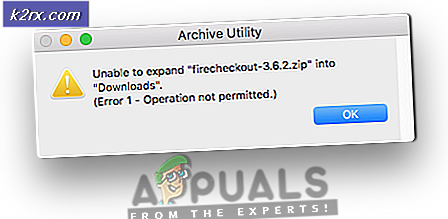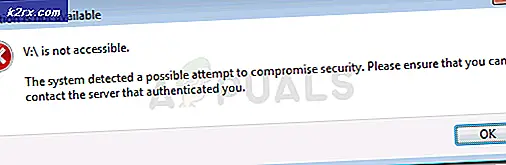Feil 0x800f0831 Installasjonsfeil, Windows Kunne ikke installere følgende oppdateringer
De 0x800f0831 feil blir vanligvis oppdaget av berørte brukere i WindowsUpdate.log bruker Event Viewer etter at den vanlige installasjonen av en kumulativ oppdatering mislykkes. Selv om problemet hovedsakelig forekommer i forhold til Windows Server Update-tjenester, er det også bekreftet at det vises på sluttbrukerens Windows-versjoner.
Som det viser seg, er den mest populære årsaken som vil utløse denne feilmeldingen, et manglende manifest av den forrige oppdateringspakken. Med andre ord, WU (Windows Update) -komponenten er ikke klar over hva som sist ble installert, så den nekter å installere nye oppdateringspakker. Hvis dette scenariet er aktuelt, kan du få problemet løst ved å installere den manglende oppdateringen manuelt.
En annen potensiell årsak som vil føre til 0x800f0831 feiler et scenario der sluttbrukermaskinen ikke kan kommunisere med Windows Update-servere. Dette kan enten lettes av korrupsjon av systemfiler eller VPN-tilkoblinger eller proxy-servere.
Imidlertid kan problemet også være forårsaket av en deaktivert WU-tjeneste eller et manglende .NET 3.5 Framework. I dette tilfellet må du aktivere rammeverket fra Windows-funksjoner-menyen, eller du kan installere det fra et kompatibelt installasjonsmedium.
I sjeldne tilfeller kan Windows-oppdateringer mislykkes med 0x800f0831 feilpå grunn av noen form for systemkorrupsjon. Dette kan enten løses ved å bruke Systemgjenoppretting, utføre SFC & DISM-skanninger, eller ved å oppdatere komponentene i operativsystemet ditt (via Clean install eller Repair install).
Hvordan feilsøke og fikse feil 0x800f0831 under Windows Update?
Metode 1: Installer den manglende oppdateringen manuelt
Hvis du leter etter en rask måte å fremskynde problemet på, er den beste sjansen for å få problemet løst i ett slag å installere den mislykkede oppdateringen manuelt. Som det viser seg er det en mislykket oppdatering som for det meste rapporteres å forårsake dette problemet (KB4512489).
Hvis dette scenariet gjelder, kan du bruke Microsoft Update-katalogen til å finne og installere den manglende pakken manuelt. Dette er effektivt i situasjoner der problemet skyldes en ødelagt WU-avhengighet. Flere berørte brukere har bekreftet at denne operasjonen fungerte for dem.
Her er en rask guide til bruk av Microsoft Update-katalogen for å fikse 0x800f0831 feil:
- Bruk standard nettleser og få tilgang til denne lenken (her) for å få tilgang til Microsoft Update-katalog.
- Når du klarer å lande på riktig sted, bruk søkefunksjonen øverst til høyre på skjermen for å søke etter oppdateringen som nekter å installere konvensjonelt.
- Når du ser resultatlisten, kan du se etter riktig driver og bestemme hvilken du vil laste ned i henhold til CPU-arkitekturen og berørt Windows-versjon.
- Når du klarer å finne riktig Windows-oppdatering for din situasjon, klikker du på Last ned-knappen som er tilknyttet den, og vent til prosessen er fullført.
- Så snart nedlastingen er fullført, naviger til stedet der du lastet den ned, høyreklikk deretter på .inf-filen og velg Installere fra den nylig viste kontekstmenyen.
- Inden på driverinstallasjonsskjermen, følg instruksjonene på skjermen for å fullføre installasjonsprosessen, og start deretter datamaskinen på nytt.
I tilfelle denne operasjonen ikke tillot deg å omgå 0x800f0831 feileller hvis du leter etter en metode som løser komponenten som forårsaker problemet, kan du gå ned til neste potensielle løsning nedenfor.
Metode 2: Deaktiver VPN eller proxyserver (hvis aktuelt)
Den nest største årsaken som kan utløse 0x800f0831 feiler en slags forstyrrelse som ender med å blokkere kommunikasjon mellom Windows-sluttbrukerversjonen og Windows Update-serveren. I de aller fleste rapporterte tilfeller ble dette problemet enten opprettet av en VPN-klient eller en proxy-server.
Noen brukere som slet med å fikse dette problemet har bekreftet at de klarte å fikse problemet ved å avinstallere VPN-klienten eller ved å deaktivere proxy-serveren (avhengig av hvilket scenario som var aktuelt).
Vi opprettet to separate guider for å imøtekomme begge scenariene som kan være aktuelle, så følg det som gjelder for din nåværende situasjon.
Merk: Hvis du verken bruker en VPN-tilkobling eller en proxyserver, hopper du over underveiledningene nedenfor og går direkte til metode 3.
Deaktiver en VPN-tilkobling
- trykk Windows-tast + R å åpne opp en Løpe dialogboks. Skriv deretter inn ‘Appwiz.cpl’ og trykk Tast inn å åpne opp Programmer og funksjoner Meny.
- Når du klarer å komme inn i Programmer og funksjoner på skjermen, bla nedover listen over applikasjoner som du har installert og lokaliser et tredjeparts VPN som du mistenker kan forårsake problemet.
- Når du finner tredjeparts VPN-løsning som du mistenker kan forårsake problemet, høyreklikker du på det og velger Avinstaller fra den nylig viste kontekstmenyen.
- Når du kommer til avinstallasjonsskjermen, følger du instruksjonene på skjermen for å fullføre prosessen, og starter deretter datamaskinen på nytt.
- Etter at neste oppstartssekvens er fullført, kan du prøve å installere den mislykkede oppdateringen igjen og se om du fortsatt har det samme problemet.
Deaktiver en proxy-server
- trykk Windows-tast + R å åpne opp en Løpe dialogboks. Skriv inn ”i tekstboksen”ms-innstillinger: nettverks-proxy ’og trykk Tast inn å åpne opp en Fullmektig fanen til den innfødte Innstillinger Meny.
- Når du er inne i Fullmektig fanen, bla ned til delen Manuell proxyoppsett, og deaktiver deretter bare vekselen som er tilknyttetBruk en proxy-server‘.
- Etter at du har klart å gjøre denne modifikasjonen, start datamaskinen på nytt og se om problemet er løst ved neste oppstart av datamaskinen.
Hvis ingen av disse to scenariene der det er aktuelt, går du ned til neste potensielle løsning nedenfor.
Metode 3: Sett statusen til Windows Update til Automatisk
Hvis datamaskinen som opplever den mislykkede installasjonen av Windows Update, er en del av et delt domene, er det mulig at en nettverkspolicy eller et tredjeparts systemoptimeringsverktøy har endt med å deaktivere hovedtjenesten som er ansvarlig for oppdateringsfunksjonen.
Hvis dette scenariet er aktuelt, kan du få problemet løst ved å få tilgang til skjermbildet Tjenester, sette Oppstartstype til Automatisk og starte Windows Update-tjenesten kraftig.
Her er en rask guide til hvordan du gjør dette:
Merk: Trinnene nedenfor skal være universelle, så du bør kunne følge den uavhengig av Windows-versjonen du bruker.
- trykk Windows-tast + R å åpne opp en Løpe dialogboks. Skriv deretter inn ‘Services.msc’ inne i tekstboksen og trykk Tast inn å åpne opp Tjenester skjerm.
Merk: Hvis du blir bedt om det av UAC (brukerkontokontroll), klikk Ja å gi administrative privilegier.
- Når du er inne i Tjenester , bla ned gjennom listen over lokale tjenester og identifiser Windows-oppdatering service. Når du ser det, enten dobbeltklikker du på det eller høyreklikker og velger Eiendommer fra hurtigmenyen.
- Etter at du klarer å komme inn i Egenskaper for Windows Update velg den generelle kategorien og start med å stille inn rullegardinmenyen som er tilknyttet Oppstartstype til Automatisk.
- Klikk på Søke om for å lagre endringene, start deretter datamaskinen på nytt og se om problemet løses ved neste oppstart av datamaskinen.
Hvis oppstartstypen av Windows Update allerede var satt til Automatisk og dette ikke løste problemet, kan du gå ned til neste metode nedenfor.
Metode 4: Aktivering av .NET Framework 3.5
Hvis du støter på problemet når du prøver å installere en kumulativ oppdatering, bør du undersøke muligheten for deaktivering .NET 3.5 rammeverk. Installasjonsprosessen med kumulative oppdateringer er mer kompleks og kan mislykkes med mindre alle nødvendige avhengigheter er aktivert.
Flere berørte brukere har bekreftet at de klarte å fikse problemet ved å bruke Windows-funksjoner-menyen for å sikre at .NET 3.5 rammeverk er funksjonshemmet.
Her er en rask guide for å sikre at .NET Framework er aktivert på Windows-datamaskinen din:
- trykk Windows-tast + R å åpne opp en Løpe dialogboks. Skriv inn i tekstboksen ‘Appwiz.cpl’ og trykk Tast inn å åpne opp Programmer og funksjoner Meny.
- Når du er inne i Programmer og funksjoner menyen, klikk på Slå Windows-funksjoner på eller av (fra venstre del av skjermen).
- Inne i Windows-funksjoner på skjermen, sørg for at avkrysningsruten assosiert med .NET Framework 3.5 (inkluderer. NET 2.0 og 3.0)og klikk på Ok for å lagre endringene.
- Klikk Ja ved bekreftelsesmeldingen, vent deretter på at 3.5 .NET Framework skal være aktivert. Når det er gjort, start datamaskinen på nytt og se om problemet er løst etter neste oppstart av datamaskinen.
I tilfelle du fremdeles støter på det samme 0x800f0831 feil,gå ned til neste potensielle løsning nedenfor.
Metode 5: Installere .NET Framework 3.5 via CMD
I tilfelle metoden ovenfor utløste en feil når du prøvde å aktivere .NET Framework 3.5 eller alternativet ikke var tilgjengelig på Windows-funksjoner-skjermen, kan du tvinge installasjonen selv ved å installere det manglende rammeverket fra en forhøyet CMD-terminal.
Vi skal lage et tilpasset CMD-skript som vil tvinge installasjonen av .NET Framework 3.5og håndheve kommandoene automatisk.
Men husk at for å gjøre dette trenger du et kompatibelt Windows-installasjonsmedium. Hvis du ikke har en klar, må du opprette en.
Merk: Slik lager du kompatible installasjonsmedier for Windows 7 (her) og Windows 10 (her).
Når du har fått installasjonsmediet klart, følg instruksjonene nedenfor for å tvinge installasjonen av .NET Framework 3.5fra en forhøyet CMD-ledetekst:
- trykk Windows-tast + R å åpne opp en Løpe dialogboks. Skriv deretter inn ‘Notepad.exe’ og trykk Ctrl + Skift + Enter å åpne opp en forhøyet Notisblokk vindu. Når du blir bedt om av UAC (brukerkontokontroll), klikk Ja å gi administrative privilegier.
- Lim inn følgende kode i det forhøyede Notisblokk-vinduet:
@echo av tittel .NET Framework 3.5 Offline Installer for %% I i (DEFGHIJKLMNOPQRSTUVWX YZ) gjør hvis det eksisterer "%% I: \ sources \ install.wim" sett setupdrv = %% I hvis definert setupdrv (ekko Fant stasjon% setupdrv % ekko Installere .NET Framework 3.5 ... Dism / online / aktivere-funksjon / funksjonenavn: NetFX3 / Alle / Kilde:PLASSHOLDER: \ sources \ sxs / LimitAccess ekko. echo .NET Framework 3.5 skal installeres ekko. ) annet (ekko Ingen installasjonsmedier funnet! ekko Sett inn DVD- eller USB-flashstasjon og kjør denne filen igjen. ekko.) pause
Merk: Erstatte PLASSHOLDER med brevet til stasjonen som for øyeblikket holder installasjonsmediet.
- Når koden er satt inn, går du til Fil> Lagre som og velg et passende sted der du vil lagre filen.
- Du kan gi navnet rettelsen du vil, men det er viktig at du avslutter den med utvidelsen * .cmd *.Klikk deretter på Lagre for å lage skriptet som forhåpentligvis vil fikse 0x800f0831 feil.
- Naviger til stedet der du lagret .cmd-filen, høyreklikk deretter på den og velg Kjør som administrator fra hurtigmenyen. Klikk deretter på Ja ved bekreftelsesmeldingen og vent til prosessen er fullført.
- Når .NET 3.5 Framework er installert, start datamaskinen på nytt og se om problemet er løst ved neste oppstart av datamaskinen.
I tilfelle du fremdeles støter på det samme 0x800f0831 feil,gå ned til neste potensielle løsning nedenfor.
Metode 6: Utføre SFC- og DISM-skanninger
Hvis ingen av metodene nedenfor har tillatt deg å fikse 0x800f0831 feil,det er veldig sannsynlig at problemet faktisk skyldes en eller annen form for systemfilkorrupsjon. Hvis dette scenariet gjelder, bør du starte med å kjøre et par verktøy (DISM og SFC) som er utstyrt for å fikse og erstatte ødelagte forekomster.
DISM (Deployment Image Servicing and Management) er et verktøy som er sterkt avhengig av en underkomponent av WU. Det krever en internettforbindelse for å fikse ødelagte systemfiler.
På den andre siden, SFC (systemfilkontroll) er 100% lokal og bruker et lokalt hurtigbufret arkiv for å erstatte ødelagte data med sunne ekvivalenter.
Fordi de to verktøyene fungerer annerledes, oppfordrer vi deg til å kjøre begge i rask rekkefølge for å maksimere sjansene for suksess.
Her er en rask guide for utføring av SFC- og DISM-skanninger fra en forhøyet CMD-ledetekst:
- trykk Windows-tast + R å åpne opp en Løpe dialogboks. Skriv deretter inn ‘Cmd’ og trykk Ctrl + Skift + Enter å åpne opp en Forhøyet ledetekst. Når du ser UAC (brukerkontokontroll), klikk Ja for å gi administrator tilgang.
- Når du er inne i den forhøyede CMD-ledeteksten, skriver du inn følgende kommando og trykker Enter for å starte en SFC-skanning.
sfc / scannow
Merk: Dette verktøyet vil bruke lokalt hurtigbufrede data for å erstatte eventuelle dårlige Windows-filer med en sunn tilsvarende. Men når du har startet denne skanningen, ikke lukk den tidlig - Hvis du gjør dette, blir systemet utsatt for dårlige sektorer som kan skape forskjellige problemer.
- Når SFC-skanningen er fullført, start datamaskinen på nytt og vent til neste oppstart.
- Ved neste oppstart følger du trinn 1 igjen for å åpne en annen forhøyet CMD-terminal. Denne gangen kjører du kommandoen nedenfor for å starte en DISM-skanning:
dism / online / cleanup-image / restorehealth
Merk: Før du starter denne prosedyren, må du sørge for at internettforbindelsen er stabil. DISM bruker Windows Update for å laste ned sunne kopier for de ødelagte systemfilene som må byttes ut.
- Når operasjonen er fullført, start datamaskinen på nytt og se om problemet er løst ved neste oppstart av datamaskinen.
I tilfelle du fortsatt har å gjøre med det samme 0x800f0831 feil, flytt ned til den endelige løsningen nedenfor.
Metode 7: Bruke systemgjenoppretting
Hvis du bare begynte å legge merke til dette problemet nylig etter en driver- eller oppdateringsinstallasjon eller etter en uventet nedleggelse av maskinen, og ingen av de ventende oppdateringene er installert, er det sannsynlig at en nylig systemendring har ført til manglende evne til å installere oppdateringer.
Hvis dette scenariet gjelder, bør du kunne løse dette problemet ved å bruke Systemgjenopprettingsverktøyet for å tilbakestille datamaskinen til en sunn tilstand når dette problemet ikke oppstod.
Husk at som standard er Windows 7, Windows 8.1 og Windows 10 konfigurert til å lagre nye gjenopprettingsbilder øyeblikkelig (ved viktige systemhendelser). Så med mindre du har endret denne standardadferden (eller et tredjepartsprogram gjorde det for deg), bør du ha mange gjenopprettingsbilder å velge mellom.
Men husk at bruk av et øyeblikksbilde av systemgjenoppretting betyr at enhver endring du gjorde etter at øyeblikksbildet ble opprettet, også vil gå tapt. Dette inkluderer alle installerte applikasjoner, spill og andre systemendringer du har gjort i løpet av denne tidsperioden.
Hvis du er klar over konsekvensene, her er trinnvise instruksjoner for bruk Systemgjenoppretting for å gjenopprette datamaskinen din til en sunn tilstand:
- trykk Windows-tast + R å åpne opp en Løpe dialogboks. Skriv deretter inn ‘Rstrui’ og trykk Tast inn å åpne opp Systemgjenoppretting Meny.
- Når du er inne i begynnelsen Systemgjenoppretting klikk på Neste for å gå videre til neste meny.
- På neste skjermbilde starter du operasjonen ved å merke av i boksen som er tilknyttet Vis flere gjenopprettingspunkter. Deretter begynner du med å sammenligne datoene for hvert lagrede gjenopprettingspunkt og velger en som er eldre enn utseendet til dette problemet.
Merk: Men ikke velg et gjenopprettingspunkt som er for gammelt, slik at du ikke mister så mye data.
- Med riktig systemgjenopprettingspunkt valgt, klikk på Neste for å gå videre til neste meny.
- Når du har kommet så langt, er verktøyet konfigurert og klart til bruk. Klikk på for å håndheve denne løsningen Bli ferdig for å starte prosessen. Etter at du har gjort dette, starter datamaskinen på nytt, og den gamle tilstanden blir håndhevet ved neste systemstart.
I tilfelle 0x800f0831 feil fortsatt forekommer, eller denne metoden ikke kan brukes, gå ned til neste potensielle løsning nedenfor.
Metode 8: Utføre en ren installasjon / reparasjon
Hvis du har kommet så langt, og ingen av metodene ovenfor har tillatt deg å løse problemet, skyldes det sannsynligvis en slags systemkorrupsjon som ikke kan løses konvensjonelt. Hvis dette scenariet gjelder, er den eneste sjansen for å fikse problemet å tilbakestille alle Windows-komponenter.
Når det gjelder å gjøre dette, har du to valg:
- Ren installasjon -Dette er den enkleste løsningen av de to. Du trenger ikke et installasjonsmedium, og du kan distribuere denne løsningen direkte fra GUI for Windows 10, Windows 8.1 og Windows 7. Med mindre du sikkerhetskopierer dataene dine på forhånd, kan du forvente totalt tap av personlige data.
- Reparer installasjon -Hvis du leter etter en mer fokusert tilnærming, bør du velge denne metoden i stedet. Du trenger et kompatibelt installasjonsmedium, men den største fordelen er at du vil kunne beholde alle dine personlige data, inkludert apper, applikasjoner, personlige medier og til og med noen brukerpreferanser.
Følg hvilken metode du finner mer komfortabel med.