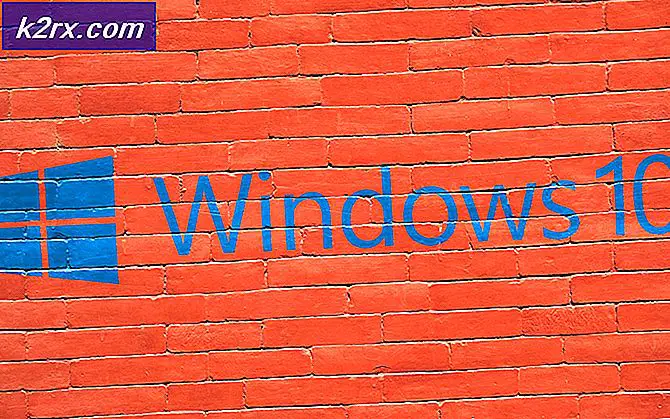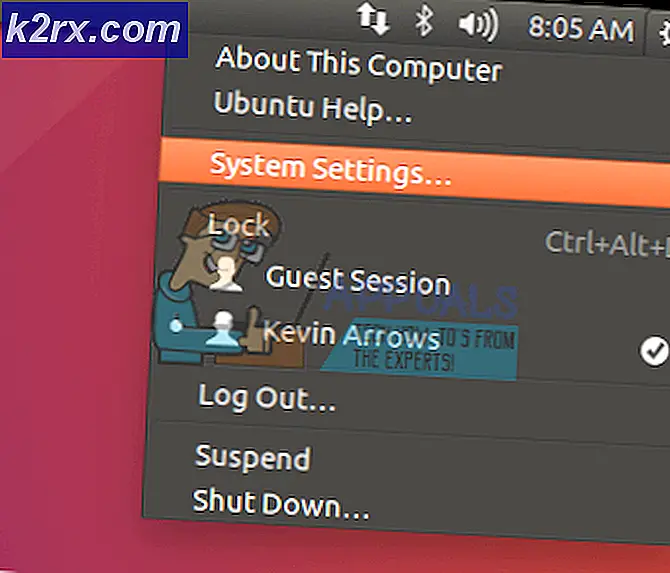Slik løser du feil med mislykkede oppdateringer (Discord Updating Loop)
Uenighet er en veldig god plattform for både spillere og arbeidere. Noen ganger kan det imidlertid være veldig frustrerende å møte problemer med det, da det kan stoppe din arbeidsflyt og hindrer deg i å snakke med troppen din. Uenighet manglende oppdatering er en veldig vanlig feil for Uenighet brukere. Dette problemet er mest utløst når Uenighet skyver en ny oppdatering til brukere eller når du installerer Uenighet for første gang. I denne artikkelen vil vi prøve vårt beste for å sikre at problemet ditt er løst.
Det er flere grunner til at splid mislykkes i oppdateringen. Det kan bli ødelagt “Update.exe” eller andre programmer kan være i konflikt med Uenighet. Vi har mange løsninger for deg, fra de mest enkle til avanserte løsningene som sørger for at problemet med mislykket oppdatering mislykkes. Følg metodene nedenfor.
Metode 1: Kjører Discord som administrator
Dette er veldig enkel, men effektiv løsning, som du kan prøve å løse problemet med mislykket Discord-oppdatering. Følg trinnene nedenfor: -
- Bare søk etter Uenighet i søkefeltet.
- Høyreklikk nå på Uenighet og klikk "Kjør som administrator"
- Sjekk om problemet vedvarer.
Hvis problemet er løst etter kjøring Uenighet som administrator kan du angi Uenighet å kjøre alltid som administrator. Følg disse trinnene:-
- Finn en Uenighet Snarvei. Høyreklikk nå på den og trykk på "Åpne fil plassering".
- Høyreklikk nå på “Update.exe” og trykk på Egenskaper.
- Gå over til “Kompatibilitet” fanen.
- Sørg nå for å sjekke “Kjør dette programmet som administrator”.
- Trykk nå på Apply.
- Sjekk om problemet vedvarer.
Metode 2: Endre navn på Discord Update-fil
Denne løsningen vil sørge for at uenighet ikke bruker oppdateringsfilen hvis den muligens er ødelagt, men i stedet laster ned en fersk kopi av oppdateringsfilen fra internett og erstatter den ødelagte filen med den. Følg disse trinnene for å gi nytt navn til oppdateringsfilen: -
- HoldWindows-nøkkel ogTrykk på X. VelgeKommandoprompt (administrator) ellerPowerShell (administrator).
- Skriv inn følgende kommandoeren etter en endre navn på Uenighet Oppdater fil: -
taskkill / f / im discord.exe
- Trykk nå på Windows + R. tastene sammen og skriv % LocalAppData% \ Discord.
- Trykk på Enter for å åpne Discord’s datamappen.
- Høyreklikk nå på Update.exe fil og trykk Gi nytt navn.
- Gi den nytt navn til “UpdateBackup.exe”.
- Nå er det bare å åpne Uenighet snarvei fra skrivebordet, og oppdateringen skal være vellykket.
Metode 3: Installere Discord riktig på nytt
Nå må du installere på nytt Uenighet riktig, men først må du avinstallere uenighet fra datamaskinen din helt. Denne prosessen kan være litt vanskelig ettersom noen filer kan skjules, og noen av mappene kan gi deg en tillatelsesfeil. Vi har laget et sett med kommandoer som du kan utføre slik at du kan jevnt og enkelt fikse dette problemet.
- HoldWindows-nøkkel ogTrykk på X. VelgeKommandoprompt (administrator) ellerPowerShell (administrator).
- Skriv inn følgende kommandoeren etter en drepe Discords prosess fullstendig: -
taskkill / f / im discord.exe del / q / f / s% TEMP% \ *
- Nå må vi slette Folders Discord i.
- trykk Windows + R. tastene sammen og skriv % AppData%
- Finn Uenighet mappen, høyreklikker du på den og trykker på Slett.
- trykk Windows + R. tastene sammen igjen og skriv nå % LocalAppData%
- Finn Uenighet mappen, høyreklikker du på den og trykker på Slett.
- Når disse mappene er slettet. Åpne Kjør igjen og skriv "Kontroll".
- Klikk nå på “Avinstaller et program” alternativet under “Programmer” kategori.
- Nå er det bare å finne Discord og avinstallere det.
- Last ned nå Discord Setup fra dette (lenke) [Ikke installer det ennå]
- Start datamaskinen på nytt sikkermodus med nettverk. Du kan lære mer om det (her)
- Etter oppstart i sikkermodus med nettverk. Installere Uenighet ved hjelp av oppsettet du nettopp lastet ned.
- La det nå gjøre alt oppdateringer og sjekk om problemet vedvarer.
Metode 4: Tilbakestille nettverkskonfigurasjonene
Hvis metodene ovenfor ikke fungerte for deg, er det en sjanse for at nettverkskonfigurasjonene dine ikke er korrekte, noe som fører til at Discord ikke kobler til serverne. Vi kan tilbakestille nettverkskonfigurasjonene dine ved å bruke CMD med kommandoer. Følg disse trinnene nedenfor for å tilbakestille nettverksinnstillingene dine riktig:
- HoldWindows-nøkkel ogTrykk på X. VelgeKommandoprompt (administrator) ellerPowerShell (administrator).
- Skriv inn følgende kommandoer en etter en for å tilbakestille nettverksinnstillingene.
netsh winsock reset netsh int ip reset ipconfig / slipp ipconfig / fornye ipconfig / flushdns
Start datamaskinen på nytt og sjekk om problemet vedvarer.
Metode 5: Installere Discord PTB
Det er en løsning du kan gjøre hvis Discord ikke fungerer. De fleste vet ikke om det, men det er en Discord public test beta-klient du kan laste ned. Den er offisiell og tilgjengelig på Discords nettsted. Du kan laste den ned fra (her). Når du har lastet ned oppsettet, ligner alt på vanlig Discord. Bare installer Discord PTB og kjør den. Dette burde definitivt fungere for deg, da det ikke har noen lenke til filene til Normal discord.