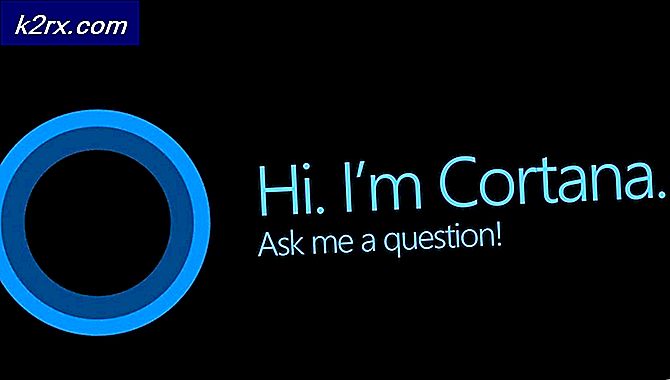Kunne ikke laste overlay-lokaliseringsfil i Steam-reparasjoner
Noen Windows støter på 'Kunne ikke laste inn lokaliseringsfil for overlegg' feil når de prøver å starte Steam konvensjonelt. Dette problemet er rapportert å forekomme på Windows 7, Windows 8.1 og Windows 10.
Som det viser seg, er det flere forskjellige årsaker som kan ende opp med å forårsake denne feilmeldingen med Steam. Her er en kortliste over potensielle skyldige:
Metode 1: Sletting av filen clientregistry.blob fra Steam-mappen
Hvis du bruker en eldre Steam-build for visse aktiviteter (som å kjøre moddede spillversjoner), kan det være mulig å se 'Kunne ikke laste inn lokaliseringsfil for overlegg'feil på grunn av ødelagte data som er lagret av klientregister.blob fil.
Merk: Husk at hvis du bruker en nyere Steam-versjon, vil ikke Steam-installasjonen din lenger inneholde en klientregister.blob fil.
Men hvis du bruker en eldre steam-versjon, kan du slette denne filen for å tvinge Steam-klienten til å oppdatere de fleste midlertidige filer som kan ende opp med å forårsake dette problemet.
Hvis du ikke vet hvordan du gjør dette, følger du instruksjonene nedenfor:
- Åpne File Explorer-verktøyet ditt og naviger til rotplasseringen der du installerte Steam. Som standard er denne plasseringen:
C: \ Program Files \ Steam
Merk: Hvis du installerte Steam et tilpasset sted, navigerer du der.
- Når du er inne i rotmappen for damp, høyreklikker du på klientregister.blob fil og velg Slett fra den nylig dukket opp hurtigmenyen.
- Når filen er slettet, start datamaskinen på nytt og prøv å starte Steam når neste oppstart er fullført.
Hvis det samme problemet fremdeles oppstår, kan du gå ned til neste potensielle løsning nedenfor.
Metode 2: Åpne Steam som administrator
Et annet potensielt problem som kan forårsakekunne ikke laste lokaliseringsfil for overlegg‘Feil er et tillatelsesproblem som hindrer Steam i å oppdatere seg selv eller bruke visse avhengigheter.
Flere berørte brukere som hadde det samme problemet har bekreftet at de endelig klarte å fikse problemet ved å tvinge Steam til å åpne med administratorrettigheter.
For å gjøre dette, høyreklikker du bare på hovedskjermen Damp kjørbar eller skrivebordsgenvei og velg Kjør som administrator fra den nylig dukket opp hurtigmenyen.
Hvis dette lar deg åpne damp uten å møte det sammekunne ikke laste lokaliseringsfil for overlegg‘Feil, bør du angi denne oppførselen som standard for å unngå at det samme problemet fremstår i fremtiden. Her er en rask guide som vil lede deg gjennom prosessen med å gjøre dette:
- Start med å sikre at Steam er helt lukket og at ingen bakgrunnsprosesser kjører i bakgrunnen.
- Deretter går du videre og åpner Min datamaskin eller Filutforsker og naviger til stedet der du installerte Steam. Som standard finner du Steam-installasjonen din her:
C: \ Program Files (x86) \ Steam
- Når du er på riktig sted, høyreklikker du på Steam.exe og klikk på Eiendommer fra den nylig dukket opp hurtigmenyen.
- Når du er inne i Egenskaper-skjermen, fortsett og tilgang tilKompatibilitetkategorien danner båndmenyen øverst, flytt deretter ned til Innstillinger-menyen og merk av i ruten som er tilknyttetKjør dette programmet som administrator.
- Til slutt, trykk på Søke om -knappen for å gjøre endringene permanente og starte Steam normalt.
Hvis tvang administratortilgang på Steam ikke gjorde susen for deg, kan du gå ned til neste potensielle løsning nedenfor.
Metode 3: Hviteliste Steam i Windows-brannmur (hvis aktuelt)
I følge noen berørte brukere kan du også forvente å sekunne ikke laste lokaliseringsfil for overlegg‘Feil på grunn av noen sikkerhetspreferanser håndhevet av Windows-brannmuren. Under visse omstendigheter vil du kanskje legge merke til at den innebygde sikkerhetsserien noen ganger bestemmer seg for å sette legitime kjørbare spill i karantene og hindre Steam i å kommunisere med hovedserveren.
Merk: Det samme problemet kan oppstå med noen tredjeparts brannmurekvivalenter.
I denne veiledningen skal vi imidlertid fokusere på tilfeller der Windows-brannmur forårsaker feilen på grunn av en falsk positiv. Hvis du befinner deg i dette scenariet, følger du instruksjonene nedenfor for å etablere en godkjenningsregel for Windows-brannmuren for å sikre at Steam ikke forhindres i å kommunisere med hovedserveren.
Dette er hva du trenger å gjøre for å godkjenne Steams kjørbare fil, nedlastingsmappen og portene som brukes når du laster ned og installerer oppdateringer:
- trykk Windows-tast + R å åpne opp en Løpe dialogboks. Skriv inn ‘i tekstboksen Kjørkontroller brannmur.cpl‘Og trykk Tast inn å åpne opp Windows brannmur vindu.
- Når du er inne i hovedmenyen til Windows Defender Firewall, åpner du menyen på venstre side og klikker påTillat en app eller funksjon gjennom Windows Defender-brannmur.
- Når du er inne i Tillatte apper menyen, start med å klikke påEndre innstillingerknapp. Når du ser UAC (brukerkontokontroll) spør, klikk Ja for å gi administrator tilgang.
- Nå som Tillatte apper menyen kan redigeres, gå direkte underTillatt en annen appog klikk på Browser for å navigere til stedet der Steam-kjørbarheten din er. Som standard er denne plasseringen:
C: \ Program Files \ Steam \ bin
- Når du klarer å ekskludere den viktigste kjørbare Steam, finn oppføringen i listen over Tillatt apps og funksjoner og sørge for at både Privat og Offentlig bokser er merket av.
- Deretter kan du trygt lukke Tillatte apper vinduet og følg instruksjonene i trinn 1 for å gå tilbake til den opprinnelige brannmurmenyen.
- Når du er tilbake til startmenyen, klikker du på Avanserte innstillinger (fra menyen til venstre) og klikk Ja når du blir bedt om det av UAC (brukerkontokontroll) spør.
- Neste, fra Avanserte innstillinger menyen, klikk på Ny regel fra menyen til venstre assosiert med Innkommende regler.
- Med Innkommende regler kategorien valgt, klikk på Ny regel fra menyen til venstre og klikk Neste ved første ledetekst.
- Neste, fra Ny inngående regel vindu, velg port under Regeltype og klikk Neste.
- Velg ved neste ledetekst TCP fra listen over tilgjengelige alternativer, og aktiver deretter Spesifikke lokale porter veksle.
- Når du kommer til riktig meny, må du sørge for at følgende Steam-porter er satt inn for å forhindre at de blokkeres:
27015--27030 27036 27015
- Deretter legger du til en annen regel for UDP og velger deretterSpesifikke lokale porternok en gang og lim inn følgende i inntastingsboksen:
27015--27030 27000--27100 27031-2703 4380 27015 3478 4379 4380
- En gang hver port brukt av Damp er lagt til unntakslisten, klikk på Neste å lande direkte inn i handlingen Spør vinduet, og klikk deretter på Tillat tilkoblingen og trykk på neste knapp igjen.
- Til slutt, angi et navn for reglene du har etablert, og klikk på Fullfør for å lagre endringene før du åpner Steam igjen og ser om problemet nå er løst.
Hvis det samme problemet fremdeles oppstår, kan du gå ned til neste potensielle løsning nedenfor.
Metode 4: Installere Steam på nytt
Hvis ingen av metodene ovenfor har fungert for deg, er sjansen stor for at du har å gjøre med en slags systemfilkorrupsjon som til slutt endte effektivt med å bryte applikasjonen. Hvis dette scenariet er aktuelt, er det eneste du kan gjøre å avinstallere Steam sammen med alle tilknyttede komponenter før du installerer den nyeste versjonen på nytt via de offisielle kanalene.
Hvis du ikke prøvde å fiksekunne ikke laste lokaliseringsfil for overlegg‘Feil ved å installere Steam på nytt sammen med alle tilknyttede komponenter, følg instruksjonene nedenfor for å gjøre det:
- trykk Windows-tast + R å åpne opp en Løpe dialogboks. Skriv deretter inn ‘Appwiz.cpl’ inne i tekstboksen og trykk Tast inn å åpne opp Apper og funksjonervindu.
Merk: Hvis du blir bedt om det av UAC (brukerkontokontroll), klikk Ja for å gi administrator tilgang.
- Når du endelig er inne iApper og funksjoner, bla nedover listen over installerte applikasjoner og finn Steam-installasjonen.
- Når du klarer å finne oppføringen knyttet til Steam, høyreklikker du på den og velger Avinstaller fra hurtigmenyen.
Merk: Hvis du installerte frittstående moduser eller andre applikasjoner som er avhengige av Steam, må du også avinstallere dem.
- Når du er inne i avinstallasjonsskjermen, følg instruksjonene på skjermen for å fullføre avinstallasjonen, og start deretter PCen på nytt og vent til neste oppstart er fullført.
- Etter at datamaskinen har startet opp igjen, åpner du standardleseren og går til offisiell nedlastingsside av Steam og last ned den nyeste kompatible versjonen i henhold til din Windows-versjon.
- Når installasjonsprogrammet er fullstendig lastet ned, dobbeltklikker du på det og følger instruksjonene på skjermen for å fullføre installasjonen av den nyeste Steam-versjonen.
- Etter at installasjonen er fullført, start Steam konvensjonelt og se om problemet nå er løst.