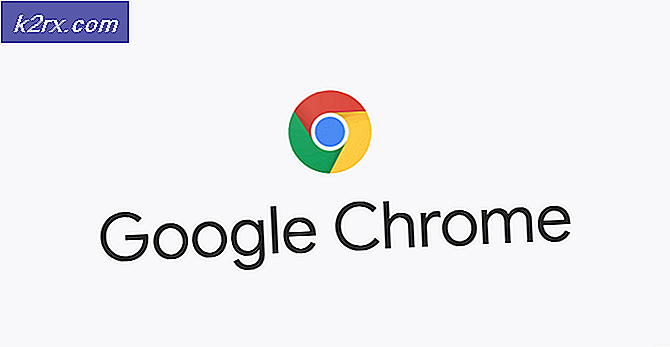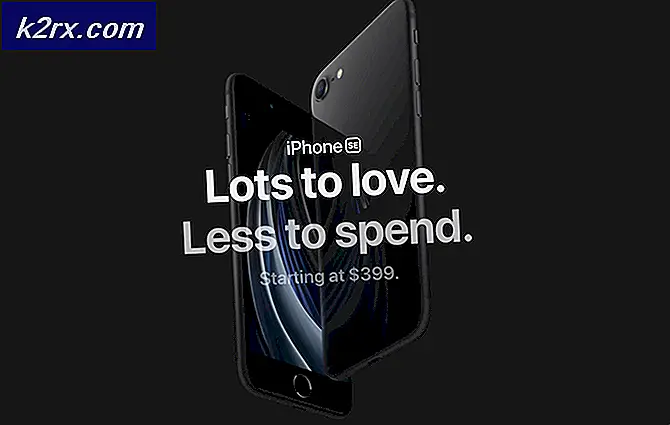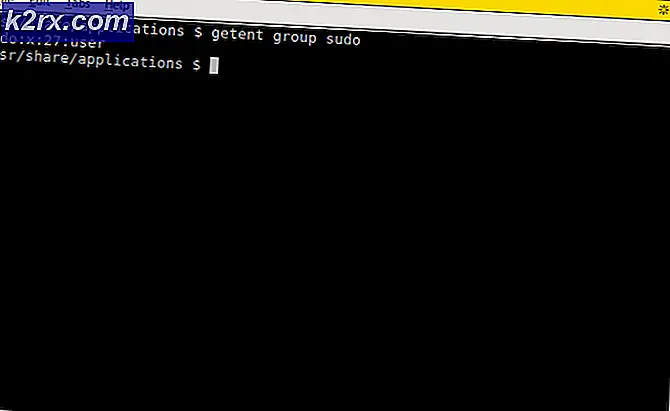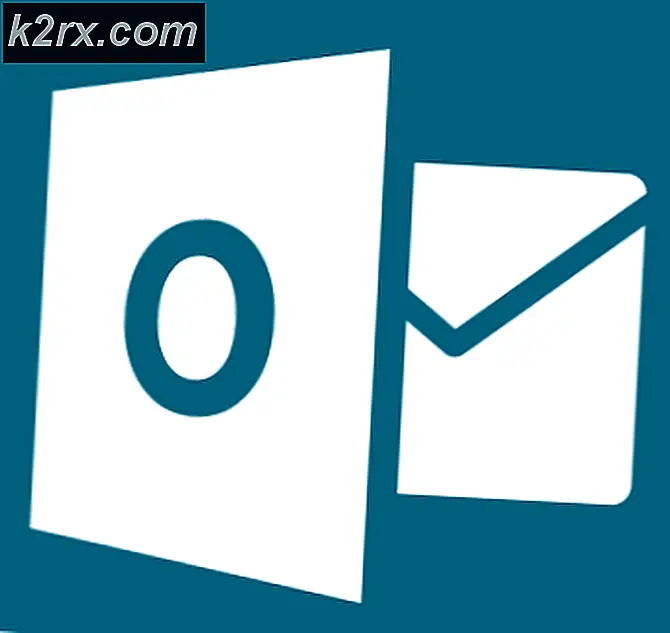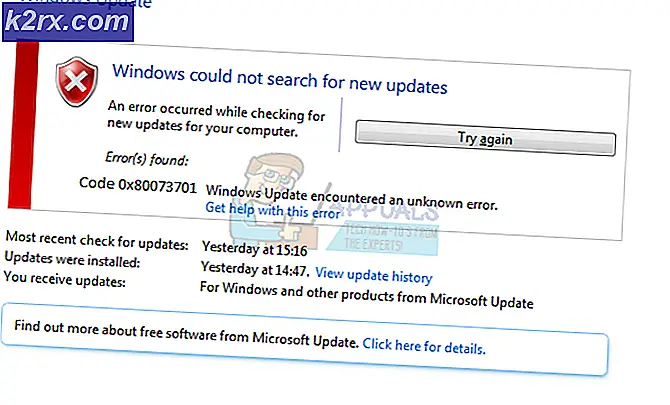Slik: Nedgradere Windows 10 etter 30-dagers tilbaketrukket periode
Microsoft vet nøyaktig hvor tøft det kan være å få fred med forandring, noe som er grunnen til at, i tillegg til å tilby gratis Windows 10-oppgraderinger til alle lisensierte Windows 7 og 8.1-brukere, gir selskapet ganske sjenerøst også brukere som har oppgradert til Windows 10 gratis med en 30-dagers tilbakebetalingstid hvor de kan teste Windows 10 ut, og nedgradere tilbake til Windows 7 eller Windows 8.1 (alt etter hvilken de oppgraderte fra) hvis de ikke liker det. Mens nesten alle Windows-brukere som oppgraderer til Windows 10 gratis liker det ferdige produktet som er Windows 10 (se vår gjennomgang av Windows 10 for mer om det), er det helt sant at Windows 10, for mange brukere, kan plages med uforlikeligheter og problemer som kan føre til at slike brukere i utgangspunktet trenger å nedgradere.
Når du oppgraderer til Windows 10 fra en eldre versjon av operativsystemet, blir versjonen av Windows du oppgraderte fra, lagret i skjulte mapper med navnet Windows.old, $ Windows. ~ BT og $ Windows. ~ WS plassert i datamaskinens rotkatalog. Disse mappene opptar rundt 30 gigabyte lagringsplass, og derfor sletter Windows dem så snart 30 dagers tilbaketakingsperiode utløper, og fjerner alternativet for å nedgradere til din tidligere versjon av Windows fra Oppdaterings- og sikkerhetsseksjonen i Innstillinger .
Mens de 30 dagene Microsoft gir brukerne til å bestemme hvorvidt de liker Windows 10, er ekstremt sjenerøse, er det en sjanse for at brukeren kan oppleve en inkompatibilitet eller et betydelig problem med Windows 10 etter at tilbakeleveringsperioden utløper. Hvis det er tilfelle, bør du forsøke å tilbakestille datamaskinen først før du vurderer noe så drastisk som en nedgradering, og fjerner alle dataene og appene på datamaskinen din for å maksimere sjansene dine for å løse problemet / inkompatibiliteten. Følgende er trinnene du må fullføre for å tilbakestille en Windows 10-datamaskin, men vær sikker på å sikkerhetskopiere data som du ikke vil miste før du begynner:
Åpne Start-menyen .
Klikk på Strøm .
Mens du holder nede Skift- tasten, klikker du på Restart .
Datamaskinen vil starte på nytt og starte opp på en skjerm med tre alternativer. Klikk på Feilsøking .
På neste skjerm klikker du på Tilbakestill denne PCen . Dette alternativet kan også bli presentert som Tilbakestill din PC .
Klikk på Fjern alt .
Hvis du blir bedt om å velge mellom et alternativ, fjern bare mine filer og en Fullstendig rengjøre stasjonsalternativet, klikk Fullstendig rengjøre stasjonen .
Klikk på Reset på neste skjermbilde og la tilbakestillingsprosessen gå gjennom.
Men hvis du tilbakestiller datamaskinen din, blir du ikke kvitt problemet / inkompatibiliteten, eller hvis du bare har tenkt å nedgradere Windows 10 fordi du sier at du bare ikke liker det, ikke vær så bekymret som det også er mulig. Heldigvis finnes det måter du kan bruke til å nedgradere Windows 10 til Windows-versjonen du oppgraderte fra, selv etter at 30-dagers tilbakeringingsperiode utløper, selv om ingen av disse måtene er like enkelt som å åpne Start-menyen, går du til Innstillinger > Oppdatering og sikkerhet > Gjenoppretting og klikk på Komme i gang under Gå tilbake til Windows X (X er versjonen av Windows du oppgraderte fra).
Hvis du vil nedgradere Windows 10 etter 30-dagers tilbakebetalingstidspunkt, utløper, er følgende noen av de beste måtene du kan gjøre:
Rengjør installer versjonen av Windows du tidligere brukte
Den mest effektive og enkle metoden som kan brukes til å nedgradere Windows 10 når 30-dagers tilbakebetalingstid er utløpt, er å rengjøre installere versjonen av Windows du tidligere brukte. Rengjør installering av Windows 7 eller 8.1 (avhengig av hvilken du oppgraderte fra) krever en Windows 7 / 8.1 installasjons DVD eller USB og den opprinnelige Windows 7 / 8.1 produktnøkkelen og vil føre til at Windows 10 blir helt tørket fra datamaskinens harddisk eller SSD, sammen med alle dataene som er lagret på partisjonen som Windows 10 ble installert på.
Merk: Før du fortsetter, vil det være best for deg å sikkerhetskopiere data på din Windows 10-datamaskin som du ikke vil miste.
PRO TIPS: Hvis problemet er med datamaskinen eller en bærbar PC / notatbok, bør du prøve å bruke Reimage Plus-programvaren som kan skanne arkiver og erstatte skadede og manglende filer. Dette fungerer i de fleste tilfeller der problemet er oppstått på grunn av systemkorrupsjon. Du kan laste ned Reimage Plus ved å klikke herFørst og fremst trenger du et Windows 7 / 8.1 installasjonsmedium. Hvis du har installerings DVD-en som fulgte med det opprinnelige kjøpet av Windows 7 eller 8.1 eller datamaskinen, er du helt klar. Hvis du imidlertid ikke har et installasjonsmedium ved hånden, kan du bruke denne håndboken til å opprette en startbar Windows 7-installasjons-DVD / USB eller gå her og laste ned Media Creation Tool som du kan bruke til å opprette en startbar Windows 8.1 installasjons DVD / USB .
Bortsett fra et installasjonsmedium, vil du også trenge produktnøkkelen for den opprinnelige installasjonen av Windows. For å få denne produktnøkkelen, må du:
Mens du er logget på Windows 10, høyreklikker du på Start-menyen for å åpne WinX-menyen .
Klikk på Kommandoprompt (Admin) .
Skriv inn følgende kommando i den forhøyede kommandoprompt og trykk Enter :
wmic path softwarelicensingservice får OA3xOriginalProductKey
Tillat at kommandoen blir fullstendig utført, og når den har, vil produktnøkkelen for den opprinnelige installasjonen av Windows bli vist i den forhøyede kommandoprompt .
Når du har både et installasjonsmedium og den originale Windows-installasjonens produktnøkkel, kan du fortsette installasjonen. For å kunne utføre den rene installasjonen må du:
Sett inn installasjonsmediet i datamaskinen.
Start datamaskinen på nytt.
På den første skjermen du ser når datamaskinen starter opp, trykker du på riktig tast for å få tilgang til datamaskinens BIOS Setup Utility.
Konfigurer datamaskinens oppstartsprioritet slik at den støtter fra sin CD / DVD-stasjon (hvis du bruker en installasjons-DVD) eller dens USB-porter (hvis du bruker en installasjon USB).
Lagre endringene og gå ut av BIOS.
Når du blir bedt om det, trykker du på en hvilken som helst tast for å starte opp fra installasjonsmediet.
Følg instruksjonene på skjermen for å installere en ny iterasjon av Windows 7 eller Windows 8.1
Gjenopprett datamaskinen til fabrikkinnstillingene
De fleste bærbare datamaskiner (og noen stasjonære datamaskiner) har en skjult partisjon på harddiskene som inneholder en kopi av den opprinnelige versjonen av Windows, programmer, filer og drivere som datamaskinen kom med ut av boksen. Denne partisjonen er ment å brukes til å gjenopprette en datamaskin slik den var når den først ble tatt ut av boksen og perfekt for nedgradering av Windows 10 etter at 30-dagers tilbaketallingsperiode er utløpt.
Merk: Før du fortsetter, vil det være best for deg å sikkerhetskopiere data på din Windows 10-datamaskin som du ikke vil miste.
Start datamaskinen på nytt.
På den første skjermen som du ser når datamaskinen starter opp, ser du noe i tråd med Press [key] for gjenopprettingsalternativer . Trykk på tasten som er beskrevet for å få tilgang til gjenopprettingsalternativene som datamaskinen har. Hvis ingenting langs disse linjene vises på den første (eller andre) skjermen du ser når datamaskinen starter opp, har ikke datamaskinen en gjenopprettingspartisjon, og du må bruke en av de andre metodene som er oppført og beskrevet her for å nedgradere Windows 10.
Blant gjenopprettingsalternativene som vises på neste skjerm, blir Gjenopprett fabrikkinnstillinger (eller noe lignende). Velg dette alternativet.
Følg instruksjonene på skjermen for å gjenopprette datamaskinen din slik den var når du startet den opp for første gang, og det inkluderer nøyaktig den samme versjonen av Windows den hadde på det tidspunktet.
Bruk et systembilde for å gå tilbake til din tidligere Windows-installasjon
Hvis du var / er villig til å lage et systembilde på datamaskinen din og koble systembildet til et trygt sted før du oppgraderer til Windows 10, vil du kunne gjenopprette datamaskinen din på samme måte som systembildet ble opprettet uansett av hvor lenge du har brukt Windows 10 for. En Windows-bruker kan opprette et systembilde (en fil som egentlig er en eksakt kopi av staten en datamaskin er inne når bildet er opprettet) på datamaskinen ved hjelp av tredjepartsprogrammer som Acronis True Image eller Norton Ghost eller ved hjelp av Windows ' innebygd systembildefremstillingsverktøy (se denne håndboken ).
Hvis du har et systembilde av den forrige Windows-installasjonen, kan du bare gjenopprette den til datamaskinen når du vil nedgradere Windows 10 og gå tilbake til den versjonen av Windows du tidligere brukte. Ved å bruke denne metoden vil det også føre til tap av alle programmene og filene på datamaskinen din, så vær sikker på å få tilbake noe av verdi før du går gjennom en systembildegjenoppretting.
PRO TIPS: Hvis problemet er med datamaskinen eller en bærbar PC / notatbok, bør du prøve å bruke Reimage Plus-programvaren som kan skanne arkiver og erstatte skadede og manglende filer. Dette fungerer i de fleste tilfeller der problemet er oppstått på grunn av systemkorrupsjon. Du kan laste ned Reimage Plus ved å klikke her