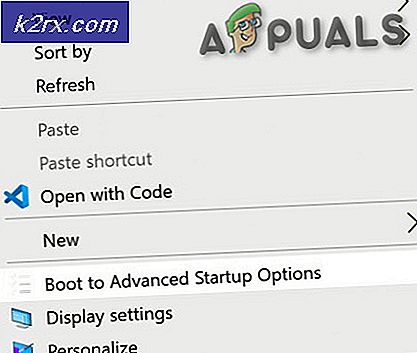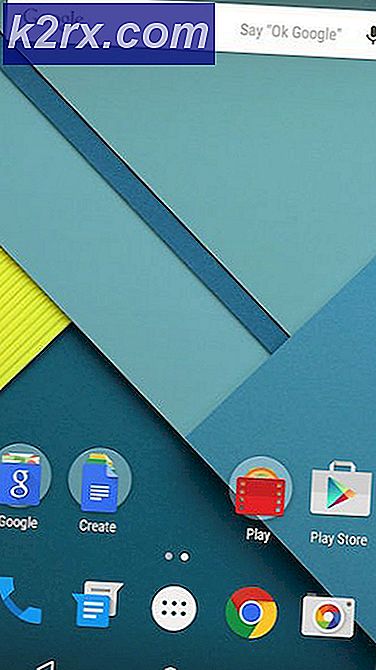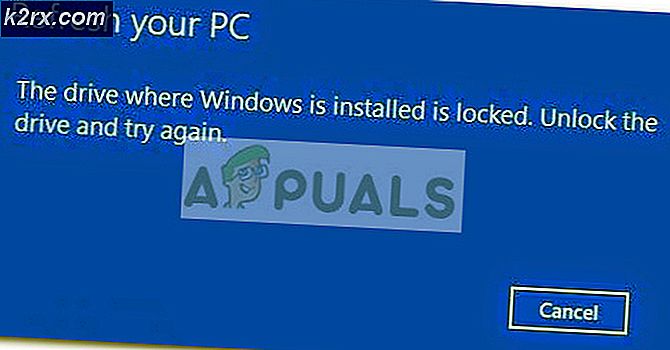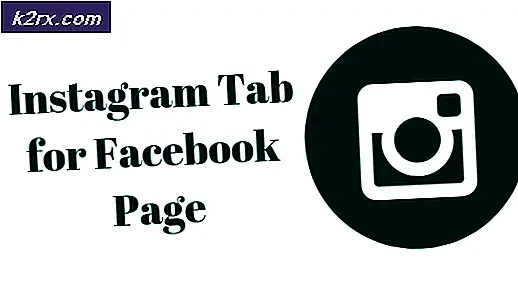Fiks: Feil 633 Modem (eller annen tilkoblingsenhet) er allerede i bruk
Det er et ganske godt dokumentert nettverksproblem med Windows-datamaskiner som får brukere til å se en feilmelding som inneholder feilkode 633 når de prøver å koble seg til Internett ved hjelp av et modem, Wi-Fi eller til og med en fastkoblet Ethernet-tilkobling. Rapporter av dette problemet går langt tilbake til dagene i Windows Vista, og problemet har levd gjennom de mange versjonene av Windows-operativsystemet som har blitt utgitt siden, nå selv påvirker Windows 10-brukere.
Feilmeldingen som brukere påvirket av dette problemet, ser når du prøver å koble til Internett, leser noe i tråd med:
Feil 633: Modemet (eller annen tilkoblingsenhet) er allerede i bruk eller er ikke konfigurert riktig
I mange tilfeller oppstår dette problemet etter en forekomst som endrer den berørte datamaskinens innstillinger og innstillinger (for eksempel en Windows-oppdatering eller oppgradering). Det er mange forskjellige årsaker til dette problemet, med de vanligste som er et problem med drivere for enheten som brukes til å koble til Internett eller den samme TCP-porten som enheten prøver å koble til Internett ved å bli brukt av et annet program eller en enhet.
Hvis du opplever dette problemet, må du først koble fra eller slå av Internett-enheten du bruker, start datamaskinen på nytt, vent på at datamaskinen skal starte opp, koble til eller slå på Internett-enheten, og prøv å koble til Internett for å se om problemet vedvarer. Hvis problemet vedvarer, er følgende de mest effektive løsningene du kan bruke for å prøve å fikse det:
Løsning 1: Installer alle irrelevante Internett-enhetsprogrammer
Mange internettmodemer eller andre Internett-enheter kommer med en slags programvare som du må installere på datamaskinen. Hvis du har slike programmer eller programmer installert på datamaskinen din (bortsett fra det som kreves av Internett-modemet eller enheten du bruker), må du avinstallere dem. For å gjøre det, bare:
- Åpne Start-menyen .
- Søk etter legge til eller fjern programmer .
- Klikk på søkeresultatet tittel Legg til eller fjern programmer .
- Finn de aktuelle programmene, og høyreklikk dem en etter en, klikk på Avinstaller og gå gjennom avinstalleringsveiviseren for å avinstallere
Når du er ferdig, start datamaskinen på nytt og sjekk for å se om problemet har blitt løst eller ikke.
Løsning 2: Deaktiver og sett på nettverksforbindelsen på nytt
- Høyreklikk på nettverksikonet i datamaskinens varslingsområde, og klikk på Åpne nettverks- og delingssenter på den resulterende kontekstmenyen.
- Klikk på Endre adapterinnstillinger i venstre rute i Nettverks- og delingssenter .
- Finn forbindelsen du bruker for å prøve å få tilgang til Internett, høyreklikk på den og klikk på Deaktiver .
- Når tilkoblingen er deaktivert, vent i noen minutter, og høyreklikk på den og klikk på Aktiver .
- Vent til forbindelsen er aktivert. Når tilkoblingen er aktivert, kan du prøve å få tilgang til internett og se om du kan gjøre det.
Løsning 3: Oppdater nettverksadapterens drivere
- Trykk Windows Logo- tasten + R for å åpne et Kjør
- Skriv devmgmt. msc i dialogboksen Kjør og trykk Enter for å starte Enhetsbehandling .
- I Enhetsbehandling dobbeltklikker du på Nettverkskort- delen for å utvide den.
- Finn nettverksadapteren som datamaskinen din bruker for øyeblikket under Nettverkskortet, høyreklikk på den og klikk på Oppdater driverprogramvare .
- Klikk Søk automatisk for oppdatert driverprogramvare, og vent på at Windows skal utføre søket.
Hvis datamaskinen finner oppdaterte drivere for nettverkskortet, lastes det automatisk ned og installeres. Når det er gjort, kan du prøve å få tilgang til internett og se om problemet har blitt løst eller ikke.
PRO TIPS: Hvis problemet er med datamaskinen eller en bærbar PC / notatbok, bør du prøve å bruke Reimage Plus-programvaren som kan skanne arkiver og erstatte skadede og manglende filer. Dette fungerer i de fleste tilfeller der problemet er oppstått på grunn av systemkorrupsjon. Du kan laste ned Reimage Plus ved å klikke herLøsning 4: Avinstaller (og installer deretter) nettverkskortet ditt
- Trykk Windows Logo- tasten + R for å åpne et Kjør
- Skriv devmgmt. msc i dialogboksen Kjør og trykk Enter for å starte Enhetsbehandling .
- I Enhetsbehandling dobbeltklikker du på Nettverkskort- delen for å utvide den.
- Finn nettverksadapteren som datamaskinen din bruker for øyeblikket under Nettverkskortet, høyreklikk på den og klikk på Avinstaller .
- Aktiver Slett driverprogramvaren for denne enheten ved å merke av i boksen ved siden av den, og klikk deretter OK .
- Vent til nettverksadapteren blir fullstendig avinstallert.
- Når nettverkskortet er avinstallert, klikker du på Handling > Skann etter maskinvareendringer . Når du gjør det, vil Windows automatisk installere nettverkskortet og driverne.
- Når nettverksadapteren og driverne har blitt installert på nytt, start datamaskinen på nytt og sjekk for å se om problemet ikke oppstår når det starter opp.
Løsning 5: Reserver TCP-porten som din internett-enhet bruker
Hvis du opplever dette problemet, fordi TCP-porten som din Internett-enhet prøver å bruke for å koble deg til Internett, blir brukt av en annen enhet eller et program, kan du bare reservere den spesifikke TCP-porten for Internett-enheten din, forby noe annet fra bruker det. For å gjøre det må du:
- Trykk Windows Logo- tasten + R for å åpne et Kjør
- Skriv inn regedit i dialogboksen Kjør og trykk Enter for å starte Registerredigering .
- I venstre rute i Registerredigering navigerer du til følgende katalog:
HKEY_LOCAL_MACHINE > SYSTEM > CurrentControlSet > tjenester > Tcpip
- I venstre rute i Registerredigering klikker du på undernøkkelen Parameter funnet under Tcpip- registertasten for å få innholdet vist i den høyre ruten.
- I høyre rute i Registerredigering høyreklikker du på et tomt område, svever over Ny og klikker på Multi-String Value .
- Navngi de nyopprettede Multi-String Value ReservedPorts (uten anførselstegn), og trykk Enter .
- Dobbeltklikk på ReservedPorts- verdien for å endre
- Erstatt hva som er i verdiverdienes verdifeld med 1723-1723, og klikk på OK .
- Lukk Registerredigering og start datamaskinen på nytt.
Så snart datamaskinen starter opp, sjekk for å se om reparasjonen fungerte.
Løsning 6: Bestem hvilken prosess som bruker den aktuelle TCP-porten og avslutt den
- Åpne Start-menyen .
- Søk etter cmd .
- Høyreklikk på søkeresultatet med tittelen cmd og klikk på Kjør som administrator for å starte en forhøyet kommandoprompt som har administrative rettigheter.
- Skriv netstat -aon i den forhøyede kommandoprompt og trykk Enter . Hvis resultatene er store, skriv inn netstat -an> C: \ nets.txt og trykk ENTER . Åpne deretter nets.txt-filen fra C: \ for å se dataene.
- Gå gjennom utgangen som vises når kommandoen er utført, og identifiser prosess-IDen (PID) for programmet som bruker TCP-port 1723. Hvis du ikke finner noe slikt program, virker denne løsningen ikke for deg, så prøv ganske enkelt en annen.
- Skriv inn følgende i den forhøyede kommandoprompt, erstatt PID med prosess-IDen til programmet som bruker TCP-port 1723 på datamaskinen din, og trykk Enter :
taskkill / PID PID / F
- Når kommandoen er utført, vil det fornærmende programmet bli tvingt lukket, og TCP port 1723 vil bli frigjort. På dette tidspunktet lukker du den forhøyede kommandoprompt og starter datamaskinen på nytt.
Når datamaskinen starter opp, bør det fornærmende programmet begynne å bruke en TCP-port, bortsett fra 1723, slik at TCP-port 1723 åpnes for Internett-enheten din og effektivt fikser dette problemet for deg og gjenoppretter tilgangen til Internett.
Løsning 7: Utfør en systemgjenoppretting
Hvis alt annet feiler, har du fortsatt en siste utvei - utfører en systemgjenoppretting til et tidspunkt da datamaskinen ikke ble påvirket av dette problemet. For at dette skal fungere, trenger du et systemgjenopprettingspunkt som ble opprettet før datamaskinen ble utsatt for dette problemet, men hvis du har det, bør du være gyldig. Du bør også være oppmerksom på at å utføre en systemgjenoppretting vil automatisk bli kvitt eventuelle programmer / oppdateringer du har installert eller data du lagret på datamaskinen etter opprettelsen av systemgjenopprettingspunktet du gjenoppretter datamaskinen til. Hvis du ikke vet hvordan du utfører en Systemgjenoppretting på en Windows-datamaskin, kan du se Gjenopprette systemet ved hjelp av Systemgjenopprettingspunkt- delen i denne håndboken .
PRO TIPS: Hvis problemet er med datamaskinen eller en bærbar PC / notatbok, bør du prøve å bruke Reimage Plus-programvaren som kan skanne arkiver og erstatte skadede og manglende filer. Dette fungerer i de fleste tilfeller der problemet er oppstått på grunn av systemkorrupsjon. Du kan laste ned Reimage Plus ved å klikke her