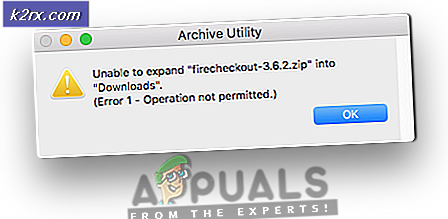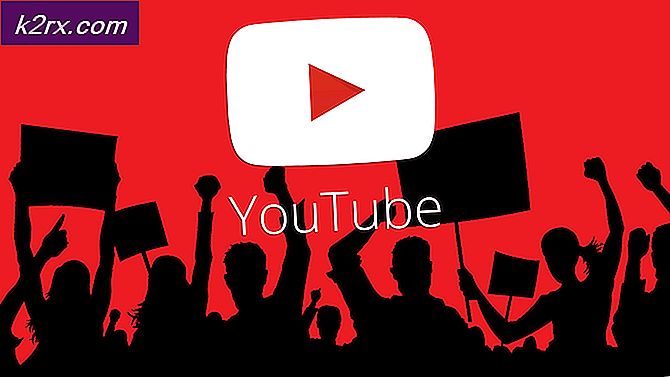Fiks: 0xc1900101 - 0x4000d Feil under installering av Windows 10
Oppgradering til Windows 10 fra en hvilken som helst annen eldre versjon av Windows OS kan oppnås på flere forskjellige måter, men noen ganger gir alle disse metodene en traumatisk opplevelse. Dette skjer på grunn av det faktum at det er ganske mange elementer som må tas hånd om før installasjonen av Windows kjøres jevnt.
Selv når alle forutsetningene for en vellykket Windows 10-installasjon er oppfylt, vil det imidlertid oppstå feil, og brukere vet ofte ikke hva de skal gjøre når de møter den samme feilen flere ganger etter at de har startet installasjonen. Følg resten av artikkelen for å håndtere denne feilen
Fix 0xc1900101 - 0x4000d Feil under installering av Windows 10
Denne feilen manifesterer seg under installasjonen av Windows 10, som skal laste ned og installere Windows 10 for deg uten mye problemer. Oppsettet starter normalt og det når en høy prosentsats (for eksempel 80 eller 90%). Fremgangen stopper imidlertid vanligvis på samme tidspunkt hver gang med Installasjonen mislyktes i Second_Boot-fasen med en feil under Migrate_Data-operasjonsmelding.
Det er ganske få vellykkede løsninger bekreftet av brukere som har slitt med det samme problemet en stund. Sørg for at du prøver hver av metodene som er foreslått nedenfor for et vellykket resultat.
Løsning 1: Avinstaller et problematisk program
Brukerne har rapportert at et bestemt program kalt DriveTheLife forårsaket alle slags problemer når det gjelder å kjøre installasjonen av Windows 10, og programmet må avinstalleres før du fortsetter med oppgraderingen. Følg instruksjonene nedenfor!
- Først og fremst må du passe på at du er logget inn med en administratorkonto, da du ikke vil kunne slette programmer ved hjelp av en annen konto.
- Kontroller at du har sikkerhetskopiert dataene som brukes av DriveTheLife-programmet, slik at du kan installere det igjen etter at oppsettet er ferdig.
- Klikk på Start-menyen og åpne Kontrollpanel ved å søke etter det. Alternativt kan du klikke på tannhjulikonet for å åpne innstillinger hvis du bruker Windows 10.
- I Kontrollpanel velger du Vis som: Kategori øverst til høyre og klikker på Avinstaller et program under Programmer-delen.
- Hvis du bruker appen Innstillinger, skal du umiddelbart åpne en liste over alle installerte programmer på PCen ved å klikke på Apper.
- Finn DriveTheLife i Kontrollpanel eller Innstillinger, og klikk på Avinstaller.
- Avinstalleringsveiviseren skal åpnes med to alternativer: Reparer og fjern. Velg Fjern og klikk Neste for å avinstallere programmet.
- En melding vil dukke opp spørre Vil du helt fjerne DriveTheLife for Windows? Velg Ja.
- Klikk Fullfør når avinstallasjonen fullfører prosessen og start datamaskinen på nytt for å se om feilen fortsatt vises.
Etter at du har avinstallert programmet fra enten Kontrollpanel eller Innstillinger, må du også ta vare på de gjenværende filene og mappene.
- Først og fremst, naviger til følgende sted og slett mappen som heter dtlsoft. Mappen tilhører programmet du bare avinstallerte, og vi vil ikke sørge for at det ikke gir mer ubehag.
C: \ Programfiler (x86) \ dtlsoft
- Naviger til C: \ Windows \ System32 \ Drivere og finn følgende filer som også brukes av det samme programmet. Dette vil avinstallere driverne.
cdmsnroot_s.sys
LDrvPro64.sys
LDrvPro64 (6916) Sys
- Start datamaskinen på nytt for å bruke disse endringene, og prøv å kjøre Windows Setup, uansett hvilken metode du brukte i utgangspunktet.
Løsning 2: Avinstaller eller deaktiver ditt Antivirus
Som du sikkert allerede vet, er Windows Setup ikke en stor fan av antivirus- og sikkerhetsprogrammer, og hver guide du finner online vil fortelle deg at du alltid skal deaktivere antivirusprogrammet ditt før du begynner å oppdatere Windows-bygget.
PRO TIPS: Hvis problemet er med datamaskinen eller en bærbar PC / notatbok, bør du prøve å bruke Reimage Plus-programvaren som kan skanne arkiver og erstatte skadede og manglende filer. Dette fungerer i de fleste tilfeller der problemet er oppstått på grunn av systemkorrupsjon. Du kan laste ned Reimage Plus ved å klikke herDet er imidlertid på tide å ta dette skrittet videre og avinstallere antivirusprogrammet ditt, fordi mange brukere har rapportert at avinstallering av antivirusprogrammet, for eksempel AVG eller ESET Smart Security, kunne løse problemet, og Windows 10 Setup fortsatte uten problemer.
- Klikk på Start-menyen plassert nederst til venstre på skjermen, og velg Innstillinger ved å klikke på tannhjulikonet over strømknappen i Start-menyen.
- Klikk på Apps-delen i Innstillinger-appen og vent på listen som skal lastes med alle programmene du har installert.
- Velg antivirusprogrammet fra listen over installerte apper, og klikk deretter på Avinstaller-knappen.
- Svar på instruksjonene som vises på skjermen for å fullføre avinstalleringsprosessen.
Løsning 3: Endre Internett-tilkoblingen
Mange brukere har rapportert at de ikke kunne utføre oppgraderingsprosessen ved å bruke en trådløs Internett-tilkobling, og de måtte bytte til en kablet Ethernet-tilkobling for å fikse denne feilen.
Hvis du vil bli kvitt dette problemet, må du sørge for følgende:
- Hvis du bruker en trådløs tilkobling via en ruter, må du sørge for at du finner en Ethernet-kabel. Hvis du ikke er sikker på hvordan det ser ut, sjekk bildet nedenfor.
- Koble den ene enden av kabelen til din PC eller bærbar PC, og koble den andre enden til ruteren du brukte til den trådløse tilkoblingen. De beste løsningene ville være hvis du kunne koble kabelen direkte til modemet for å unngå å bruke ruteren i det hele tatt.
- Prøv å kjøre oppdateringen på nytt.
Løsning 4: Kjør Diskopprydningsverktøyet
For at oppgraderingsprosessen skal gå jevnt, må du klargjøre datamaskinen din for oppgraderingen ved å sjekke ut alt på listen som skal forberede datamaskinen din til prosessen.
Noen brukere har rapportert at bare å kjøre verktøyet Diskopprydding klarte å hjelpe dem med å fikse problemet nesten umiddelbart. Det ser ut til at lagringsstasjonen din må være godt optimalisert, spesielt for større oppdateringer. Det kan også oppstå hvis harddisken ikke har nok plass til å installere oppdateringen på riktig måte, men kjører også dette verktøyet.
- Klikk på enten Start-menyknappen i venstre hjørne av oppgavelinjen eller klikk på Søk-knappen ved siden av den. Skriv inn Diskopprydding og velg den fra listen over resultater.
- Diskopprydding vil først skanne datamaskinen din for unødvendige filer, og det vil be deg om å velge hvilke filer du vil slette. Klikk på hvert alternativ og les beskrivelsen som vises nedenfor. Hvis du bestemmer deg for å slette disse filene, merker du av ved siden av filene.
- Klikk på OK-knappen for å fortsette med prosessen. Når verktøyet er ferdig, kan du prøve å kjøre oppdateringen på nytt.
Alternativt: Du kan også kjøre Diskopprydding-verktøyet ved hjelp av kommandoprompt hvis du er komfortabel med det alternativet. Imidlertid må du finne ut bokstavene på harddiskpartisjonene dine slik at du kan vite hvilken stasjon du vil rydde opp.
- Klikk på Start-menyen og skriv inn kommandoprompt. Du kan også åpne dialogboksen Kjør og skrive inn cmd og klikke OK.
- Kopier og lim inn følgende kommando i vinduet Kommandoprompt. Drivplassholderen skal erstattes med bokstaven som representerer partisjonen du vil rengjøre.
c: \ windows \ SYSTEM32 \ cleanmgr.exe / dDrive
- Prøv å kjøre oppdateringen på nytt.
PRO TIPS: Hvis problemet er med datamaskinen eller en bærbar PC / notatbok, bør du prøve å bruke Reimage Plus-programvaren som kan skanne arkiver og erstatte skadede og manglende filer. Dette fungerer i de fleste tilfeller der problemet er oppstått på grunn av systemkorrupsjon. Du kan laste ned Reimage Plus ved å klikke her