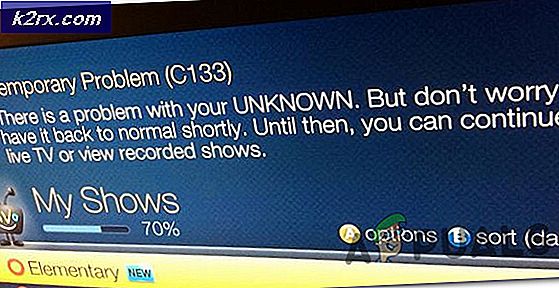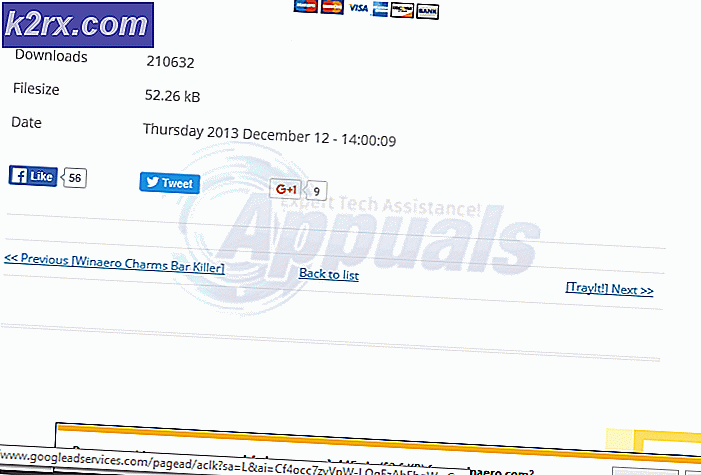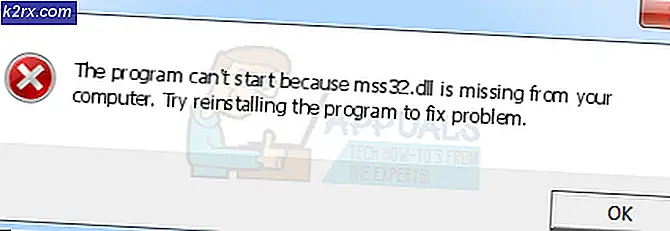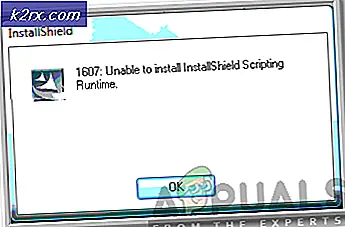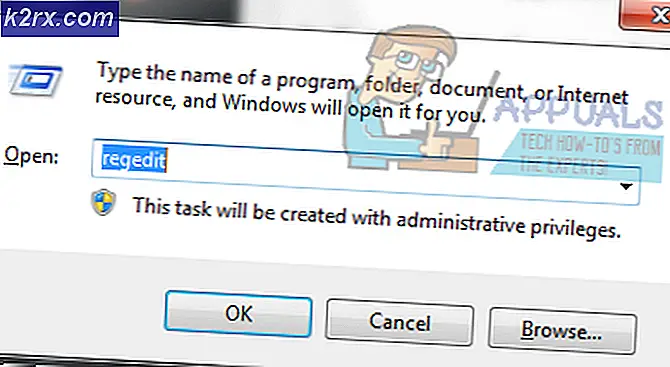Feil med filformat og utvidelse samsvarer ikke med Excel
De ‘Filformat og utvidelse av samsvarer ikke’ feil vises når brukeren prøver å åpne bestemte filer i Excel. Selv om brukeren klikker på Ja for å åpne den, vil all tidligere lagret informasjon på den filen være borte.
Hva forårsaker ‘Filformat og utvidelse av samsvarer ikke’ feil?
Metode 1: Endre utvidelsen manuelt
I de fleste tilfeller peker feilmeldingen på riktig årsak. Hvis du ser ‘Filformat og utvidelse av samsvarer ikke’ feil, vil Excel-filen du uten hell prøver å åpne, sannsynligvis ha en annen utvidelse enn den som for øyeblikket er kablet.
Flere berørte brukere som også fikk dette problemet, har rapportert at de klarte å fikse problemet ved å endre utvidelsen manuelt (ved å gi nytt navn) til forskjellige populære Excel-formater til de fant den rette.
Her er en rask guide til hvordan du gjør dette:
- Første ting først, åpne Filutforsker og klikk på Utsikt kategorien øverst på skjermen. Fra den nylig dukket opp vertikal meny, sørg for at boksen assosiert med Filnavnutvidelser er sjekket.
- Når filnavnutvidelser er aktivert, naviger til stedet der du lagrer Excel-filen som viser denne feilen.
- Når du kommer dit, høyreklikker du på den og velger Gi nytt navn fra hurtigmenyen.
- Endre deretter utvidelsen (etter ‘.’) Systematisk til.xls deretter.xlsx deretter .xlsm, og prøv å åpne Exel-filen etter hver endring.
- Til slutt bør du snuble over riktig format som åpner filen uten å utløse den samme feilmeldingen.
Hvis ingen av formatene ovenfor fungerer, eller hvis du leter etter en annen løsning på problemet, kan du gå ned til neste metode nedenfor.
Metode 2: Fjern blokkering av filen (hvis aktuelt)
Som det viser seg, ‘Filformat og utvidelse av samsvarer ikke’ feil kan også oppstå fordi den blokkeres på eiendomsnivå. Dette er en typisk forekomst med filer lastet ned over internett eller mottatt via e-postvedlegg som et sikkerhetsalternativ.
Hvis dette scenariet er aktuelt, kan du løse problemet veldig enkelt ved å få tilgang til Egenskaper-skjermen for filen som utløser feilmeldingen og fjerne blokkeringen av den via fanen Sikkerhet.
Her er en rask guide til oppheving av blokkering av excel-filer som utløses ‘Filformat og utvidelse av samsvarer ikke’ feil ved lansering:
- Naviger til stedet der Excel-filen er lagret, og høyreklikk på den. Klikk deretter på Eiendommer fra den nylig viste kontekstmenyen.
- Når du er inne i Eiendommer velger du Generell kategorien fra den vannrette menyen øverst, og bla deretter ned til Sikkerhet delen og bare klikke på Fjern blokkering knapp.
- Så snart filen er opphevet, start filen på nytt (ingen omstart kreves) og se om problemet nå er løst.
Hvis det samme ‘Filformat og utvidelse av samsvarer ikke’ feil fremdeles vises, flytt ned til neste potensielle løsning nedenfor.
Metode 3: Åpne filen med en tredjeparts ekvivalent
Flere berørte brukere som også fikk dette problemet, har bekreftet at de endelig kunne åpne Excel-filen og redigere uten å støte på ‘Filformat og utvidelse av samsvarer ikke’ feil ved å installere en gratis Excel-ekvivalent og bruke den til å åpne den problematiske filen.
Som det viser seg, kan denne operasjonen ende opp med å unngå ødelagte forekomster som til slutt gjør filen uåpnbar. Og hvis du bestemmer deg for å bruke OpenOffice, er det kjent at det er mye bedre å eliminere ødelagte vedlegg fra Excel-filer når du migrerer dem til .ODS-format.
Her er hva du trenger å gjøre for å åpne filen med en tredjeparts ekvivalent:
- Besøk denne lenken (her) fra favorittleseren din og klikk på nedlasting seksjon. Deretter velger du Windows (Exe), ditt morsmål og velger den siste tilgjengelige versjonen før du klikker på Last ned full installasjon knapp.
- Når nedlastingen er fullført, åpner du installasjons kjørbarheten og følger instruksjonene på skjermen for å fullføre utpakking av installasjonen.
- Når hovedinstallasjonsvinduet er åpent, velger du Tilpasset fra listen over tilgjengelige alternativer, deaktiver deretter alle andre programmoduler bortsett fra OpenOffice Calc.
- Klikk Neste, vent deretter til installasjonen er fullført.
- Etter at OpenOffice Calc ble installert, høyreklikker du på filen du har problemer med og velger Åpne med> OpenOffice Calc.
- Se om tredjepartsapplikasjon kan åpne filen uten å få den samme feilmeldingen.
Hvis den ‘Filformat og utvidelse av samsvarer ikke’ feil fremdeles vises, eller hvis du leter etter en annen løsning som ikke krever installasjon av andre tredjepartskomponenter, gå ned til neste metode nedenfor.
Metode 4: Deaktivering av beskyttet visning
Som det viser seg, ‘Filformat og utvidelse av samsvarer ikke’ feil vil ofte oppstå fordi et ganske nytt sikkerhetsalternativ (Protected View) hindrer Excel-applikasjonen i å åpne visse filer som ble oppnådd via e-postvedlegg.
Hvis dette scenariet gjelder, kan du omgå dette sikkerhetsalternativet ved å åpne Excel-innstillingsmenyen og deaktivere Protected View-funksjonen helt. Flere berørte brukere som også ble berørt av dette problemet, har bekreftet at problemet var fullstendig løst.
Her er en rask guide om hvordan du deaktiverer beskyttet visning fra Excel-innstillingene:
Merk: Trinnene nedenfor skal fungere for hver nylig Excel-versjon (2010 og nyere).
- Åpne Excel og klikk deretter på Fil fra båndlinjen øverst på skjermen. Neste, innenfra Fil meny, gå til Alternativer nederst i den vertikale menyen i venstre rute.
- Når du er inne i Excel-alternativmenyen, velger du Tillitssenter fra venstre rute.
- Når du klarer å komme inn i Tillitssenter menyen, flytt til høyre rute og klikk på Innstillinger for tillitssenter.
- Velg fra inne i Trust Center-menyen Beskyttet utsikt fra venstre rute. Deretter retter du oppmerksomheten mot høyre rute og fjerner merket for alle ruter som er knyttet til alle Beskyttet utsikt tilstand. Når du har gjort dette, klikker du Ok for å lagre endringene.
- Så snart du klarer å håndheve endringene, start Excel-programmet på nytt og åpne presentasjonsvinduet som tidligere utløsteFilformat og utvidelse av Ikke samsvar 'feil.
Hvis det samme Filformat og utvidelse av Ikke samsvarfeil fremdeles oppstår, gå ned til neste metode nedenfor.
Metode 5: Undertrykkelse av advarselsmeldingen
Hvis ingen av metodene ovenfor har tillatt deg å fikse Filformat og utvidelse av Ikke samsvarfeilmelding, og du ikke vil oppdatere Office-installasjonen til en nyere versjon der problemet er løst, har du også muligheten til å opprette en registernøkkel som er i stand til å undertrykke advarselfeilmeldingen helt.
Men før du gjør dette, må du huske at å gå denne ruten kan gi systemet ditt sårbarhet for utnyttelse i fremtiden. Men hvis den berørte datamaskinen er en del av et organisasjonsnettverk, bør det ikke påvirke deg på noen måte.
Her er en rask guide til å undertrykke Filformat og utvidelse av Ikke samsvarfeilmelding ved å bruke Registerredigering:
- trykk Windows-tast + R å åpne opp en Løpe dialogboks. Når du er inne i Run-boksen, skriver du inn ‘Regedit’ og trykkTast inn å åpne opp Registerredigering. Når du blir bedt om av UAC (brukerkontokontroll), klikk Ja å gi administrative privilegier
- Når du er inne i Registerredigering-verktøyet, bruker du høyre rute for å navigere til følgende sted:
HKEY_CURRENT_USER \ Software \ Microsoft \ Office \ * X * \ Excel \ Security
Merk: Du kan også lime inn stedet direkte i navigasjonsfeltet og trykke der for å komme dit umiddelbart. Husk også at X bare er en plassholder - Erstatt den med den gjeldende versjonen av Office-installasjonen.
- Når du har klart å komme til riktig sted, flytt til høyre rute, høyreklikk deretter på et tomt område og velg NYTT> Dword (32-bit) verdi.
- Etter det nye Dword verdien er opprettet, gi den navnet UtvidelseHerding. Dobbeltklikk deretter på den og angi Utgangspunkt til Heksadesimal og verdien til 0 før du klikker på.
- Når endringen er gjort, lukker du Registerredigering og start datamaskinen på nytt. Ved neste systemstart må du ikke lenger møte den samme feilmeldingen.