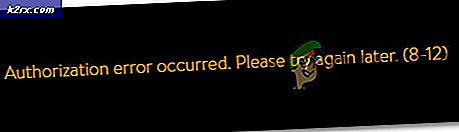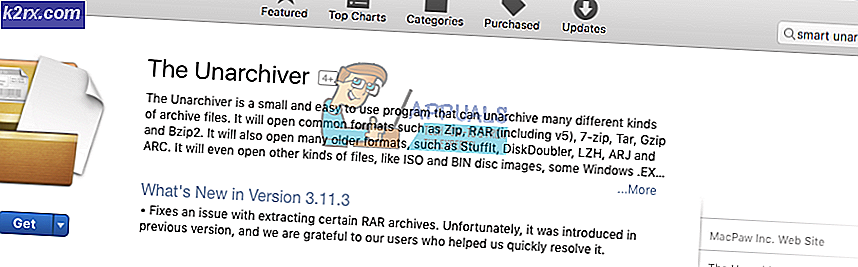Fix: Netflix Feilkode U7353 på Windows
Flere brukere med et aktivt Netflix-abonnement støter angivelig påFeilkode U7353når du prøver å spille bestemte titler fra en Windows-datamaskin eller et nettbrett. I de fleste tilfeller rapporteres problemet å oppstå med UWP (Universal Windows Platform) applikasjonen av Netflix lastet ned fra Microsoft Store.
Hva forårsaker problemet med Netflix Error U7353?
Vi undersøkte dette problemet ved å se på forskjellige brukerrapporter og reparasjonsstrategier som ofte brukes til å løse dette problemet på Windows-datamaskiner.
Som det viser seg, peker denne feilkoden mot noe ødelagt / unøyaktig informasjon som er tilstede på datamaskinen og må oppdateres for at Netflix-klienten skal kunne validere kontoen.
Det er flere potensielle skyldige som kan ende opp med å utløse denne spesielle feilkoden:
Hvis du for øyeblikket sliter med å løse denne bestemte Netflix-koden og løseFeilkode U7353problemet, vil denne artikkelen gi deg flere feilsøkingstrinn. Nedenfor finner du flere metoder som andre brukere i en lignende situasjon har brukt for å løse problemet og gå tilbake til standardfunksjonaliteten til Netflix.
Hvis du vil være så effektiv som mulig, anbefaler vi deg å følge metodene i den rekkefølgen de presenteres, siden de potensielle løsningene er ordnet etter effektivitet og vanskeligheter. En av metodene er nødt til å løse problemet i ditt tilfelle, uavhengig av den skyldige som ender med å forårsake problemet.
Metode 1: Oppdater Netflix UWP til den nyeste versjonen
Som det viser seg kan dette spesielle problemet også oppstå på grunn av en tilbakevendende Netflix-appfeil som bare er tilstede med UWP-versjonen av applikasjonen. Det er kjent at problemet oppstår hos brukere som tidligere har lastet ned innhold for offline bruk.
Heldigvis har Netflix allerede utstedt en hurtigreparasjon for denne spesielle utgaven via Microsoft Store. Normalt burde oppdateringen ha brukt automatisk, men hvis automatiske oppdateringer er deaktivert på maskinen din, er det du trenger å gjøre:
- trykk Windows-tast + R å åpne opp en Løpe dialogboks. Skriv deretter inn “Ms-windows-store: // home” og trykk Tast inn for å åpne hjemmesiden til Microsoft Store.
- I Microsoft Store klikker du på handlingsknappen (øverst til høyre) og velger Nedlastinger og oppdateringer fra listen.
- Fra Nedlastinger og oppdateringer klikk på Få oppdateringer og vent til Netflix-appen er oppdatert med den nyeste versjonen.
- Når oppdateringen er installert, start datamaskinen på nytt og se om problemet løses ved neste oppstart.
Hvis det samme problemet fortsatt oppstår, kan du gå ned til neste metode nedenfor.
Metode 2: Tilbakestille Netflix-appen
Hvis du leter etter en rask løsning, vil den beste sjansen være å bare tilbakestille Netflix-appen ved hjelp av Apper og funksjoner nytte. Flere berørte brukere at etter å ha utført trinnene nedenfor og startet maskinene sine på nytt, ble problemet løst, og de var i stand til å bruke Netflix-appen uten å møteU7353feil kode.
Dette er hva du trenger å gjøre:
- trykk Windows-tast + R å åpne opp en Løpe dialogboks. Skriv deretter inn “ms-innstillinger: appsfeaturesOg trykk Tast inn å åpne opp Apper og funksjoner menyen til Innstillinger app.
- Inne i App og funksjoner vindu, bla ned til Apper og funksjoner og bla gjennom listen over applikasjoner til du finner Netflix-appen.
- Når du ser det, klikker du på Netflix-oppføringen en gang, og deretter klikker du på Avanserte instillinger.
- Bla ned til Hvile klikk deretter på Nullstille knappen nedenfor.
- Til slutt klikker du Tilbakestill en gang til for å bekrefte tilbakestillingsprosessen. Når du har gjort dette, blir appen installert på nytt og tilbakestilt til standardinnstillingene - dette bør ende opp med å løseU7353feil kode.
- Når prosessen er fullført, start datamaskinen på nytt og se om problemet er løst ved neste oppstart.
Hvis problemet fremdeles oppstår, gå ned til neste metode nedenfor.
Metode 3: Avinstallere og laste ned Netflix-appen på nytt
Noen berørte brukere har rapportert at problemet først ble løst etter at de avinstallerte Netflix-appen og lastet den ned fra Microsoft Store på nytt. Imidlertid har flere brukere som har brukt denne metoden rapportert at for dem var løsningen midlertidig da feilen kom tilbake etter et par dager.
Så vær oppmerksom på at inntil Netflix bestemmer seg for å fikse UWP-appen, må du kanskje gjenta denne prosessen fra tid til annen. Dette er hva du trenger å gjøre:
- trykk Windows-tast + R å åpne opp en Løpe dialogboks. Skriv deretter inn “ms-innstillinger: appsfeatures ”og slå Tast inn å åpne opp Programmer og funksjoner kategorien til hovedmenyen Innstillinger app.
- Inne i Programmer og funksjoner , bla ned til gjennom listen over applikasjoner og finn Netflixapp.
- Når du ser det, klikker du på det en gang og klikker deretter på Avanserte instillinger.
- Inne i Avansert -menyen til Netflix-appen, bla ned til Avinstaller delen, klikker du på Avinstaller og klikk deretter på neste Avinstaller knappen igjen for å bekrefte prosessen.
- Når prosessen er fullført, start datamaskinen på nytt og vent til neste oppstartssekvens er fullført.
- trykk Windows-tast + R å åpne opp en annen Løpe eske. Skriv deretter inn “ms-windows-store: // hjemOg trykk Tast inn for å starte hjemmesiden til Microsoft Store.
- Inne i Microsoft Store-appen, bruk søkefunksjonen øverst til høyre for å søke etter Netflix.
- Klikk deretter på Få for å laste ned og installere applikasjonen.
- Se om du fremdeles støter påU7353feil kode. Hvis det samme problemet fortsatt oppstår, kan du gå ned til neste metode nedenfor.
Metode 4: Endring av standard DNS til Googles DNS
Dette spesielle problemet rapporteres ofte å forekomme med konfigurasjoner som bruker standard DNS. Flere berørte brukere har rapportert at problemet er løst etter endring av DNS-adressene til Googles DNS og spyling av DNS.
Her er en rask guide til hvordan du gjør dette:
Merk: Veiledningen nedenfor gjelder for alle Windows-versjoner.
- trykk Windows-tast + R å åpne opp Løpe dialogboks. Skriv deretter inn “ncpa.cpl ”og trykk Tast inn å åpne opp Nettverkstilkoblinger fanen.
- Høyreklikk på den aktive nettverkstilkoblingen og velg Eiendommer fra hurtigmenyen.
- Inne i Eiendommer av nettverkstilkoblingen din, gå til Nettverk velger du Internet Protocol versjon 4 (TCP / IPv4) og klikk på Eiendommer knappen nedenfor.
- Fra menyen neste velger du Generell kategorien og velg Bruk følgende DNS-serveradresser veksle.
- Sett 8.8.8.8 som det foretrukne DNS-serverr og 8.8.4.4 som Alternativ DNS-server.
- Klikk Ok for å lagre konfigurasjonen.
- trykk Windows-tast + R å åpne opp en Løpe dialogboks. Deretter. type “Cmd” og trykk Ctrl + Skift + Enter for å åpne en forhøyet ledetekst. Når du blir bedt om det av UAC (brukerkontokontroll) klikk på Ja å gi administrative privilegier.
- Inne i den forhøyede ledeteksten skriver du inn følgende kommando for å tømme DNS-hurtigbufferen:
ipconfig / flushdns
- Når du får suksessmeldingen “Spylte DNS Resolver Cache“, Lukk den ledede ledeteksten, åpne Netflix-appen og se om problemet er løst.