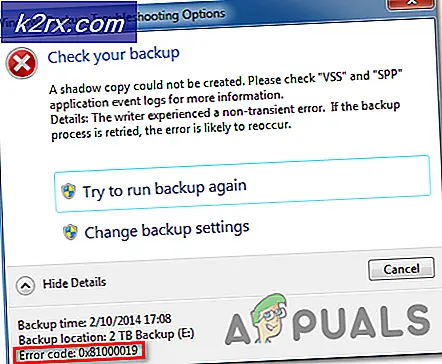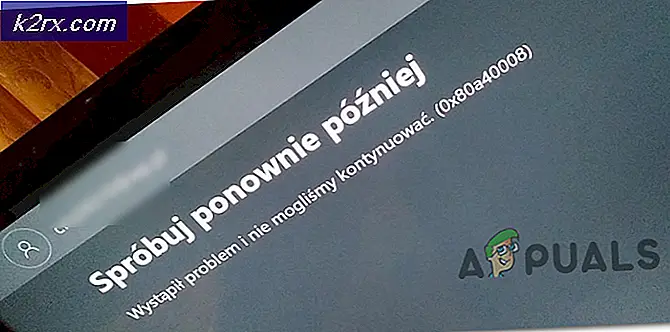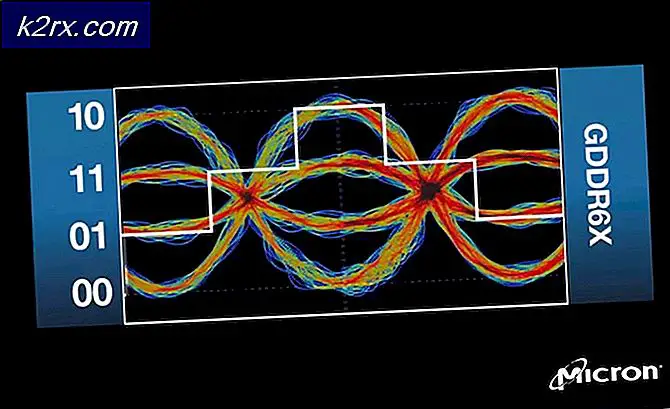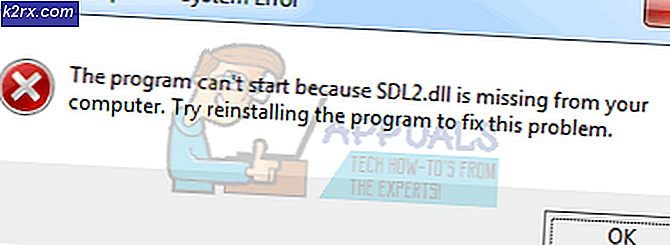Fiks: 1 fil mislyktes med å validere og blir reacquired Steam
Steam er en av de mest populære spilldistribusjonsplattformene i verden. Den har mer enn 30 millioner brukere som er aktive. Steam sporer sin opprinnelse tilbake til september 2003. Det første spillet som krevde en Steam-klient var Counter Strike 1.6. Etter det begynte tredjeparts spillutviklere å distribuere sitt spill på Steam og populariteten økte til det er hva det er i dag.
Til tross for å bli oppdatert ofte og har feilrettinger oppdateres hele tiden, kommer Steam også opp med mange problemer. En av dem er når Steam ber om en feil etter at du har godkjent Steam-filer, og filen blir ikke gjenopprettet. Dette er et svært vanlig problem med mange reparasjoner tilgjengelig. Det er ingen bestemt løsning for denne løsningen, da brukerens programvare og maskinvarekonfigurasjon kan variere. Vi har listet ned en rekke trinn og teknikker for å sikre at problemet ditt går bort.
Løsning 1: Deaktiverer alle mods
I mange tilfeller kan de installerte mods for et spill være i konflikt med din Steam-klient og forårsake uventede feil. Som feilen sier, fant den noe som det ikke burde eller modsene førte til at en fil ble endret.
Hva kontrollerer integriteten til et spill, er å sjekke manifestet av spillet ditt med den stede på Steam-serverne. Et manifest er en liste over filer som er tilstede på datamaskinen din. Manifestet på Steam-serverne inneholder listen over alle filene som antas å være der, i henhold til den nyeste oppdateringen.
Hvis manifestene ikke samsvarer, erklærer Steam at det er en feil, og en (eller flere) filer mislykkes i å validere og vil bli reacquired. I det ideelle tilfellet skal filene erstattes eller fjernes. Hvis ikke, bør du prøve å kjøre bekreftelseskontrollen på nytt.
Hvis du får en feil, betyr det at de installerte modene på datamaskinen din er i bruk med klientens ytelse. Deaktiver alle mods, start på nytt damp og sjekk igjen hvis feilen vedvarer.
Løsning 2: Åpning fra hovedspillmappen
Et annet middel er å åpne spillet du spiller direkte fra installasjonsmappen. Vi kan prøve å omgå Steam-klienten. Alle spillene du installerer er uavhengige applikasjoner til stede med deres eksekverbare nåværende i de lokale filene. Vi kan prøve å kjøre dem derfra. Hvis det fortsatt er en feil, kan du fortsette med de andre løsningene som er oppført nedenfor.
- Åpne din dampkatalog. Standardplasseringen er C: \ Program Files (x86) \ Steam. Eller hvis du installerte Steam i en annen katalog, kan du bla til den katalogen, og du vil være god å gå.
- Naviger inn i følgende mapper
SteamApps
- Nå vil du se forskjellige spill som er installert på din PC. Velg spillet som forårsaker bekreftelsesfeilen.
- Når du er inne i spillmappen, åpner du mappen som heter spillet . Når du er inne i mappen, åpner du en annen mappe med navnet bin . Nå ser du to mapper med navnet win32 og win64. Åpne win32 hvis datamaskinen har en 32-biters konfigurasjon eller win64 hvis den har en 64-biters konfigurasjon .
Den endelige adressen til ville se noe ut som dette.
- Her finner du spillets hovedstarter, for eksempel som dota2.exe. Høyreklikk på det og velg alternativet Kjør som administrator . Sjekk om feilen fortsatt vedvarer.
Løsning 3: Avslutter alle dampprosesser
Det kan være tilfelle der Steam ble lastet ned og installert en oppdatering. Etter hver oppdatering krever det at du starter klienten på nytt. Eller det kan være feil konfigurasjon med klienten din, og en fullstendig omstart vil fikse det. Lagre fremgangen hvis nødvendig, og fortsett med følgende trinn.
- Trykk på Windows + R-knappen for å starte Run-programmet og i dialogboksen type taskmgr . Dette vil starte oppgavebehandleren.
- En gang i oppgavebehandling, bla gjennom alle Steam-prosessene. Start med å stenge prosessen Steam Client Bootstrapper . Etter å ha avsluttet denne prosessen, avslutte alle de resterende.
- Start nå Steam ved hjelp av administratorrettigheter og sjekk om verifiseringsfeilen fortsatt varer.
Løsning 4: Kontroller for dårlige sektorer
Mange brukere rapporterte at dårlige sektorer i harddisken forårsaket problemet. En dårlig sektor på en harddisk på datamaskinen er en sektor som er uklar eller utilgjengelig på grunn av permanent skade. Vanligvis betyr permanent skade den fysiske skade som er gjort på stasjonen. Du kan enkelt kjøre verktøyet til chkdsk utviklet av Microsoft for å søke etter dårlige sektorer.
Hvis det finnes dårlige sektorer i stasjonen, flagger disse programmene disse sektorene som ubrukelige, og operativsystemet hopper over dem i fremtiden. Ditt spill kan være installert i en stasjon som inneholder dårlige sektorer. På grunn av dette opplever du feilen. Følg trinnene nedenfor for å sikre at du bruker verktøyet chkdsk.
Chkdsk er kort for Check Disk. Den kontrollerer eventuelle feil som er tilstede på stasjonen din, og prøver å rette dem ved hjelp av tilgjengelige ressurser. Det er veldig nyttig i feilsøking for feil som vi ikke kan identifisere. Det er to hoved måter du kan kjøre chkdsk kommandoen på. Se nedenfor for løsningene.
Bruke Filutforsker.
- Åpne filutforskeren og naviger til Denne PCen (Min datamaskin) til stede på venstre side av skjermen.
- Her vises alle de tilkoblede harddiskene. Høyreklikk på harddisken du vil sjekke, og klikk på Egenskaper fra rullegardinmenyen.
- Klikk på Verktøy-fanen på toppen av de nye vinduene som kommer etter at du har klikket på egenskaper. Her ser du en knapp som heter Kontroll under kolonnen Feilkontroll . Trykk på knappen og la chkdsk løpe helt. Ikke avbryt prosessen.
Bruke ledetekst
- Trykk på Windows + R for å starte Run-programmet. Skriv inn cmd i dialogboksen. Dette vil starte kommandoprompten.
- I kommandoprompten skriver du CHKDSK C:. Her kontrollerer vi diskstasjonen C. Hvis du vil sjekke hvilken som helst annen stasjon, skal du erstatte C med det aktuelle stasjonsnavnet.
For eksempel, hvis jeg sjekker stasjon D, vil jeg skrive CHKDSK D:.
Løsning 5: Koble fra kontrolleren og annen relatert programvare
Denne feilen kan også utløses av at kontrollerne dine er koblet til PCen. Disse kontrollerne inkluderer alle slags enheter som ikke er et tastatur eller en standard mus, for eksempel gledepinner, kontrollerputer og mus med regulatorputer etc. Deaktiver disse enhetene og stoppe deres dedikerte programvare fra å kjøre kraftig ved hjelp av oppgavebehandling og start Steam.
Du bør også deaktivere tredjepartsprogrammer. Det er mange programvare tilgjengelig på internett som hevder å overvåke eller rense diskstasjonene dine for å gi en mye raskere ytelse som CCleaner. Deaktiver disse tredjepartsapplikasjonene fra oppgavebehandling og start Steam igjen.
Løsning 6: Deaktivering av brannmur og tilføyelse av antivirus
Det er et kjent faktum at Steam er i konflikt med Windows-brannmuren. Som vi alle vet, har Steam en tendens til å laste ned oppdateringer og spill over bakgrunnen mens du bruker Windows til noe annet. Det pleier å gjøre det, du trenger ikke å vente på at nedlastingen skal fullføres når du vil spille spillet eller bruke Steam-klienten. Steam har også tilgang til en rekke systemkonfigurasjoner, og det endrer det slik at du får den beste opplevelsen som er tilgjengelig for spillingen din. Windows-brannmur markerer noen ganger noen av disse prosessene som skadelige og har en tendens til å blokkere damp. Det kan til og med være konflikt der brannmuren blokkerer Steams handlinger i bakgrunnen. På denne måten vet du ikke det skjer, så det blir vanskelig å finne ut det. Vi kan prøve å deaktivere brannmuren midlertidig og sjekke om feildialogen går bort eller ikke.
Du kan sjekke vår veiledning om hvordan du deaktiverer brannmuren.
Som i tilfelle av brannmur, kan antivirusprogrammet ditt også i karantene sette noen av Steams handlinger som potensielle trusler. Den åpenbare løsningen ville være å avinstallere antivirusprogrammet ditt, men det er ikke lurt å gjøre det. Hvis du avinstallerer antivirusprogrammet ditt, vil du utsette datamaskinen for en rekke forskjellige trusler. Den beste måten er å legge til damp i listen over programmer som er unntatt fra skanning. Antivirus vil behandle damp som om det ikke var engang der.
Du kan lese vår veiledning om hvordan du legger til Steam som et unntak fra antivirusprogrammet ditt.
Løsning 7: Slette cfg-filen
Det er mulig at spillets konfigurasjonsfil er skadet og nekter å bli erstattet. Dette kan være den samme filen som Steam-klienten peker mot. Vi kan prøve å slette config-filen og starte Steam igjen og verifisere integriteten til spillet.
Steam vil oppdage at konfigurasjonsfilen er slettet og vil forsøke å erstatte den med en ny kopi som er tilstede i Steams servere.
- Først og fremst, naviger til din dampkatalog.
- Åpne mappen brukerdata . Alle Steam ID-ene vil bli oppført som er registrert på denne datamaskinen. Velg din og klikk den.
- Slett nå alle mappene som er til stede i katalogen, og start deretter Steam.
- Dampen har sky-aktivert og øyeblikket det merker at det ikke finnes noen konfigurasjonsfiler, vil det forsøke å laste dem ned igjen med de lagrede som er tilstede på sine servere.
Merk: Hvis du har Steam Cloud-deaktivert, må du ikke følge denne metoden, da det er mulig, vil du miste tilgang til alt ditt lagrede innhold eller fremdrift relatert til hvilket som helst spill.
Løsning 8: Slette lokalt filinnhold
En annen løsning er å slette alt det lokale filinnholdet i spillet ditt for å starte nedlastingen på nytt. Kontroller at Steam Cloud er aktivert før du starter denne prosessen. Hvis du sletter innholdet i lokale filer, vil du ikke miste fremdriften eller prestasjonene dine. Det vil bare slette spillets installasjonsdata slik at vi kan laste den ned igjen.
- Åpne Steam-klienten din, og klikk på fanen Bibliotek på toppen av skjermen. Alle dine installerte spill vil bli oppført her.
- Høyreklikk på spillet som gir deg feilen og velg Egenskaper fra listen over tilgjengelige alternativer.
- Naviger til kategorien Lokale filer . Her ser du en knapp som sier Bla gjennom lokale filer . Trykk på det.
- Du vil bli navigert til spillets lokale filer ved hjelp av Windows-filoppdageren. Slett alt i denne mappen.
- Nå stopper alle Steam-tjenester og prosesser før du starter den igjen.
Enten vil Steam automatisk starte nedlasting av spillfilene som du nettopp har slettet eller spillet ikke ville være der i biblioteket ditt. Du kan bla til dampbutikken hvis dette er tilfellet, og last det ned igjen. Vær oppmerksom på at kjøpet ditt fortsatt vil være trygt da informasjonen er lagret på Steams sky servere; ikke på ditt lokale innhold.
Start spillet og kontroller om feilen fortsatt varer.
Endelig løsning: Forfriskende dampfiler
Nå er det ingenting igjen, unntatt å installere Steam igjen og se om det gjør kunsten. Når vi oppdaterer Steam-filene dine, vil vi bevare de nedlastede spillene, slik at du ikke trenger å laste dem ned igjen. Videre vil også dine brukerdata bli bevart. Hvilke forfriskende Steam-filer faktisk gjør, er å slette alle konfigurasjonsfilene til Steam-klienten, og tvinger den til å installere dem igjen. Så hvis det var noen dårlige filer / ødelagte filer, vil de bli erstattet tilsvarende. Vær oppmerksom på at etter denne metoden, må du logge på igjen ved hjelp av legitimasjonene dine. Ikke følg denne løsningen hvis du ikke har den informasjonen tilgjengelig. Prosessen kan ta litt tid, så unngå å kansellere når du starter installeringsprosessen.
Du kan lese vår artikkel om hvordan du oppdaterer Steam-filene dine.
Merk: Du kan lese vår guide hvis du har en tilkoblingsfeil der hele Steam-klienten nekter å koble til Internett.
PRO TIPS: Hvis problemet er med datamaskinen eller en bærbar PC / notatbok, bør du prøve å bruke Reimage Plus-programvaren som kan skanne arkiver og erstatte skadede og manglende filer. Dette fungerer i de fleste tilfeller der problemet er oppstått på grunn av systemkorrupsjon. Du kan laste ned Reimage Plus ved å klikke her