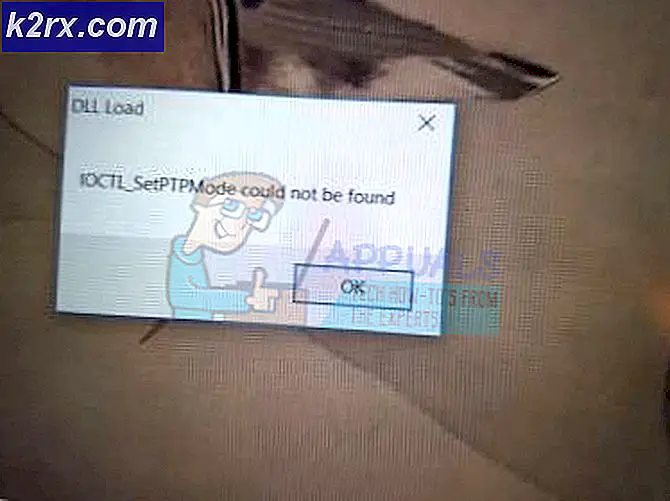Slik starter du Firefox på nytt fra kommandolinjen
Brukere av Linux er som oftest vant til å se Firefox installert på sine systemer som standard, og de kan veldig godt skrive navnet på programmet i en terminal for å starte det. Navnet på nettleseren er i alle små bokstaver nok til å starte opp, men enkelte brukere vil kanskje starte den på nytt mens de beholder sin nåværende økt.
Du må potensielt gjøre en endring i fanen Innstillinger hvis du vil gjøre dette, men ellers er det svært enkelt. Mozilla Firefox-brukere er kanskje ikke klar over det faktum at de også kan starte nettleseren på nytt fra en intern kommandolinje som ikke er relatert til det generelle bash-skallet de fleste Linux-brukere er kjent med.
Metode 1: Start Firefox på nytt fra kommandolinjen
Du må ha en grafisk Linux-terminal åpen for arbeid på dette. Søk etter terminal på Ubuntu Unity Dash-linjen for å starte en hvis du bruker ren Ubuntu. KDE-brukere og de som bruker kanel eller MATE, for eksempel i Linux Mint, kan klikke på Programmer-menyen og deretter klikke på Terminal fra System-menyen. Xfce4 og LXDE-brukere bør ha en lignende opplevelse. Nesten alle kan holde ned Ctrl, Alt og T for å åpne et vindu uavhengig av skrivebordsmiljø.
Ved ledeteksten skriver du killall firefox og trykker på enter for å drepe alle løpende forekomster av Mozilla Firefox-nettleseren. Husk at dette vil lukke ut løpende nettlesere uten å be dem om å godkjenne det, noe som kan overraske brukere som aldri har prøvd det før!
Skriv firefox og trykk enter for å starte Firefox-nettleseren på nytt og hold terminalvinduet aktivt. Du kan vanligvis lukke terminalvinduet trygt etter at du har gjort dette. Du trenger vanligvis ikke å legge til en ampersand for å holde bash-skallet aktivt, siden moderne Firefox-implementeringer starter fra et skript. Disse to kommandoene er alt du vanligvis trenger.
Metode 2: Reload-faner når du starter Firefox på nytt
I de fleste tilfeller vil eventuelle faner du har åpnet før du utstedte kommandoene, lastes på nytt i den nye økten. Men hvis du finner ut at Firefox ikke lastet på dem, kan du velge Historikk-menyen og velge Gjenopprett tidligere økt. Hvis du oppdager at det ikke lastes inn fanene kontinuerlig, kan du enten velge Rediger-menyen og klikke på Innstillinger eller skrive om: innstillinger i nettadresselinjen og trykk på enter.
Det er en linje som leser når Firefox starter: etterfulgt av hvilken oppførsel brukeren forventer når du starter nettleseren. Det er satt til Vis hjemmesiden din som standard, men du kan klikke på den og endre den til Vis dine vinduer og faner fra forrige gang for å sikre at de alltid kommer tilbake. Selvfølgelig kan du endre denne oppførselen, men ofte vil du gjerne gå tilbake til denne skjermen.
PRO TIPS: Hvis problemet er med datamaskinen eller en bærbar PC / notatbok, bør du prøve å bruke Reimage Plus-programvaren som kan skanne arkiver og erstatte skadede og manglende filer. Dette fungerer i de fleste tilfeller der problemet er oppstått på grunn av systemkorrupsjon. Du kan laste ned Reimage Plus ved å klikke herMetode 3: Start Firefox på nytt fra GCLI
Når du kjører Firefox, hold nede Skift og trykk F2 for å åpne det grafiske kommandolinjegrensesnittet eller GCLI. Det er en intern kommandolinje som Firefox tilbyr til strømbrukeren. Skriv omstart og trykk på Enter ved denne spørringen for å starte Firefox på nytt umiddelbart.
Denne kommandoen aksepterer også noen få kommandolinje argumenter for når du vil starte Firefox på nytt i spesielle feilsøkingsmoduser. Typing restart -safemode vil starte Firefox på nytt i sikkermodus og gi deg en spesiell feilsøkingsdialogboksen. Ikke klikk på Oppdater-alternativet hvis du blir bedt om det ikke vil være å preformere en Firefox-oppdateringsoperasjon. Du kan alltid lukke dialogboksen og deretter starte Firefox på Programmer-menyen eller fra kommandolinjen hvis du vil avbryte en sikker modusstart uten å gjøre noen virkelige endringer i det hele tatt.
Hvis du er redd for at du har problemer med å legge inn cache i fortiden, vil skrive omstart-nocache forhindre at hurtigbufferinnholdet lastes inn når du starter Firefox på nytt. Dette sletter ikke hurtigbufferen per si, slik du kan, hvis du rengjør nettleserhistorikken, men la den på plass og laster uten den.
Du vil forhåpentligvis aldri trenger å bruke noen av disse alternativene, og ingen av dem skal brukes løst. Vanligvis vil du bare bruke restart uten andre kommandoer etter det.
PRO TIPS: Hvis problemet er med datamaskinen eller en bærbar PC / notatbok, bør du prøve å bruke Reimage Plus-programvaren som kan skanne arkiver og erstatte skadede og manglende filer. Dette fungerer i de fleste tilfeller der problemet er oppstått på grunn av systemkorrupsjon. Du kan laste ned Reimage Plus ved å klikke her