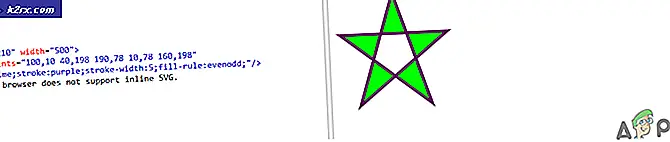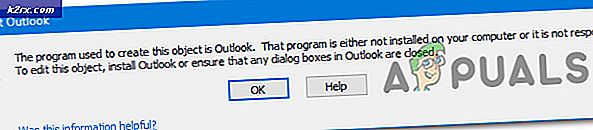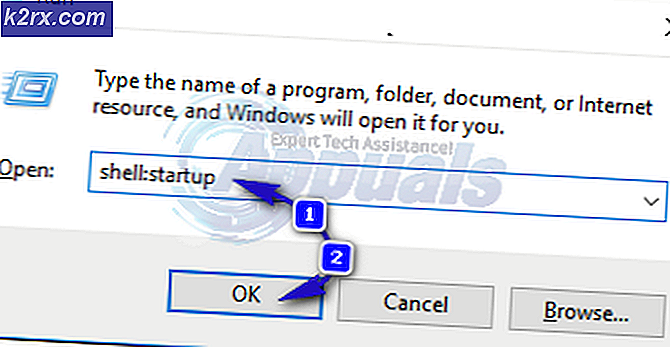Fiks: 100% Diskbruk Windows 10
Windows 10 har mottatt utallige oppdateringer gjennom hele året, og dette fører til at systemet spiser utallige ressurser som forårsaker 100% diskbruk. På grunn av antall oppdateringer i bakgrunnen og mange endringer med innstillingene etter oppdateringene, forblir diskbruken ved 100%. For å løse problemet, finnes det et par løsninger nedenfor.
Oppgavebehandling Diskbruk ved 100%
Du kan sjekke diskbruken fra oppgavelederen din i prosessfanen. Hvis du ikke vet hvordan du åpner oppgavebehandling, følger du trinnene nedenfor
- Trykk og hold ALT, CTRL og Delete tasten samtidig ( ALT + CTRL + DELETE )
- En ny skjerm åpnes.
- Velg Oppgavebehandling
- Velg prosessen- fanen hvis den ikke er valgt allerede
- Se på disken Du bør se en prosentandel under den.
Metode 1: Deaktiver Windows Search
Deaktivering av Windows Search har vist seg å være svært nyttig for mange brukere. I utgangspunktet hva Windows Search gjør er at den skanner gjennom filene og mappene og registrerer informasjon i en indeksfil. Derfor er denne tjenesten også kjent som SearchIndexer. Fordelen med Windows Search er at det øker søkingen av filene dine. Så deaktivering av Windows Search vil ikke ha noen merkbar effekt på søkene dine. Den eneste ulempen vil være økt tid når du søker etter filer og mapper, men det vil ikke være en betydelig økning i tid. Hvis du ikke søker gjennom massevis av filer med jevne mellomrom, så vil du ikke engang føle forskjellen.
Så følg trinnene nedenfor for å deaktivere Windows Search
- Trykk en gang på Windows-tasten
- Skriv kommandoprompt i Startsøk
- Høyreklikk på Kommandoprompt fra søkeresultatene, og velg Kjør som administrator
- Skriv exe stopp Windows søk (med anførselstegn) og trykk Enter
- Vent til systemet stopper Windows Search. Du vil se en melding
Husk at dette vil deaktivere tjenesten midlertidig. Du kan åpne oppgaveledelsen og se på Diskbruken når Windows Search er slått av. Hvis Diskbruken minker, kan du slå Windows Search permanent via trinnene nedenfor.
- Hold Windows-tasten og trykk på R
- Skriv tjenester. msc og trykk Enter
- Finn en tjeneste som heter Windows Search
- Dobbeltklikk på Windows Søk
- Velg Deaktivert fra rullegardinmenyen i Oppstartstype
- Klikk Stopp- knappen hvis Tjenestestatus ikke er Stoppet.
- Klikk på Bruk, velg deretter OK
Husk at det er ikke anbefalt å deaktivere denne tjenesten. Men hvis det gjør systemet ditt bedre og du vil beholde det deaktivert, så er det opp til deg. Hvis det ikke påvirker systemhastigheten eller diskbruken, kan du slå den på igjen ved å gå tilbake til tjenester og velge Automatisk som oppstartstype.
Metode 2: Deaktiver meldingsavbrudd (MSI) -modus (Firmware Bug)
Deaktivering av Message Signaled Interrupt løser også dette problemet for mange brukere. StorAHCI.sys er en driver som har firmware-feilen forbundet med bruk av høydisk. Dette betyr at det kan være bak problemet, og deaktivere det vil løse problemet for deg.
- Hold Windows-tasten og trykk på R
- Skriv devmgmt. msc og trykk Enter
- Dobbelklikk IDE ATA / ATAPI kontroller
- Dobbeltklikk Standard SATA AHCI-kontroller
- Klikk på Driver- fanen
- Klikk på Driver Details- knappen
- Hvis driverfilnavnet er StorAHCI.sys, kjører du innboksen driveren og du må gjøre noen endringer i Registernøkkel
- Klikk på fanen Detaljer
- Velg Device Instance Path fra rullegardinmenyen under Egenskaper
- Legg merke til banen som vises eller hold den åpen her
- Hold Windows-tasten og trykk på R
- Skriv regedit. exe og trykk Enter
- Naviger til denne adressen HKEY_LOCAL_MACHINE \ System \ CurrentControlSet \ Enum \ PCI \ Device Instance Path tatt fra trinn \ Device Parameters \ Interrupt Management . Hvis du ikke vet hvordan du navigerer til denne banen, følg trinnene nedenfor
- Dobbeltklikk HKEY_LOCAL_MACHINE fra venstre rute
- Dobbeltklikk System fra venstre rute
- Dobbeltklikk CurrentControlSet fra venstre rute
- Dobbeltklikk Enum fra venstre rute
- Dobbeltklikk PCI fra venstre rute
- Dobbeltklikk Device Instance Path tatt fra trinn fra venstre rute
- Dobbeltklikk Enhetsparametere fra venstre rute
- Dobbeltklikk Avbryt ledelse fra venstre rute
- Klikk nå MessageSignaledInterruptProperties fra venstre rute
- Dobbeltklikk MSISsupported fra høyre rute
- Endre verdien fra 1 til 0
- Klikk Ok
Nå starter datamaskinen på nytt og problemet ditt bør løses nå. Hvis du ser flere kontroller på skjermbildet for enhetsadministrasjon (trinn 4), gjentar du fremgangsmåten ovenfor fra alle kontrollerne.
Metode 3: Google Chrome
Noen ganger kan problemet skyldes Google Chrome og dets prediksjonsfunksjoner. Brukere har klaget over disse funksjonene ved hjelp av systemressurser. Så deaktivering av disse prediksjonsfunksjonene fra Google Chrome kan forbedre problemet med diskbruken av deg.
Følg trinnene nedenfor for å slå av prediksjonsfunksjonen til Google Chrome
- Åpne Google Chrome
- Velg de 3 punktene (menyen) øverst til høyre
- Velg Innstillinger
- Rull ned og velg Vis avanserte innstillinger
- Fjern merket for alternativet Bruk en prediksjonstjeneste for å laste inn sider raskere . Dette alternativet vil være under Personvern- delen
Nå, lukk Google Chrome, og du bør være god å gå. Hvis dette ikke løser problemet, må du ikke slå på funksjonen igjen. Gå til neste metode (Skype-metoden) og følg det.
Metode 4: Slå av Skype
Mange brukere har løst problemet med høy diskbruk ved å slå av Skype. Det er noen programmer som Google Chrome og Skype, som er kjent for å forårsake det høye (eller 100%) disuse problemet. Så, slå av noen funksjoner eller hele applikasjonen løser vanligvis problemet. Men hvis det ikke gjør det, kan du alltid slå disse innstillingene tilbake.
Fremgangsmåte for å snu Skype er gitt nedenfor
- Trykk og hold Windows-tasten og trykk på R
- Skriv C: \ Program Files (x86) \ Skype \ Phone \ og trykk Enter
- Høyreklikk på Skype- programmet og velg Egenskaper
- Velg kategorien Sikkerhet og velg deretter Rediger
- Velg ALLE APPLIKASJONPAKKER i delen Gruppe eller brukernavn
- Kontroller (merk av) Skriv Tillat- alternativet i delen Tillatelse for ALL APPLIKASJON PAKKER- seksjon
- Velg Bruk, velg deretter OK
Kontroller nå diskbruken fra Oppgavebehandling. Det burde være bra nå.
Metode 5: Avinstaller Flash-oppdateringer
Mange brukere har nevnt at avinstallering av Flash-oppdateringene fra Windows Update History har løst dette problemet. Dette må kanskje gjøre noe med de nyeste Windows-oppdateringene og Flash-oppdateringer. Den siste oppdateringen kan ha en feil som forårsaker problemet. Vær også oppmerksom på at Internet Explorer, Microsoft Edge og Google Chrome kommer med en Flash-plugin. Så selv om du ikke installerte Flash, kan det allerede være installert og oppdatert via Windows-oppdateringer.
Her er trinnene for å avinstallere Adobe Flash Updates.
- Trykk en gang på Windows-tasten
- Velg Innstillinger fra startmenyen
- Velg Oppdater og Sikkerhet
- Velg Oppdateringshistorikk
- Velg Avinstaller oppdateringer
- Rull ned og se etter Adobe Flash Player- oppdateringen
- Velg Adobe Flash Player- oppdateringen, og velg Avinstaller
- Følg eventuelle tilleggsveiledning på skjermen.
Start datamaskinen på nytt når oppdateringen er avinstallert. Nå hvis problemet med diskbruk er løst eller ikke.
Merk: Forsøk ikke å fullstendig avinstallere Flash via avinstalleringsprogrammer som er tilgjengelige på Internett / Flashs offisielle nettside. Avinstallering av Flash har vist seg å forårsake noen problemer med Windows.
Metode 6: Unlink OneDrive
Problemet synes å oppstå fra OneDrive for mange brukere. Mange brukere har klaget over bruk av høydisk når de logget på OneDrive. Så, når du logger ut og kobler fra OneDrive, løser problemet med bruk av høydisk.
Følg trinnene nedenfor for å koble fra OneDrive.
- Høyreklikk på OneDrive-ikonet i systemstatusfeltet (høyre nederste hjørne). Hvis du ikke ser det, må du kanskje klikke på pil opp og det vil dukke opp.
- Velg Innstillinger
- Velg Konto- fanen
- Klikk Fjern kobling til denne PCen
- Klikk på Unlink-konto
Nå start datamaskinen på nytt og sjekk om problemet fortsatt er der eller ikke.
Du kan også avinstallere Microsoft OneDrive helt ved å følge trinnene nedenfor
- Hold Windows-tasten og trykk på R
- Skriv appwiz. cpl og trykk Enter
- Finn Microsoft OneDrive
- Velg Microsoft OneDrive og velg Avinstaller
- Følg eventuelle instruksjoner på skjermen
Metode 7: Deaktiver Windows-varsler
Deaktivering av Windows varsler er kjent for å løse problemet for mange. Du kan enkelt deaktivere varslene fra innstillingene dine
- Trykk en gang på Windows-tasten
- Velg Innstillinger fra startmenyen
- Velg System
- Velg Varsler og handlinger
- Slå av alt varselet under Meldinger- delen
Vent noen få sekunder, og du vil være god å gå. Diskbruken din bør gå ned innen 10 sekunder.
Metode 8: Tilbakemelding og diagnostikk
Innstillinger Alternativet Tilbakemelding og diagnostikk til grunnleggende virker som en levedyktig løsning når det gjelder å senke diskbruken. Vanligvis blir din tilbakemelding og diagnose satt til enten full eller forbedret. Hvis du slår den tilbake til Basic, reduseres diskbruken.
Trinn for å redusere tilbakemelding og diagnostikk er gitt nedenfor
- Trykk og hold Windows-tasten nede og trykk på I
- Velg Personvern
- Velg Tilbakemelding og diagnostikk
- Velg Grunnleggende i rullegardinmenyen i delen Diagnostisk og brukerdata
Sjekk nå diskbruken, og den bør senkes betydelig.
Metode 9: Avbryte Windows Performance Recorder (WPR) (Løsning)
Windows Performance Recorder, som navnene antyder, er et verktøy som brukes til å registrere og rapportere ytelsen til Microsoft. Den er plassert på% SystemRoot% \ System32 og leveres med Windows. Avbryte WPR via kommandoprompt løser problemet med bruk av høydisk.
Merk: Dette er en løsning og ikke en permanent løsning. Du må gjenta denne prosessen på hver omstart av systemet.
- Trykk en gang på Windows-tasten
- Skriv kommandoprompt i Start søk-boksen
- Høyreklikk på Kommandoprompt fra resultatene og velg Kjør som administrator
- Skriv WPR -cancel og trykk Enter
Nå bør du være god å gå. Men husk, du må gjenta dette ved hver omstart.
Metode 10: Deaktiver koblet brukeropplevelser og telemetri
Deaktivering av Connect User Experience og Telemetry-tjenesten er også kjent for å løse problemet.
- Trykk og hold ALT, CTRL og Delete tasten samtidig ( ALT + CTRL + DELETE )
- En ny skjerm åpnes.
- Velg Oppgavebehandling
- Velg Tjenester- fanen
- Finn DiagTrack
- Høyreklikk DiagTrack og velg Stopp
- Høyreklikk DiagTrack og velg Åpne tjenester
- Finn tjenesten Koble brukeropplevelser og telemetri
- Dobbeltklikk Koble til brukeropplevelser og telemetri
- Velg Deaktivert fra rullegardinmenyen i Oppstartstype
- Klikk på Recovery- fanen
- Velg Ta ingen handling fra rullegardinmenyen i første feil . Gjenta dette for andre feil og etterfølgende feil
- Klikk på Bruk, velg deretter OK
Når du er ferdig, bør du være god å gå. Dette er en permanent løsning, og du trenger ikke å gjenta på hver omstart.
PRO TIPS: Hvis problemet er med datamaskinen eller en bærbar PC / notatbok, bør du prøve å bruke Reimage Plus-programvaren som kan skanne arkiver og erstatte skadede og manglende filer. Dette fungerer i de fleste tilfeller der problemet er oppstått på grunn av systemkorrupsjon. Du kan laste ned Reimage Plus ved å klikke her