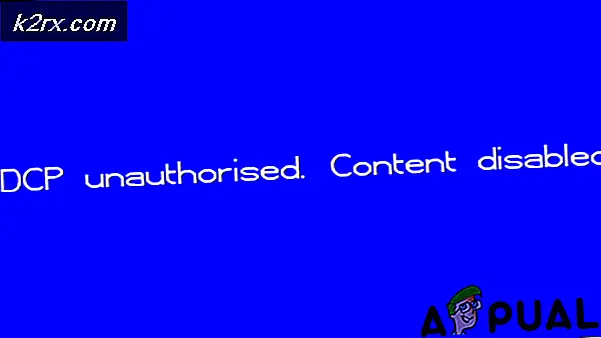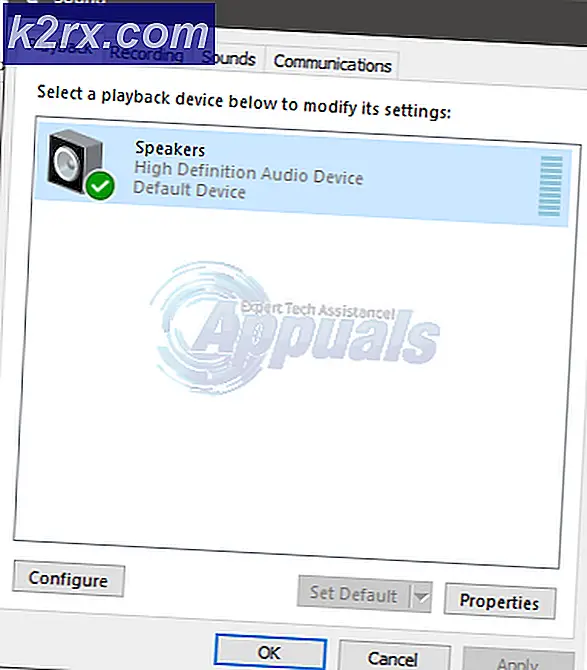Hvordan legge til en SVG-signaturfil i Outlook-e-postene dine?
Scalable Vector Graphics (SVG) er et vektorfilformat som dukket opp først i 1999. Det er et XML-basert vektorbildeformat som kan brukes til en rekke nettgrafikker. Selv om den hadde langsom vekst, kan nesten alle moderne nettlesere i 2017 gjengi SVG, og de fleste vektortegningsprogrammer kan eksporteres i SVG.
Hvorfor bruke SVG?
SVG gir brukeren mye fleksibilitet. SVG er i utgangspunktet ikke annet enn enkle, enkle tekster som beskriver figurene gjennom linjer, kurver eller farger. Her er et eksempel på en SVG-fil med koden.
Noen fordeler med SVG inkluderer:
Hvordan legger du til en SVG-signaturfil i Outlook-e-postene dine?
Mens støtten for SVG-filer vokser, støtter store e-postoperatører fremdeles ikke dette filformatet til tross for fleksibiliteten og alle fordelene det følger med.
Man kan fremdeles legge inn en SVG-bildefil i e-posten. Det krever litt kunnskap for å håndtere nettleserens HTML-kildekode, eller du bør ha det bra hvis du bare følger trinnene.
Merk:Forsikre deg om at du bruker Outlook i nettleseren din. Standard Mail- eller Outlook-applikasjonen støtter ikke SVG-signaturer.
Trinn 1:
- Det aller første trinnet er å sørge for at ønsket bilde eller signatur er på et online bildebehandlingsnettsted som Imgur eller TinyPic. Av hensyn til denne opplæringen bruker vi en tilfeldig SVG-signatur fra google-bildene.
- Neste trykk Høyreklikk på bildet og velg Kopier bildeadresse.
Du kan prøve å lagre det bildet og sette det inn som et på linje bilde på utsikten, men det vil gi deg en feil at den ikke støtter dette filformatet.
Steg 2:
Neste trinn er å gå til e-posten der du ønsker å sette inn denne signaturen. Høyreklikk i det tomme området og klikk på Undersøke. Dette åpner en ny dialogboks med mye HTML-kode. Denne koden definerer hva du ser på for øyeblikket.
Trinn 3:
Dette neste trinnet er litt vanskelig. All koden du ser her er for utformingen av websiden. Når du markerer forskjellige deler av HTML-koden, vil den markere elementet på websiden.
Deretter må du gjøre det Legg til en ekstra plass etter din siste linje. Dette vil opprette et tomt element i HTML-kildekodeditoren.
Trinn 4:
Nå skal vi redigere det tomme elementet og sette inn HTML-koden for signaturen vår.
Høyreklikk på det elementet og velg Rediger som HTML. Når du har fjernet alt innholdet, setter du inn følgende HTML-kode.
Det er to deler til denne HTML-koden. I den første delen, src funksjonen brukes til å stille inn kilden til bildefilen. I andre del stil funksjonen brukes til å stille inn dimensjonene til bildefilen.
Når du har angitt koden, klikker du på den tomme delen av e-postboksen din, så skal signaturen vises.