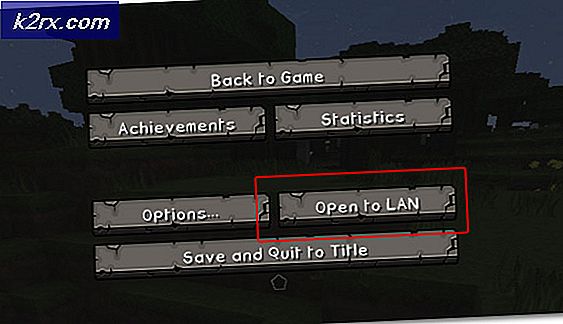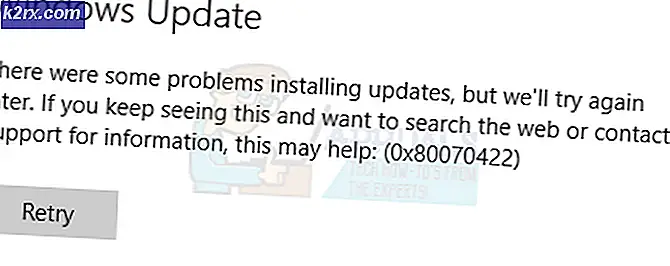Slik legger du til / fjern oppstartsprogrammer på Windows 10
Hvis du allerede vet hvordan du kontrollerer oppstartsprogrammer ved å aktivere og deaktivere dem, er det også måter å legge til oppstartsprogrammer og helt fjerne dem også. Du kan velge om du skal gjøre det for en enkelt bruker eller for alle brukere også. Vi får vanligvis ikke se hvor lagringsplassen for oppstartsposter er. Du kan få tilgang til det enten via den unike mappen for oppstartsprogrammer eller gjennom systemregisteret.
I Windows 10 er det ganske enkelt å legge til eller fjerne oppstartsprogrammer direkte fra oppstartsmappen.
Alternativ 1: Direkte legge til og fjerne programmer i oppstartsmappen
Slik gjør du det fra oppstartsmappen:
Gå til Run. Du gjør dette ved å trykke på Windows + R på tastaturet. Det finnes flere andre metoder for å få tilgang til Run-verktøyet også; men dette er den raskeste og mest populære.
På det resulterende vinduet, skriv inn skallet: Oppstart. Dette er en utpekt kommando som direkte tar deg til oppstartsmappen. Hvis du er interessert, kan du notere ned katalogen ( C: \ Users \ Ditt brukernavn \ AppData \ Roaming \ Microsoft \ Windows \ Startmeny \ Programmer \ Oppstart ).
Nå som du har funnet oppstartsmappen, er det på tide å distribuere programmene du trenger å være blant oppstartsposter. Det er to måter å gjøre dette på. Kopier og lim inn snarveien til programmet du vil bli lagt til i Oppstartsmappen. Snarveiene er vanligvis på skrivebordet ditt, så dette er veldig enkelt. Hvis du ikke vil gå tilbake til skrivebordet hver gang for å se etter programgenveiene, høyreklikker du på et tomt område i oppstartsmappen. På den resulterende menyen, naviger nedover og klikk på Ny og velg snarvei. Et vindu vil umiddelbart vises. Hvis du kjenner katalogen for programmet du trenger, skriver du inn plasseringen i tekstboksen. Ellers klikker du bare på bla.
Finn programfilen for ønsket oppstartsprogram eller app, og dobbeltklikk på det. Trykk på NEXT . Når du blir bedt om å gi nytt navn til snarveien, kan du velge å gi det et foretrukket navn eller bare fortsette med det forhåndsinnstilte navnet. Når du starter datamaskinen din neste gang, blir programmene og appene lastet i oppstartsmappen automatisk distribuert.
Denne korte animasjonen viser hvordan jeg har lagt til Google Chrome i oppstartspostene, da jeg trenger det for å åpne automatisk når datamaskinen starter.
PRO TIPS: Hvis problemet er med datamaskinen eller en bærbar PC / notatbok, bør du prøve å bruke Reimage Plus-programvaren som kan skanne arkiver og erstatte skadede og manglende filer. Dette fungerer i de fleste tilfeller der problemet er oppstått på grunn av systemkorrupsjon. Du kan laste ned Reimage Plus ved å klikke herÅ fjerne programmene fra Oppstart i Windows 10 er like enkelt. Bare naviger til Oppstartsmappen som beskrevet ovenfor, og slett snarveiene til programmene du vil fjerne.
Alternativ 2: Legge til og fjern programmer til Oppstartsmappe via Register (Avanserte brukere)
MERK : Å gå til registret er litt teknisk. Hvis du ikke er veldig kjent med systemregistret, er det tilrådelig å ikke bruke denne metoden. Rediger i det minste systemregisterinnstillingene under oppsyn av dyktige datamaskinbrukere eller administratorer.
Slik fjerner du og fjerner programmer til oppstartsmappen via registeret:
Som i alternativ 1, gå til Kjør. Bruk hvilken som helst metode du foretrekker.
Skriv regedit i Run-vinduet og trykk ENTER. I vinduet som vises, naviger til denne nøkkelen: HKEY_CURRENT_USER \ Software \ Microsoft \ Windows \ CurrentVersion \ Run. Du kan enkelt identifisere disse oppføringene på venstre side av registerredigeren. Bare fortsett å utfolde seg på hver oppføring / undermappe til du kommer til Run.
Alle oppstartsprogrammer vil bli oppført på høyre side av Registerredigering.
For å fjerne et element fra oppstart, bare høyreklikk på den tilsvarende identiteten og klikk deretter SLETT.
For å legge til en oppstartspost, er alt du trenger å gjøre, en ny strengverdi, og du kan nevne alt du vil ha. Igjen, naviger til Kjør i registret akkurat som i forrige trinn. Høyreklikk på et tomt rom på høyre side av registerredigering og velg Ny streng . Under VALUE NAME skriver du et foretrukket navn og deretter under VALUE DATA; skriv inn banen til programstarteren for programmet du vil starte opp med.
Merk at alle ovennevnte metoder legger til oppstartsprogrammer for en enkelt bruker. Men du kan legge til og fjerne oppstartsprogrammer for alle brukere. Du vil følge alle trinnene ovenfor unntatt noen få ting. Via direkte tillegg og fjerning, bør du skrive kommandoskallet: Felles oppstart (merk forskjellen her, ordet COMMON er lagt til). Denne kommandoen åpner katalogen C: \ ProgramData \ Microsoft \ Windows \ Startmeny \ Programmer \ Oppstart. Dette er mappen som du vil legge til alle dine tilsiktede oppstartsposter (via lime snarveier). Nå for alle brukere starter de valgte programmene ved oppstartstid. I registerredigeringsprogrammet er prosessen den samme, men VALUE DATA må være spesifikk opp til den kjørbare lanseringsfilen.
Der har du det. Du har nå full kontroll over oppstartsprogrammer.
PRO TIPS: Hvis problemet er med datamaskinen eller en bærbar PC / notatbok, bør du prøve å bruke Reimage Plus-programvaren som kan skanne arkiver og erstatte skadede og manglende filer. Dette fungerer i de fleste tilfeller der problemet er oppstått på grunn av systemkorrupsjon. Du kan laste ned Reimage Plus ved å klikke her