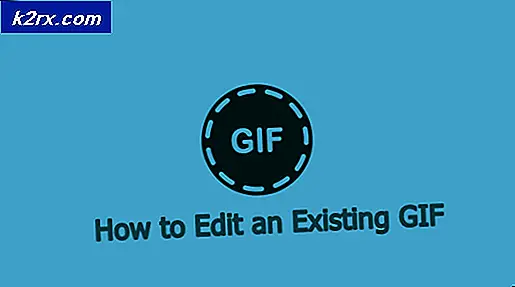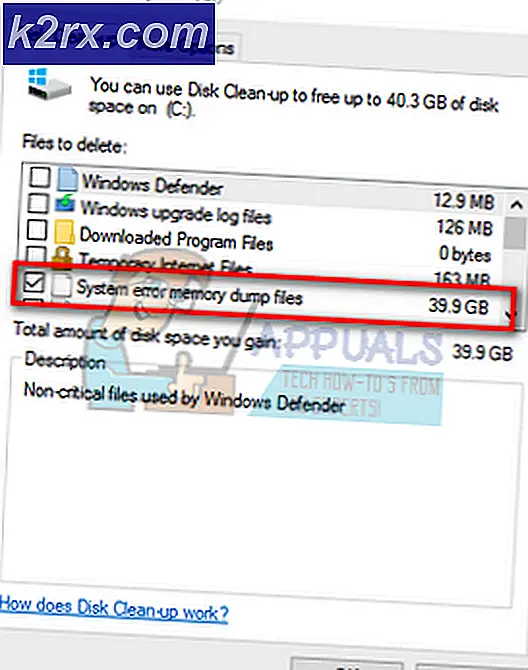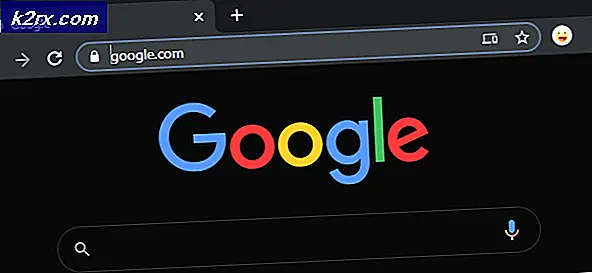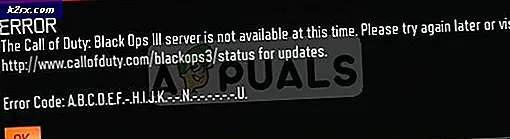FIX: 80% + RAM og Diskbruk ved Windows Utforsker Når du laster inn mapper som inneholder .TS-filer
En rekke Windows 10-brukere påvirkes av et utrolig merkelig lite problem som angår en Windows-prosess med navnet Windows Explorer - tjenesten bak Windows ' File Explorer . Brukere som er berørt av dette problemet, ser at når de forsøker å åpne og vise innholdet i en mappe som inneholder mer enn noen få .TS-filer (videofiler som oftest er tatt streams) File Explorer tar en svært lang tid å laste inn innholdet i mappen og mens det forsøker å laste dem, både RAM og diskbruk skyter opp til over 80-90%, med diskbruk selv går så høy som en alarmerende 100%.
Berørte brukere ser at jo flere .TS-filer en mappe inneholder, jo mer tid det tar File Explorer å laste inn og deretter vise innholdet. Når File Explorer faktisk har lastet innholdet i en mappe som inneholder .TS-filer, kan en berørt bruker dobbeltklikke på en .TS-fil for å åpne den, men klikker på en .TS-fil bare en gang eller høyreklikker på ett resultat i Filutforskeren reagerer ikke lenger og kolliderer i hvert fall, med både RAM og Disk bruk igjen skyte opp til over 80-90% til krasj.
Heldigvis for alle som lider av dette problemet, er alt som kreves for å løse dette problemet, slettingen av noen få registernøkler. For best resultat får de berørte brukerne imidlertid beskjed om at alle mapper som er berørt av dette problemet, er konfigurert til å vise innholdet i detaljmodus før de forsøker å løse dette problemet. For å fikse dette problemet må du:
PRO TIPS: Hvis problemet er med datamaskinen eller en bærbar PC / notatbok, bør du prøve å bruke Reimage Plus-programvaren som kan skanne arkiver og erstatte skadede og manglende filer. Dette fungerer i de fleste tilfeller der problemet er oppstått på grunn av systemkorrupsjon. Du kan laste ned Reimage Plus ved å klikke herHold Windows-logotasten + R for å åpne et Kjør
Skriv inn regedit i dialogboksen Kjør og trykk Enter for å starte Registerredigering .
I venstre rute i Registerredigering navigerer du til følgende katalog:
HKEY_LOCAL_MACHINE > SOFTWARE > Microsoft > Windows > CurrentVersion > PropertySystem > PropertyHandlers
Med innholdet i egenskapshandler- nøkkelen utvidet i venstre rute, finn og høyreklikk på undernøkkelen kalt .ts, og klikk deretter på Slett . Klikk på Ja i den resulterende popup-vinduet.
I venstre rute i Registerredigering navigerer du til følgende katalog:
HKEY_LOCAL_MACHINE > SOFTWARE > Microsoft > Windows > CurrentVersion > PropertySystem > SystemPropertyHandlers
Med innholdet i SystemPropertyHandlers- nøkkelen utvidet i venstre rute, finn og høyreklikk på undernøkkelen kalt .ts, og klikk deretter på Slett . Klikk på Ja i den resulterende popup-vinduet.
I venstre rute i Registerredigering navigerer du til følgende katalog:
HKEY_CLASSES_ROOT > SystemFileAssociations
Med innholdet i SystemFileAssociations- nøkkelen utvidet i venstre rute, finn og høyreklikk på undernøkkelen kalt .ts, og klikk deretter på Slett . Klikk på Ja i den resulterende popup-vinduet.
Start datamaskinen på nytt. Når datamaskinen har startet opp, kan du prøve å navigere til en mappe med .ts- filer, og File Explorer må laste innholdet i mappen, vei raskere enn før.
PRO TIPS: Hvis problemet er med datamaskinen eller en bærbar PC / notatbok, bør du prøve å bruke Reimage Plus-programvaren som kan skanne arkiver og erstatte skadede og manglende filer. Dette fungerer i de fleste tilfeller der problemet er oppstått på grunn av systemkorrupsjon. Du kan laste ned Reimage Plus ved å klikke her