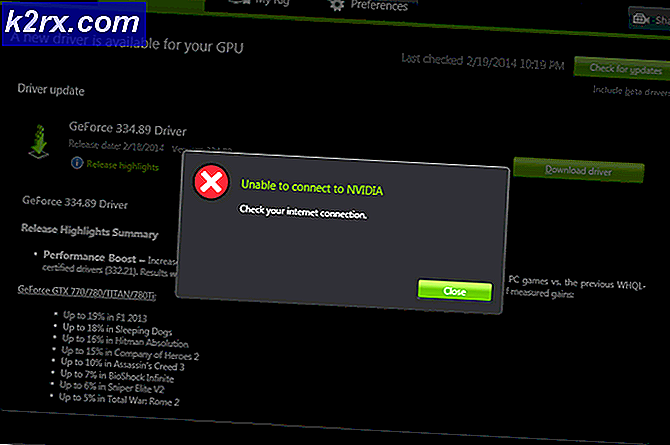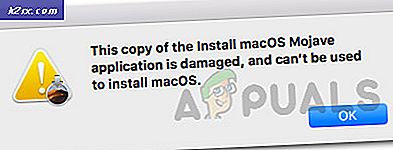Feil 0XC00D3E8E på Windows 10 (Eiendommen er skrivebeskyttet)
Noen Windows 10-brukere støter på 0XC00D3E8E feil (egenskapen er skrivebeskyttet) når du prøver å endre, slette eller gi nytt navn til en bestemt videofil som for øyeblikket er lagret i deres lokale bibliotek. Vanligvis er det kjent at feilkoden dukker opp når brukeren prøver å lagre eller bekrefte endringene de nylig har gjort.
Etter å ha undersøkt denne spesifikke feilkoden, viser det seg at det er flere forskjellige bakenforliggende skyldige som kan være ansvarlige for denne feilkoden. Her er en liste over potensielle scenarier som kan forårsake Eiendommen er skrivebeskyttet på Windows 10-datamaskinen din:
Nå som du er kjent med alle potensielle skyldige som kan være ansvarlige for dette problemet, er det en liste over potensielle løsninger som andre berørte brukere har brukt for å komme til bunns i dette problemet:
Metode 1: Låse opp videofilen
Ifølge noen berørte brukere er en av de vanligste forekomster som vil forårsake 0XC00D3E8E feilkoden et slags eierproblem som forhindrer deg i å endre, flytte eller slette videofilen som utløser ‘Eiendom er skrivebeskyttet’ feilmelding.
Hvis dette scenariet er aktuelt, bør du kunne ta eierskap til filen med freeware som Unlocker og administrere dem etter eget ønske uten å støte på den samme typen feil.
Hvis du leter etter trinnvise instruksjoner om hvordan du gjør dette, følger du instruksjonene nedenfor:
- Åpne hvilken som helst nettleser på PC-en din og besøk Softpedia nedlastingsside av Unlocker. Klikk på på innsiden av riktig side Last ned nå , velg et speil og vent til prosessen er fullført.
- Når nedlastingen er fullført, dobbeltklikker du på installasjonsprogrammet og klikker deretter Ja på UAC (brukerkontokontroll).
- Følg deretter instruksjonene for å fullføre installasjonen av Lås opp, start deretter datamaskinen på nytt på slutten av denne prosessen.
- En gang Lås opp er vellykket installert, åpner du den og bruker deretter Nettleser vinduet for å navigere til plasseringen av filen / mappen, og klikk deretter en gang for å velge den før du klikker Ok.
- Ved neste ledetekst, bruk Ingen handling slipp drukningsmenyen for å velge Slett, Gi nytt navn eller Flytt filen, og deretter fortsette og klikke Ok for å lykkes med å administrere det låste objektet.
Hvis du fremdeles støter på den samme 0XC00D3E8E-feilen, selv etter at du har brukt Unlocker-verktøyet for å gi deg fullstendig eierskap til filen, kan du gå ned til neste potensielle løsning nedenfor.
Metode 2: Bruk Foobar for å fjerne filen fra alle tagger
Noen berørte brukere har rapportert at de har funnet en løsning som er ideell for store batchjobber som vil ta mye tid hvis de håndteres individuelt. Siden denne spesielle feilen nesten alltid skyldes feil info og koder som forhindrer operativsystemet fra å gjøre noen endringer i filen.
Hvis du støter på 0XC00D3E8E-feilen når du prøver å endre, flytte eller slette mange forskjellige videofiler, bør du vurdere å bruke et verktøy som Foobar2000 for å fjerne dem fra tagger som kan utløse denne spesielle feilkoden.
Følg instruksjonene nedenfor for å bruke Foobar2000-appen for å velge alle berørte filer samtidig og fjerne dem fra eventuelle problematiske koder som kan forårsake denne feilkoden:
- Åpne standard nettleser og naviger til nedlastingsside for Foobar2000-applikasjonen.
- Når du er inne, laster du ned den siste tilgjengelige versjonen innen klikke på hyperkoblingen knyttet til den siste stabile versjonen.
Merk: Du kan også laste ned UWP (Universal Windows Platform) hvis du bruker Windows 10.
- Etter at den første nedlastingen er fullført, dobbeltklikker du på installasjonsprogrammet du nettopp har lastet ned, og deretter klikker du på Ja på UAC (Brukerkonto-kontroll) for å åpne Foobar2000-appen med administratortilgang.
- Følg deretter instruksjonene på skjermen for å fullføre installasjonen av Foobar2000 app.
- På EULA spør, klikk Ja for å gi administratortilgang, følg deretter de gjenværende installasjonsinstruksjonene for å fullføre operasjonen før du starter datamaskinen på nytt.
- Etter at datamaskinen har startet opp igjen, bruk båndlinjen øverst for å velge Fil, klikk deretter på en av dem Legg til mappe eller Legg til fil for å laste den problematiske videoen / -ene i appen (avhengig av om du støter på dette problemet med bare én fil eller hver videofil som er tilstede i en mappe).
- Deretter, når filen / filene har vært i stand til Foobar2000 app, høyreklikker du på videoen (eller velger alt) og velger Eiendommer fra hurtigmenyen som nettopp dukket opp.
- Inne i Eiendommer klikk på Verktøy og velg deretter Fjern tagger fra menyen som nettopp dukket opp.
- Når kodene er fjernet, lukker du Foobar2000-appen og gjentar deretter handlingen som tidligere utløste 0XC00D3E8E-feilkoden.
Hvis den samme typen problemer fremdeles oppstår, kan du gå ned til neste potensielle løsning nedenfor.
Metode 3: Bruke FFMPEG til å strippe objektmetadata
Hvis løsningen ovenfor (ved bruk av Foobar2000) ikke var effektiv i ditt tilfelle, er det også muligheten til å fjerne videofilen fra metadata som kan forårsake dette problemet ved å bruke FFMPEG.
Husk imidlertid at denne metoden er litt teknisk og vil kreve at du surfer via en forhøyet CMD-terminal.
Men hvis du er opptatt av oppgaven, bør instruksjonene nedenfor tillate deg å fjerne videoobjektet fra alle metadata som kan være ansvarlige for feilkoden 0xc00d3e8e.
Dette er hva du trenger å gjøre:
- Åpne standard nettleser og naviger til nedlastingsside av FFMPEG.
- Når du er på riktig side, klikker du på nedlasting og vent til operasjonen er fullført.
- Etter at nedlastingen er fullført, pakk ut innholdet i arkivet til ønsket sted.
- Først når FFMPEG verktøyet er på datamaskinen din, fortsett og kopier videoene du vil fjerne fra metadata til samme mappe der du installerte FFMPEG-verktøyet.
- Trykk deretter på Windows-tast + R å åpne opp en Løpe dialogboks. Inne i kjøreboksen skriver du inn ‘Cmd’ og trykk Ctrl + Skift + Enter for å åpne en forhøyet ledetekst. Hvis du blir bedt om det av UAC (brukerkontokontroll), klikk Ja for å gi administrator tilgang.
- Inne i den forhøyede CMD-ledeteksten, naviger til plasseringen til mappen der du tidligere installerte FFMPEG-verktøyet ved å bruke CD-kommandoen som følgende eksempel:
CD [/ D] [stasjon:] [bane]
Merk: [/ D] [stasjon:] og [sti] er ganske enkelt plassholdere du må erstatte med de faktiske stedene og bokstavene i din spesielle situasjon.
- Skriv inn følgende kommando og trykk Enter for å fjerne videoobjektet fra metadata som kan forårsake denne feilkoden:
ffmpeg -y -i "NAME.FORMAT" -c kopi -map_metadata -1 -metadata -metadata creation_time = 2021-09-20T21: 30: 00 -map_kapitler -1 "test.FORMAT"
Merk: NAVN, FORMAT, og VIDEONAVN er alle plassholdere du må erstatte med navnene som er spesifikke for ditt spesifikke scenario.
- Etter at kommandoen ovenfor har fjernet videoen fra alle metadata som kan forårsake dette problemet, går du ned til neste potensielle løsning nedenfor.
Metode 4: Løse det skrivebeskyttede feltet for filmmedier (via ExifTool)
Som det viser seg, har noen brukere som også hadde å gjøre med den samme 0XC00D3E8E feilkoden angivelig vært i stand til å fikse det skrivebeskyttede feltet for filmmedier etter bruk av ExifTool-verktøyet.
Dette gratisverktøyet lar deg kopiere filen til samme mappe og kvitte seg med skrivebeskyttet informasjon som får PCen til å vise ‘Eiendommen er skrivebeskyttet’.
Hvis du leter etter instruksjoner om hvordan du bruker ExifTool, følg trinnene som er beskrevet nedenfor:
- trykk Windows-tast + R å åpne opp en Løpe dialogboks. Skriv deretter inn ‘Cmd’ inne i tekstboksen og trykk Ctrl + Skift + Enter å åpne opp en forhøyet Ledeteksten vindu. Hvis du blir bedt om det av UAC (brukerkontokontroll) vindu, klikk Ja for å gi administrator tilgang.
- Inne i den forhøyede ledeteksten, bruk CD-kommandoen til å navigere til mappen der videoen for øyeblikket befinner seg. Tenk på følgende eksempel:
CD [/ D] [stasjon:] [bane]
Merk: [/ D] [stasjon:] og [sti] er ganske enkelt plassholdere du må erstatte med de faktiske stedene og bokstavene i din spesielle situasjon.
- Deretter skriver du inn følgende kommandoer i rekkefølge og trykker på Tast inn etter hver for å fjerne videoen fra det skrivebeskyttede feltet med filmdata:
exiftool YOURFILE.MP4 exiftool -CreateDate = ÅÅÅÅ: MM: DDHH: MM: SS YOURFILE.MP4
Merk: Sørg for å bytte ut Filen din med det faktiske navnet på filen din.
- Når videofilen er fjernet fra det skrivebeskyttede feltet med filmmediedata som kan forårsake feilen, kan du prøve å flytte, slette eller endre den igjen og se om den samme feilen fremdeles oppstår.
Hvis det samme ‘Eiendommen er skrivebeskyttet ’feil popup Jeg fremdeles dukker opp, flytt ned til neste potensielle løsning nedenfor.
Metode 5: Distribuere SFC- og DISM-skanninger
Som det viser seg, er en av de vanligste tilfellene som vil utløse 'The Property is read-only' feil når du prøver å endre visse videoformater, er det sjanse for at du har å gjøre med en systemfilkorrupsjon som påvirker automatisk oppdateringsfunksjonen til Windows-installasjonen.
Flere berørte brukere som hadde samme problem, har rapportert at de endelig kunne endre eller slette videofilen etter å ha kjørt et par skanninger med to innebygde verktøy - Systemfilkontroll (SFC) og Implementering av bildeservice og -administrasjon (DISM).
Både SFC og DISM deler noen likheter, vår anbefaling er å kjøre begge skanningene raskt etter hverandre for å forbedre sjansen for å fikse de ødelagte systemfilene.
I dette tilfellet, distribuere en enkel SFC-skanning.
Merk: Dette verktøyet er helt lokalt og krever ikke at du er aktivt koblet til internett.
Viktig: Så snart du starter denne prosedyren, er det veldig viktig å ikke lukke CMD-vinduet selv om verktøyet ser ut som det frøs. Vent til prosessen er fullført, for hvis du ender med å avbryte operasjonen, kan du forårsake logiske feil på harddisken / SSD-en.
Når SFC-skanningen er pakket inn, må du starte datamaskinen på nytt og se om problemet er løst når neste oppstart av datamaskinen er fullført.
Hvis den samme 0XC00D3E8E-feilen fremdeles oppstår når du prøver å endre, flytte eller slette videofiler, distribuere en DISM-skanning og følg instruksjonene på skjermen for å fullføre operasjonen.
Merk: DISM bruker en underkomponent av Windows-oppdatering for å laste ned sunne ekvivalenter for å erstatte ødelagte systemfiler. Husk dette og sørg for at du har pålitelige Internett før du starter denne operasjonen.
Etter at DISM-skanningen er fullført, start datamaskinen på nytt og se om 0XC00D3E8E feilen er nå løst.
Hvis 0XC00D3E8E-feilen (egenskapen er skrivebeskyttet) fortsatt ikke er løst, kan du gå ned til neste potensielle løsning nedenfor.
Metode 6: Installer alle ventende Windows-oppdateringer
Som det viser seg kan dette problemet også oppstå på grunn av manglende infrastruktur for videoavspilling som mangler i Windows 10-installasjonen. Dette rapporteres vanligvis å forekomme med .MOV og andre nyere videofilformater.
Hvis du mistenker at dette scenariet kan være aktuelt, bør du kunne løse problemet ved å installere alle ventende WIndows-oppdateringer etter de offisielle kanalene, slik at du kjører den siste versjonen av Windows 10.
Hvis du tror dette scenariet kan være aktuelt, følger du instruksjonene nedenfor for å åpne Windows Update-komponenten og bruke den til å installere alle ventende oppdateringer for å få Windows til å bli oppdatert:
- Åpne opp en Løpe dialogboksen ved å trykke Windows-tast + R. Skriv deretter inn “Ms-settings: windowsupdate”inne i tekstboksen og trykk Gå inn for å åpne Windows-oppdatering fanen i Innstillinger app.
- Inne i Windows Update-skjermen, flytt til høyre rute og klikk på Se etter oppdateringer. Deretter følger du instruksjonene på skjermen for å installere alle ventende oppdateringer.
Merk: I tilfelle WU-komponenten har mange ventende oppdateringer å håndtere, vil den be deg om å starte på nytt før du får sjansen til å installere hver ventende oppdatering. I dette tilfellet, start på nytt når du blir bedt om det, men sørg for å gå tilbake til samme Windows Update-skjerm ved neste oppstart og fullføre nedlasting og installasjon av de gjenværende oppdateringene.
- Når du klarer å installere hver ventende WIndows-oppdatering, start datamaskinen på nytt, gjenta deretter handlingen som tidligere forårsaket problemet 0XC00D3E8E (Eiendommen er skrivebeskyttet) og se om problemet nå er løst.
Hvis den samme typen problemer fremdeles oppstår, kan du gå ned til neste potensielle løsning nedenfor.
Metode 7: Reparer-installere Windows
Hvis ingen av metodene ovenfor har vist seg å være effektive i ditt tilfelle, bør du vurdere at 0XC00D3E8E-feilen kan oppstå på grunn av et underliggende korrupsjonsproblem.
Hvis dette scenariet er aktuelt, bør du kunne løse problemet ved å utføre en reparasjonsinstallasjon. Noen brukere har bekreftet at denne metoden hjalp dem med å installere hver ventende oppdatering etter å ha oppdatert hvert ødelagte Windows-element.
Denne prosedyren er bedre enn a ren installasjon siden det bare oppdaterer Windows-komponenter og oppstartsrelaterte prosesser og lar deg beholde alle personlige data, inkludert bilder, applikasjoner, spill, videoer og andre typer personlige filer.
Her er trinnvise instruksjoner om distribusjon av en reparasjonsinstallasjonsprosedyre.