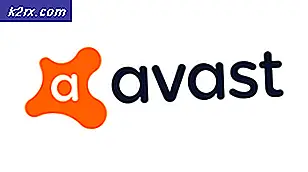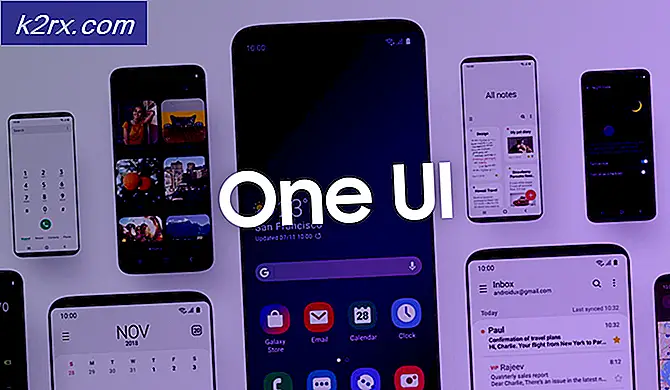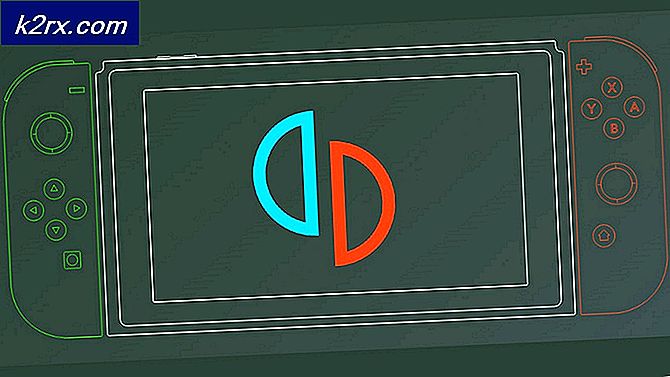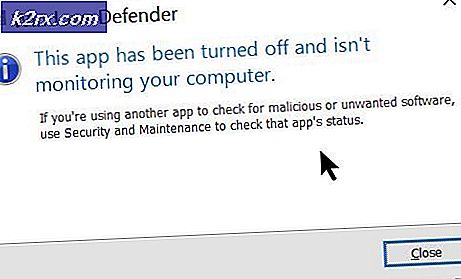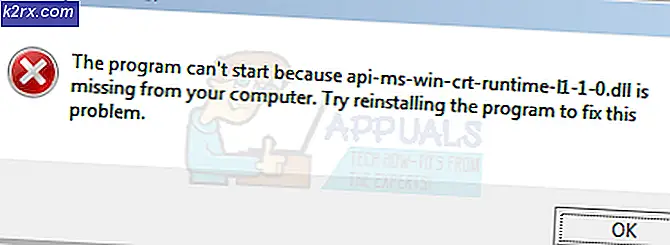Slik sletter du System Error Memory Dump Files
Når systemet ditt går til en feil (som BSOD), samler den en kopi av datamaskinens minne på tidspunktet for krasjet for å diagnostisere hva som forårsaket uoverensstemmelsen. Det finnes mange typer minnetabeller datamaskinen gjør for å hjelpe deg med feilsøkingsprosessen:
- Komplett minnetrommel: Dette er den største typen minnedump mulig. Dette inneholder en kopi av alle dataene som brukes av operativsystemet i det fysiske minnet. Så hvis du for eksempel har 8 GB RAM, og Windows brukte 4 GB på tidspunktet for krasj, vil minnetabletten være 4 GB.
- Liten minnetrykk (256 Kb): Dette er den minste minnedumpen og inneholder svært lite informasjon. Det er nyttig å identifisere feilen, men det er nyttig når du prøver å feilsøke et problem.
- Kjernelminne dump: Denne minnedumpen er 1/3 av størrelsen på det fysiske minnet. Den inneholder bare minnet som er tilordnet Windows-kjernen og maskinvareabstraksjonsnivået. Dette inkluderer også minnet tildelt kjernemodusdrivere og andre kjernemodusprogrammer.
- Automatisk minne dump: Dette inneholder nøyaktig samme størrelsen på minnet av kjernehukommelsesdump.
Windows lagrer alle disse minnesdumper i form av System Error Memory Dump-filer i den lokale disken C. Diskopprydningsverktøyet kan brukes til å slette disse filene og gjøre lagringen brukbar. Disse dumper kan akkumulere over tid og til og med nå størrelsen på 100 GB. Imidlertid rapporterte mange brukere at verktøyet for opprydding av disker ikke klarte å slette de nødvendige filene.
Det er mange løsninger for å takle dette problemet. Den ene er å bruke forhøyede diskopprydding eller utføre kommandoer gjennom ledeteksten. Følg løsningene nedenfor.
Løsning 1: Bruk av forhøyet opprydding
Vi kan prøve å bruke det forhøyede opprydningsverktøyet for å slette minnedumpene i systemet ditt. Hvis minnetabletten i systemet ditt er i ferd med å analyseres eller venter på å bli utført, kan det hende du ikke klarer å rydde det ved hjelp av det normale opprydningsverktøyet.
- Trykk på Windows + S for å starte søkefeltet. Skriv diskopprydding i dialogboksen.
- Høyreklikk på resultatet som kommer fram og velg Kjør som administrator .
- Du et lite vindu vil dukke opp og spør deg om å velge stasjonen du vil rydde opp. Velg lokal disk C (hvis det er der operativsystemet er installert) og trykk OK.
- Windows vil nå skanne gjennom filene og kontrollere hvor mye plass som kan frigjøres.
- Kontroller alle boksene du vil fjerne, og trykk på OK. Windows vil nå fjerne minnet og tildele ledig plass til stasjonen din. Sjekk om denne metoden fungerte ved å åpne diskopprydding på nytt, eller kontroller ledig plass på diskstasjonen.
Merk: Noen brukere rapporterte at den forhøyede opprydningen og den normale opprydningen hadde forskjellige verdier for dumpfiler for systemfeilminnet. Hvis du ser en større verdi i de forhøyede versjonene, ikke bekymre deg. Du kan fjerne filene uten noen konsekvenser.
Løsning 2: Bruke utvidet diskopprydding
Vi kan prøve å rydde dumpfiler ved hjelp av verktøyet Extended Disk Cleanup. I motsetning til den vanlige, inneholder den flere alternativer for deg å velge mellom, og gir deg flere detaljer (som gamle versjoner av Windows etc.) å velge mellom. Legg merke til at du trenger en administratorkonto sammen med administrative rettigheter for å bruke denne løsningen.
- Trykk på Windows + S for å starte søkefeltet. Skriv kommandoprompt i dialogboksen, høyreklikk resultatet og velg Kjør som administrator .
- En gang i kommandoprompten, kopier / lim inn følgende kommando og trykk Enter.
- Som du kan se, finnes det flere andre alternativer i utvidet diskopprydding. Velg de du vil fjerne, og trykk OK.
- Start datamaskinen på nytt og sjekk om dette gjorde en forskjell.
Løsning 3: Slette dumpfilene fysisk
Hvis de to løsningene ikke virker, kan vi prøve å slette filene fysisk. Først vil vi sjekke plasseringen der dumpene blir opprettet, og deretter navigere til stedet via filutforsker og slette filene manuelt.
- Trykk på Windows + R for å starte Run-programmet. Skriv kontrollpanel i dialogboksen og trykk på Enter.
- En gang i kontrollpanelet velger du System og sikkerhet .
- Gå nå gjennom alternativene til du finner kategorien System .
- En gang i System klikker du på Avanserte systeminnstillinger som er til stede i venstre side av vinduet.
- Velg innstillinger under kategorien Oppstart og gjenoppretting som vises nederst på skjermen.
- Som vi kan se i dialogboksen Dump-fil, lagres dumpfiler i systemens rotmappe. Klikk på rullegardinmenyen øverst (Automatisk minnetap i dette tilfellet); Du vil kunne velge typen dumpfiler og sjekke hvor hver enkelt av dem blir lagret.
- Trykk på Windows + R og lim inn plasseringen av dumpfilen (slett dumpfilnavnet som vi bare vil navigere til stedet).
- Søk etter filnavnet (MEMORY.DMP) og slett Du kan kreve administrative rettigheter for å utføre denne handlingen.
Start datamaskinen på nytt og forhåpentligvis vil problemet løses.
Løsning 4: Deaktiverer indeksering i lokal disk C
Indeksering er en tjeneste i Windows som vedlikeholder indeksen for de fleste filene på datamaskinen. Dette er primært gjort for å forbedre søk og filhenting. Indekseringen er automatisk og indeksbiblioteket oppdateres hver eneste gang.
Imidlertid rapporterte mange brukere at indeksering forårsaket problemet. Det spiste opp plass og var ikke nyttig på noen måte. Selvfølgelig kan hver datamaskinskonfigurasjon være annerledes, det er ikke nødvendig at dette også gjelder for deg. Denne løsningen er spesielt nyttig hvis rommet er opptatt av et objekt.
- Åpne filutforskeren og naviger til denne PCen. Høyreklikk på Local Disk C (eller en annen disk der du har installert operativsystemet) og klikk Egenskaper .
- Når egenskapene er åpnet, fjerner du merket nederst som sier Tillat at filer på denne stasjonen har innholdsindeksert i tillegg til filegenskaper . Trykk på Bruk for å lagre endringer og avslutt.
- Start datamaskinen på nytt og kontroller om problemet ble løst.
Løsning 5: Bruk WinDirStat til å analysere rombruk
WinDirStat er en open source disk bruk analysator og opprydding programvare. Programmet skanner harddisken og viser resultatene i en fargerik visualisering for hvert brukt plass. Fordelen ved å bruke dette verktøyet er at du kan få et klart konsept om filer som bruker mesteparten av diskplassen din. Den har også et alternativ i grensesnittet som lar deg slette filene derfra. Last ned WinDirStat fra den offisielle nettsiden (vær forsiktig når du laster ned fra eksterne lenker).
Merk: Applikasjoner har ingen tilknytning til tredjepartsprogrammer. De er kun oppført til fordel for brukerne. Installer og bruk dem på egen risiko.
- Etter installering av WinDirStat, åpne den. Det vil spørre deg hvilke stasjoner som skal skannes ; velg alle av dem.
- Prosessen med å analysere stasjonene dine kan ta flere minutter da hver fil blir sett på og dens plass registrert. Vent pasienten til prosessen er fullført.
- Etter at analysen har fullført, kontroller du om eventuelle dumpfiler i din lokale disk C. I dette tilfellet var det to dumpfiler (51 GB og 50 GB) vist av to store blå blokker under. På høyre side kan vi se at disse blå blokkene står for DUMP-filer.
- Høyreklikk på dem og velg Slett (ingen måte å angre!) . Start datamaskinen på nytt og kontroller om problemet er løst.
Merk: Vær forsiktig når du bruker dette verktøyet. Ikke slett elementer som du ikke vet om, da du ved et uhell kan slette systemfiler som kan gjøre PCen ubrukelig. I dette tilfellet sletter vi bare DUMP som ikke er til nytte.
Løsning 6: Utfør noen kommandoer i kommandoprompt
Som en siste utvei kan vi prøve å utføre noen kommandoer i en forhøyet ledetekst og se om dette frigjør noe mellomrom. Legg merke til at du trenger en administrativ konto for å følge denne løsningen.
- Trykk på Windows + S for å starte søkefeltet. Skriv kommandoprompt i dialogboksen, høyreklikk resultatet og velg Kjør som administrator .
- En gang i kommandoprompten, kopier / lim inn følgende kommandoer en etter en etterfulgt av en Enter.
- Start datamaskinen på nytt og kontroller om problemet var løs.
PRO TIPS: Hvis problemet er med datamaskinen eller en bærbar PC / notatbok, bør du prøve å bruke Reimage Plus-programvaren som kan skanne arkiver og erstatte skadede og manglende filer. Dette fungerer i de fleste tilfeller der problemet er oppstått på grunn av systemkorrupsjon. Du kan laste ned Reimage Plus ved å klikke her