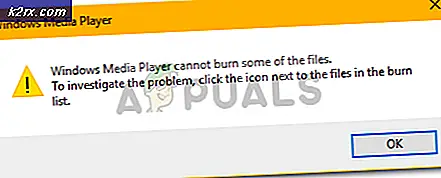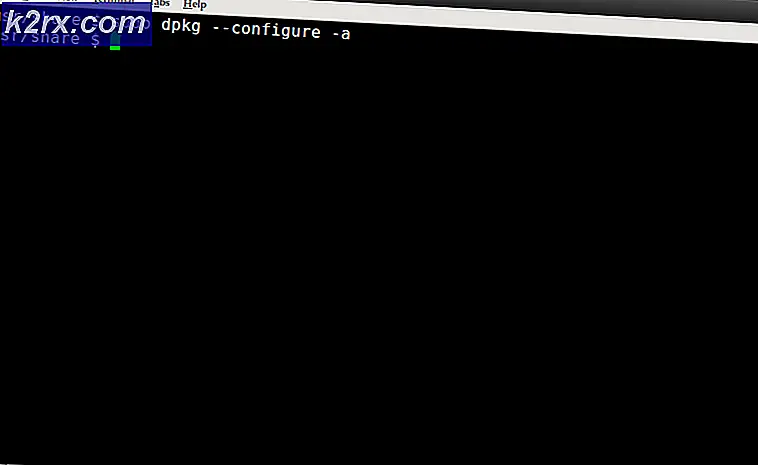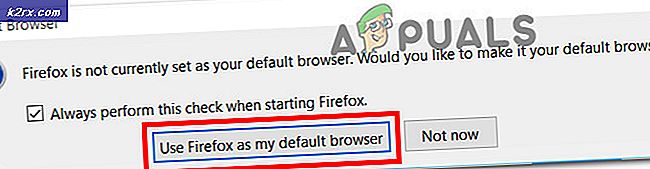Fiks: AccelerometerSt.exe Feil på Windows 10
Beskrevet ovenfor er feilmeldingen som utallige Windows 10-brukere ser hver gang de starter opp datamaskinene sine og logger på dem helt siden de lastet ned og installerte Windows 10 Creators Update. Oppdateringen av Windows 10-skaperen, som mange store Windows-oppdateringer før den, har vist seg å være infisert med alle slags forskjellige feil og problemer, og mens denne feilmeldingen er mer av en plage enn et faktisk problem, er det fortsatt ganske irriterende.
Brukere som er berørt av dette problemet, ser denne feilmeldingen hver gang de logger på sine datamaskiner etter at de har startet opp, og det går bare bort når avkallingen blir avslått. Dette problemet har et bredt spekter av forskjellige årsaker - fra VCRUNTIME140.dll-filen er det bare å være skadet eller mangler eller et problem med et program kjent som HP 3D DriveGuard til den berørte datamaskinen, uten å ha den nyeste Visual C + + -fordelbare pakken for Visual Studio 2015 eller omfordelbar pakke er korrupt. I så fall er det også ganske mange forskjellige mulige løsninger på dette problemet.
Følgende er de mest effektive løsningene du kan bruke til å prøve å løse dette problemet på egen hånd:
Løsning 1: Kjør en SFC-skanning
SFC-skanneverktøyet leveres forhåndsinstallert på alle versjoner av Windows-operativsystemet og er spesielt utviklet for å søke etter datamaskiner for skadede eller korrupte systemfiler, og enten reparere noe som det finner eller erstatte dem med hurtigbufrede versjoner. Hvis du ser feilmeldingen beskrevet ovenfor hver gang datamaskinen starter opp, kjører en SFC-skanning et usedvanlig bra sted å starte hvis du vil bli kvitt feilmeldingen. Hvis du vil kjøre en SFC-skanning på en datamaskin som kjører på Creators Update, må du:
- Trykk Windows-logotasten + X eller høyreklikk på Start- menyknappen for å åpne WinX-menyen, og klikk på Windows PowerShell (Admin) .
- Skriv inn følgende kommando i den forhøyede forekomsten av Windows PowerShell, og trykk Enter :
sfc / scannow
- Vent til kommandoen blir utført og for SFC å fungere sin magi. SFC vil informere deg om funnene når skanningen er fullført.
Løsning 2: Unregister og registrer deretter VCRUNTIME140.dll
Hvis datamaskinen din har VCRUNTIME140.dll- filen, men fortsatt viser feilmeldingen beskrevet ovenfor, kan opphavsmannens oppdatering være ødelagt med sin registrering, og det må sannsynligvis bare registreres med operativsystemet. For å se om VCRUNTIME140.dll eksisterer på datamaskinen din, må du:
- Trykk på Windows-logotasten + E for å starte Filutforskeren .
- Naviger til følgende katalog:
X: \ Windows \ System32
Merk: I katalogen ovenfor, erstatt X med stasjonsbokstaven som svarer til partisjonen på datamaskinens harddisk som Windows er installert på.
- Sift gjennom innholdet i katalogen og se om du kan finne dll- filen.
Hvis filen VCRUNTIME140.dll ikke finnes på datamaskinen din, kan du bare prøve en annen løsning. Hvis filen VCRUNTIME140.dll eksisterer på datamaskinen din, må du avregistrere og deretter registrere den på nytt. For å gjøre det, bare:
- Trykk Windows Logo- tasten + R for å åpne et Kjør
- Skriv inn følgende i dialogboksen Kjør og trykk Enter :
Regsvr32 /uc:\Windows\System32\VCRUNTIME140.dll
- Trykk Windows Logo- tasten + R for å åpne et Kjør
- Skriv inn følgende i dialogboksen Kjør og trykk Enter :
Regsvr32 c: \ Windows \ System32 \ VCRUNTIME140.dll
Når du er ferdig, start datamaskinen på nytt og sjekk for å se om feilmeldingen gjør at den er stygt når datamaskinen starter opp og du logger på den.
PRO TIPS: Hvis problemet er med datamaskinen eller en bærbar PC / notatbok, bør du prøve å bruke Reimage Plus-programvaren som kan skanne arkiver og erstatte skadede og manglende filer. Dette fungerer i de fleste tilfeller der problemet er oppstått på grunn av systemkorrupsjon. Du kan laste ned Reimage Plus ved å klikke herLøsning 3: Avinstaller HP 3D DriveGuard (kun for HP-brukere)
Hvis du opplever dette problemet på en HP-datamaskin, er det en god sjanse for at årsaken til dine sorger er et lager HP-program kalt HP 3D DriveGuard. HP 3D DriveGuard er faktisk et harddiskbeskyttelsesprogram designet hovedsakelig for bærbare datamaskiner, men av en eller annen grunn er det tilbøyelig til å gå rogue og gi dette problemet problemer når Creators Update er lastet ned og installert. For å avinstallere HP 3D DriveGuard må du:
- Åpne Start-menyen .
- Klikk på Innstillinger .
- Klikk på System .
- I venstre rute i vinduet klikker du på Apps og funksjoner .
- I den høyre ruten i vinduet, finn oppføringen for HP 3D DriveGuard, klikk på den for å velge den, og klikk på Avinstaller .
- Følg avinstalleringsveiviseren helt til slutten til HP 3D DriveGuard er avinstallert.
- Når HP 3D DriveGuard er avinstallert, start datamaskinen på nytt og sjekk for å se om problemet har blitt løst når det starter opp.
HP 3D DriveGuard er et harddiskbeskyttelsesprogram, og det gjør faktisk en ganske god jobb. Så hvis du avinstallerer det for å fikse dette problemet, men likevel vil ha det på datamaskinen, klikker du her for å laste ned en versjon av HP 3D DriveGuard som er kompatibel med opphavsrettsoppdateringen, og forårsaker ikke uønskede problemer og installerer den på datamaskinen.
Løsning 4: Last ned og installer Microsoft Visual C ++ Redistributable Package Update 3 for Visual Studio 2015
- Gå hit, velg ønsket språk fra rullegardinmenyen, klikk på Last ned, merk av i ruten ved siden av x86.exe (hvis datamaskinen kjører på en 32-biters versjon av Windows 10) eller avkrysningsboksen ved siden av vc_redist.x64.exe (hvis datamaskinen din kjører på en 64-biters versjon av Windows 10), klikk på Neste, og nedlastingen starter automatisk.
- Vent til installasjonsprogrammet for den omfordelbare pakken skal lastes ned.
- Når installasjonsprogrammet er lastet ned, naviger til hvor det ble lagret, finn det og dobbeltklikk på det for å starte det.
- Gå gjennom installasjonsveiviseren hele veien til slutten, da Microsoft Visual C ++ Redistributable Package Update 3 for Visual Studio 2015 vil bli installert på datamaskinen din.
- Så snart Microsoft Visual C ++ Redistributable Package Update 3 for Visual Studio 2015 er installert, start datamaskinen på nytt og sjekk for å se om problemet fortsatt vedvarer når det starter.
Løsning 5: Reparer Microsoft Visual C ++ Redistributable installert på datamaskinen
- Åpne Start-menyen .
- Klikk på Innstillinger .
- Klikk på System .
- I venstre rute i vinduet klikker du på Apps og funksjoner .
- I den høyre ruten i vinduet, finn oppføringen for Microsoft Visual C ++ 2015 Redistributable, klikk på den for å velge den, og klikk på Avinstaller .
- Når avinstalleringsveiviseren starter, klikker du på Reparer i stedet for å klikke på Avinstaller .
- Følg reparasjonsveiviseren hele veien til slutten for å reparere datamaskinens installasjon av Microsoft Visual C ++ 2015 Redistributable .
Merk: Hvis du finner ut at det er mer enn én oppføring for Microsoft Visual C ++ 2015 Redistributable (det er vanligvis bare to), utfør trinn 5-7 for hver enkelt oppføring.
- Når Microsoft Visual C ++ 2015-omfordelingen er blitt reparert, start datamaskinen på nytt og sjekk for å se om problemet har blitt løst når det starter opp.
Løsning 6: Rul tilbake til Windows 10-bygningen du tidligere brukte
Hvis ingenting så langt har fungert for deg, ikke vær redd - du kan bare rulle tilbake til Windows 10-bygningen du brukte før du lastet ned og installerte Creators Update og ventet på Microsoft for å komme seg rundt for å fikse dette irriterende lille problemet, hvoretter Du kan installere Creators Update på nytt. Forutsatt at det ikke har vært 30 dager siden du installerte Creators Update (på hvilket tidspunkt datamaskinen sletter installasjonsfilene som kreves for tilbakekallingen), bør prosessen være rask og enkel. For å kunne rulle tilbake til Windows 10-bygningen som du tidligere brukte, må du
På påloggingsskjermen HOLD SHIFT- tasten og klikk på Strøm (ikonet) nederst til høyre. Mens du holder Fortsett SHIFT- tasten, velg Start på nytt .
Når systemet starter opp i avansert modus, velger du Feilsøking og velger deretter Avanserte alternativer. Velg alternativet Gå tilbake til forrige bygge fra Avanserte alternativer .
Etter noen få sekunder blir du bedt om å velge brukerkonto. Klikk på brukerkontoen, tast inn passordet ditt og velg Fortsett. Når du er ferdig, velg alternativet Gå tilbake til Forrige bygge igjen.
PRO TIPS: Hvis problemet er med datamaskinen eller en bærbar PC / notatbok, bør du prøve å bruke Reimage Plus-programvaren som kan skanne arkiver og erstatte skadede og manglende filer. Dette fungerer i de fleste tilfeller der problemet er oppstått på grunn av systemkorrupsjon. Du kan laste ned Reimage Plus ved å klikke her