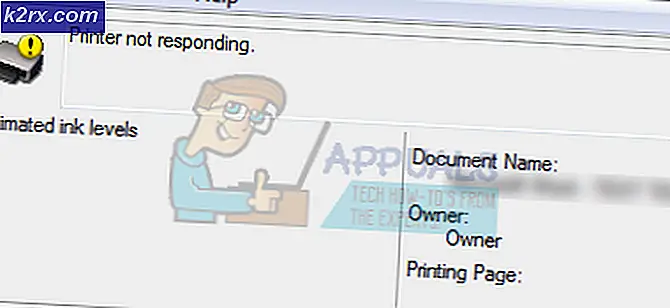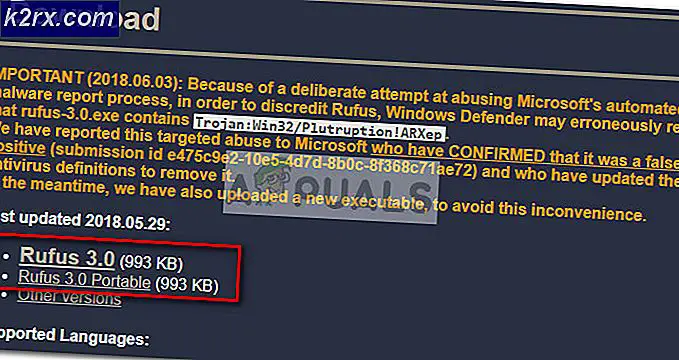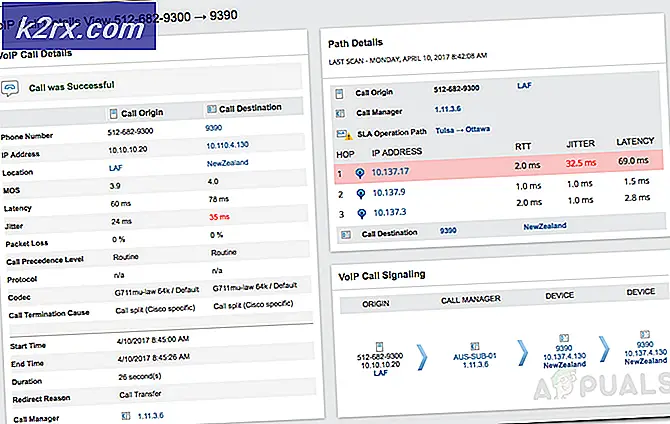Fix: Kan ikke korrigere problemer "Du har holdt Broken Packages '
Det kan hende du oppdager at når du prøver å installere en pakke på Linux, finner du en fryktet linje som leser E: Kan ikke løse problemer, du har hatt ødelagte pakker. Installasjonen nekter deretter å gå videre enn dette punktet. Du kan finne dette på en hvilken som helst Linux-distribusjon som bruker apt-get å administrere pakker, som inkluderer Debian, samt de forskjellige Linux Mint og Ubuntu spin-offene.
Det er forårsaket av ødelagte avhengigheter, som er en bivirkning ved å ha pakker installert som avhenger av andre pakker som ikke er installert. Når apt-get går for å installere noe, merkes det at det ikke har tilgang til noe som den trenger og derfor ikke kan fortsette. Noen få grunnleggende kommandolinjetyper samt et grafisk verktøy kan fikse alt opp raskt.
Metode 1: Bruke dpkg-konfigurer for å fikse holdt brutte pakker
Mens du arbeider på terminalen, prøver du å kjøre sudo dpkg -configure -a for å starte en automatisk oppdateringsprosess som ser etter ødelagte avhengigheter på systemet ditt forårsaket av pakker som ikke er installert. Dette verktøyet bør automatisk installere en pakke som det føles at du mangler uten brukerintervensjon, men hvis du blir bedt om å installere noe, bør du trykke på y-tasten for å svare på spørringen.
Hvis det ikke finnes noen ødelagte pakker, bør du ikke se noen utdata. Vi løp dette på en ren testmaskin som kjører Xubuntu, slik at det ikke fant noen feil, men hvis du har fått feil i å korrigere problemer, har du hatt problemer med Broken Packages, da kan dette finne flere pakker du trenger å installere. Når du har kjørt det, kan du prøve sudo apt-get install -f fra kommandolinjen.
Dette programmet vil gå gjennom og bygge en avhengighetsliste, og les deretter statsinformasjon. Hvis du får en melding om at det var 0 oppgradert, 0 nylig installert, 0 for å fjerne og 0 ikke oppgraderte pakker, så jobbet du enten uten brutte avhengigheter eller den forrige kommandoen fikset alt. På dette tidspunktet kan du kjøre sudo apt-get clean && sudo apt-get oppdatering etterfulgt av sudo apt-get-oppgradering for å oppdatere hver pakke på systemet ditt. Dette kan ta en stund, avhengig av hvor lenge systemet ditt hadde disse pakkeproblemer.
PRO TIPS: Hvis problemet er med datamaskinen eller en bærbar PC / notatbok, bør du prøve å bruke Reimage Plus-programvaren som kan skanne arkiver og erstatte skadede og manglende filer. Dette fungerer i de fleste tilfeller der problemet er oppstått på grunn av systemkorrupsjon. Du kan laste ned Reimage Plus ved å klikke herMetode 2: Bruk kommandoen for fjern oppgradering
Hvis du får en melding som sier at noen pakker har blitt holdt tilbake, slik at du ikke kunne fullføre den tidligere kommandoen, bør du kjøre sudo apt-get dist-upgrade for å installere resten av disse pakkene. I tillegg til å utføre funksjonen til en vanlig oppgradering, håndterer alternativet for oppgradering endrede avhengigheter med nyere versjoner av pakker. Siden apt-get har et spesielt konfliktsystem, forsøker det vanligvis å oppgradere de viktigste pakkene på bekostning av å ikke gjøre noe for de mindre viktige for systemet ditt. Bruk av denne kommandoen styrker selv de som skal oppdateres.
Når det er sagt, hvis det ikke er noen ødelagte pakker oppdaget, vil du bare ende opp med en tredje melding om at det ikke blir noe oppgradert og ingenting nylig installert. Hvis dette er tilfelle, kan du prøve sudo apt-oppgradere igjen, slik at hvis det var noen endringer, kan den automatiske oppgraderingsunderrutinen ta tak i. På den annen side, hvis du vet det spesifikke navnet på pakken du trenger, kan du installere den manuelt.
For eksempel, anta at GNUStep runtime komponent var det du manglet siden du ønsket å bruke talesyntese. Du kan bare skrive sudo apt-get install gnustep-gui-runtime for å installere denne viktige pakken. Husk at dette bare er et eksempel, og du kan erstatte gnustep-gui-runtime med navnet på hvilken som helst pakke du trenger å installere. Moderne distribusjoner basert på apt-get-standarden har flere tusen pakker, men så lenge du vet navnet på den du leter etter, vil dette tvinge det til å installere.
Metode 3: Fest ødelagte pakker med Synaptic
Hvis du har Synaptic Graphical Package Manager, kan du også bruke dette verktøyet til å fikse eventuelle ødelagte pakker du måtte ha. Åpne programmet og velg deretter Rediger rullegardinmenyen. Du bør ha et alternativ for feilbrudd i denne menyen, så velg det hvis du gjør det. Det vil ikke ta veldig lang tid å løpe hvis det ikke er mange ødelagte pakker, men det kan finne en rekke feil som vil bremse gjennomføringen.
Når det er ferdig med å kjøre gjennom alt, vil du legge merke til ordene Ferdiggjorte avhengighetsproblemer i den nederste statuslinjen.
Du kan nå oppdatere og installere pakker som normalt. De fleste brukere vil bare gjøre ting på denne måten hvis de allerede jobbet i Synaptic, men det er der når du trenger det. Når det er kjørt, kan du lukke Synaptic og jobbe fra kommandoprompt igjen eller fortsette å gjøre endringer her.
PRO TIPS: Hvis problemet er med datamaskinen eller en bærbar PC / notatbok, bør du prøve å bruke Reimage Plus-programvaren som kan skanne arkiver og erstatte skadede og manglende filer. Dette fungerer i de fleste tilfeller der problemet er oppstått på grunn av systemkorrupsjon. Du kan laste ned Reimage Plus ved å klikke her