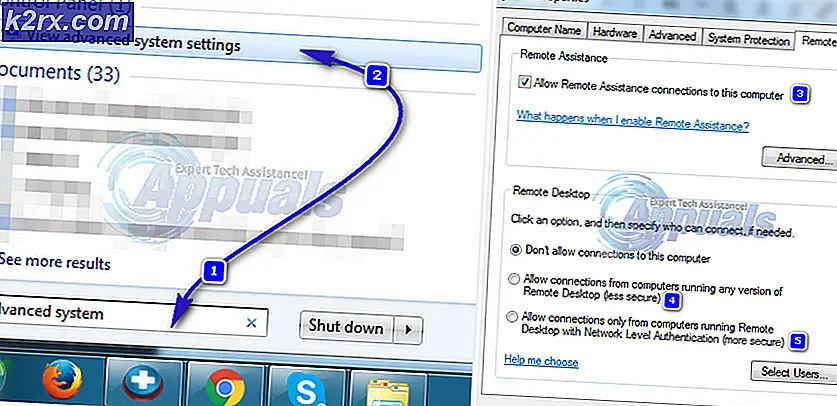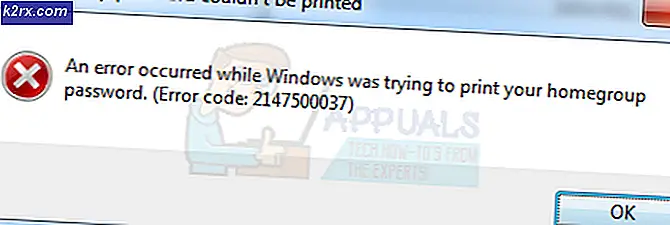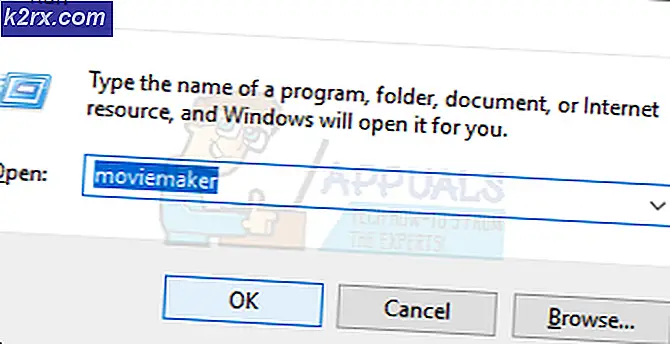Fiks: USB-mus og tastatur fungerer ikke Windows 10
Microsoft lanserte sin nyeste og mest etterlengtede versjon av operativsystemserien; Windows 10 29. juli 2015. Det var store endringer i det nyeste operativsystemet basert på utseendet, tjenestene, enkel tilgang og GUI. Rundt 14 millioner mennesker oppgradert til Windows 10 med 24 timer i lanseringen.
Samtidig begynte folk å rapportere at musen / tastaturet deres sluttet å fungere. Spesielt var det lagt vekt på USB-enheter. Vi har listet en rekke trinn på hvordan du kan feilsøke hva som forårsaker problemet, og fikse det tilsvarende. Prøv å plugge inn en trådløs / PS2-mus / tastatur for å utføre løsningene som er oppført nedenfor.
Du kan også bytte tastatur på skjermen hvis tastaturet ikke fungerer. Pass på at du har en trådløs / PS2-mus koblet til datamaskinen. Høyreklikk på oppgavelinjen og velg Vis berør tastaturknapp. Dette vil starte tastaturet på skjermen, og du kan bruke til å skrive inn til vi løser problemet.
Løsning 1: Kontrollerer PS / 2-mus / tastatur
Før vi ty til mer komplekse løsninger, vil vi forsøke å løse problemet ved hjelp av enkle reparasjoner som fungerte for folk. PS / 2-porten er en seks-pinners kontakt som brukes til å koble tastaturer og mus til datamaskinen. Det ble introdusert i slutten av 1990-tallet og var populært til USB-mus og tastatur tok over.
Hvis datamaskinen har PS / 2-porter, kan du prøve å koble til en PS / 2-mus / tastatur og se om den fungerer. I de fleste tilfeller oppdager datamaskinen umiddelbart enheten og det fungerer uten problemer. Slå av maskinen, sett inn PS / 2-enheten, og slå på PCen på vanlig måte. Etter å ha logget på Windows, bytt USB-tastaturet / musen og kontroller om datamaskinen oppdager den. Hvis det ikke gjør det, start datamaskinen på nytt mens du holder USB-tastaturet / musen koblet til.
Merk: Du bør også koble til en USB-lagringsenhet for å sikre at USB-porter fungerer som de skal. Hvis de ikke er det, betyr det at problemet ligger med USB-porter. Vi kan prøve å installere driverne på nytt, som vist i de senere løsningene.
En annen ting du kan prøve, er å laste inn operativsystemet ditt uten at noen eksterne enheter er tilkoblet. Når operativsystemet er fullstendig oppstart, koble til enhetene og kontroller om de fungerer som de skal.
Løsning 2: Slå av hurtig oppstart
Windows 10 rask oppstart (også kalt rask oppstart) fungerer på samme måte som hybrid sovemodusene for tidligere versjoner av Windows. Den kombinerer elementene i en kald nedleggelse og dvalemodus. Når du slår av datamaskinen, logger Windows av alle brukere og lukker alle programmer som ligner på kaldstart. På dette tidspunktet er vinduets tilstand lik det når det er nystartet (da alle brukere er logget av og applikasjoner er stengt). Systemøkten kjører imidlertid og kjernen er allerede lastet opp.
Deretter sender Windows et varsel om å utvikle drivere for å forberede seg på dvale og lagrer den nåværende systemstatusen til dvale og slår av datamaskinen. Når du starter datamaskinen på nytt, trenger Windows ikke å gjenopplate kjernen, systemstatus eller driverne. Det oppdaterer bare RAM-en din med det lastede bildet i dvalemodusfilen og navigerer deg til oppstartsskjermbildet.
Denne funksjonen gjør Windows oppstart raskere, slik at du ikke trenger å vente på den tradisjonelle tiden. Denne funksjonen er imidlertid også kjent for å forårsake problemer ved ikke å laste de nødvendige driverne riktig hver gang. Siden det ikke lastes ned driverne, kan det hende at noen drivere ikke allerede er lastet inn. På grunn av dette kan musen og tastaturet ikke fungere skikkelig.
- Trykk på Windows + R for å starte Run-programmet. Skriv inn kontrollpanelet i dialogboksen og trykk Enter. Dette vil starte datamaskinens kontrollpanel. Du kan også bruke Windows-søkefeltet til å åpne kontrollpanelet.
- En gang i kontrollpanelet klikker du på Strømalternativer .
- En gang i Strømalternativer, klikk på Velg hva strømknappene presenterer på venstre side av skjermen.
- Nå ser du et alternativ som krever administrative rettigheter som er oppkalt som Endre innstillinger som for øyeblikket ikke er tilgjengelige . Trykk på det.
- Nå hodet til bunnen av skjermen og fjern avmerkingen i boksen som sier Slå på hurtig oppstart . Lagre endringer og avslutt.
- Du må kanskje starte datamaskinen på nytt. Sjekk om problemet har skjedd.
Løsning 3: Avinstallere drivere for musen / tastaturet
Vi kan nå prøve å installere standarddriverne på enheten din ved å avinstallere dem fra enhetsbehandling og starte datamaskinen på nytt. Når du starter datamaskinen på nytt, oppdager maskinen automatisk den tilkoblede maskinvaren, og siden det ikke er installert drivere for enheten, installerer den standarddriverne.
- Klikk på Windows-søkefeltet til venstre på skjermen, og skriv inn enhetsbehandling . Åpne programmet som returnerer resultatet.
- Utvid kategorien Mus og andre pekeenheter / Tastaturer . Høyreklikk på enheten og velg Avinstaller enhet .
- Nå vil Windows be deg om å bekrefte dine handlinger før det fortsetter med avinstallasjonen. Velg Avinstaller for å fortsette.
- Start nå datamaskinen på nytt og koble til enheten (mus / tastatur). Nå registrerer Windows automatisk maskinvaren som er koblet til og forsøker å installere de nødvendige driverne.
- Hvis det fremdeles ikke virker, gå tilbake til enhetsadministratoren og sannsynligvis vil du se enheten presentere med et lite utropstegn foran den. Det betyr at driveren for denne enheten ikke er installert riktig.
- Høyreklikk på det og velg Oppdater driver. Velg nå Søk etter drivere automatisk . Sørg for at du har en aktiv internettforbindelse. Forhåpentligvis vil driverne bli installert og enheten begynner å fungere på nytt på riktig måte.
- Hvis den fremdeles ikke installerer de nødvendige driverne, går du over til produsentens nettsted og laster ned driverne for din spesifikke enhet. Gjenta oppdateringsprosessen som vi gjorde tidligere, og denne gangen, velg Søk etter drivere manuelt og naviger til filbanen til driveren du lastet ned.
Løsning 4: Endre strømstyringsinnstillinger
Hver enhet har en funksjon der den slås av når den ikke er i bruk for å spare strøm, eller vinduer kan våkne opp fra søvn hvis det oppdages aktivitet på enheten. Disse alternativene er kjent for å forårsake problemer i mange tilfeller. Strømsparingen er også veldig liten, fordi et tastatur eller en mus ikke bruker mye energi. Vi kan prøve å deaktivere disse alternativene og sjekke om de gjør trikset.
- Klikk på Windows-søkefeltet til venstre på skjermen, og skriv inn enhetsbehandling . Åpne programmet som returnerer resultatet.
- Utvid kategorien Mus og andre pekeenheter / Tastaturer . Høyreklikk på enheten og velg Egenskaper .
- Fjern merket for innstillingen som angir:
Tillat denne enheten å vekke datamaskinen
Gjør det samme for alle musene og tastaturene.
PRO TIPS: Hvis problemet er med datamaskinen eller en bærbar PC / notatbok, bør du prøve å bruke Reimage Plus-programvaren som kan skanne arkiver og erstatte skadede og manglende filer. Dette fungerer i de fleste tilfeller der problemet er oppstått på grunn av systemkorrupsjon. Du kan laste ned Reimage Plus ved å klikke her- Nå mens du er i enhetsbehandling, rul ned og utvider kategorien av Universal Serial Bus-kontroller . Høyreklikk på USB Root Hub og velg Egenskaper .
- Naviger til kategorien Strømstyring og fjern avmerkingen for innstillingen som sier Tillat datamaskinen å slå av denne enheten for å spare strøm . Trykk på Bruk for å lagre endringer og gå ut av egenskapene.
Merk: Hvis du har mer enn én USB-rotenavn på datamaskinen, må du bruke denne endringen til alle.
- Nå start datamaskinen på nytt og kontroller om problemet var løs.
Merk: Hvis du ser noen USB-porter deaktivert eller har et utropstegn i foran navnet sitt, kan du enten aktivere dem eller oppdatere driverne på riktig måte. Dette er et tegn på at porten / enheten ikke virker på grunn av et driverproblem.
Løsning 5: Endre tilgangsinnstillingene
Enkel tilgangsinnstillinger er tilgjengelig på nesten alle versjoner av Windows for å hjelpe brukeren til å bruke datamaskinen. Noen ganger kan disse innstillingene ikke være konfigurert / ikke fungerer som de skal, noe som forårsaker problemer med å bruke musen og tastaturet. Vi kan deaktivere disse innstillingene og sjekke om problemet blir løst.
- Klikk på Windows-søkefeltet tilstede på venstre side av skjermen, og skriv Ease of Access . Åpne programmet som returnerer resultatet.
- En gang i Ease of Access Center, velg kategorien Make the mouse enklere å bruke .
- Fjern merket for alternativet som sier Slå på museknapper . Trykk på Bruk for å lagre endringer og avslutt.
Hvis du hadde problemer med musen, kan du gå videre og starte datamaskinen på nytt. Hvis du har problemer med tastaturet, kan vi også endre enkeltsettingsinnstillingene.
- Gå til Ease of Access Center som vi gjorde tidligere, og velg Gjør tastaturet enklere å bruke .
- Fjern merket for følgende alternativer på skjermen:
Slå på museknappene
Slå på Sticky Keys
Slå på Toggle Keys
Slå på filtertaster
Trykk på Bruk for å lagre endringer og avslutt. Du kan også deaktivere filternøkler ved å trykke på høyre Shift- knapp i 10 sekunder . Et lite vindu vil dukke opp og spør deg om å enten aktivere filternøklene eller deaktivere dem.
- Start datamaskinen på nytt og kontroller om alle enhetene begynte å fungere skikkelig.
Løsning 6: Kjører ChkDsk
Vi kan prøve å sjekke om datamaskinen din har uoverensstemmelser eller korrupte sektorer. Det er mulig at plasseringen der enhetens drivere befinner seg er ødelagt eller i konflikt med en annen enhet.
- Klikk på Windows-søkefeltet til venstre på skjermen, og skriv Kommandoprompt . Høyreklikk på programmet som returnerer i resultatet, og velg Kjør som administrator .
- En gang i kommandoprompten, utfør følgende kommando:
CHKDSK E: / f
Her er E navnet på diskdriveren som følger med / f-kommandoen.
- Denne prosessen kan ta litt tid siden hele disken blir kontrollert for feil. Når skanningen er fullført, utfør følgende kommando:
sfc / scannow
- Hvis Windows oppdager uoverensstemmelser, informerer den deg om dette. Hvis det gjør det, utfør følgende kommando:
DISM / Online / Cleanup-Image / RestoreHealth
- Når alle prosessene er ferdige, start datamaskinen på nytt og kontroller om problemet ble løst.
Løsning 7: Endre BIOS-innstillinger
Hvis alle løsningene ovenfor ikke virker, kan vi prøve å endre BIOS-innstillingene. BIOS er hovedmodulen datamaskinen din når den går på. Det er BIOS som starter opp operativsystemet ditt og hjelper til med å laste alle nødvendige driverne.
Først åpner du BIOS og prøver å deaktivere USB2 Legacy Support. Vi kan ikke liste den nøyaktige metoden som alle produsenter har sitt eget BIOS-innstillinger format. Når du har deaktivert alternativet, start datamaskinen på nytt og sjekk om dette gjør noen forskjell. Hvis det ikke gjør det, kan du tilbakestille BIOS til optimalisert standard. Datamaskinen kan be om et passord, og ved inntasting vil BIOS-innstillingene være friske.
Løsning 8: Gjenoppretting av Windows
Hvis alle metodene ovenfor ikke virker, kan vi prøve å gjenopprette systemet til det siste systemgjenopprettingspunktet. Lagre alt arbeidet ditt riktig og lagre eventuelle viktige data. Vær oppmerksom på at alle endringene i systemkonfigurasjonene etter siste gjenopprettingspunkt vil bli fjernet.
- Klikk på Windows-søkefeltet til venstre på skjermen, og skriv inn gjenoppretting i dialogboksen og velg det første programmet som kommer i resultatet.
- En i gjenopprettingsinnstillingene, trykk Systemgjenoppretting til stede i begynnelsen av vinduet under kategorien Systembeskyttelse.
- Nå åpnes en veiviser for å navigere deg gjennom alle trinnene for å gjenopprette systemet. Trykk Neste og fortsett med alle de videre instruksjonene.
- Velg nå gjenopprettingspunktet fra listen over tilgjengelige alternativer. Hvis du har mer enn ett systemgjenopprettingspunkt, vil de bli oppført her.
- Nå vil Windows bekrefte handlinger for siste gang før det starter systemgjenoppretting. Lagre alt arbeidet ditt og sikkerhetskopier viktige filer bare i tilfelle og fortsett med prosessen.
Du kan lære mer om systemgjenoppretting for å få mer kunnskap om hva den gjør og hva er prosessene involvert.
Merk: Du kan også angi gjenopprettingsmodus hvis du plutselig tar av strømledningen som er koblet til datamaskinen. For bærbare datamaskiner, ta ut batteriet mens den bærbare datamaskinen fortsatt kjører. Du må kanskje gjenta denne prosessen en to eller tre ganger før du starter opp i gjenopprettingsmodus. Gjør dette på egen risiko . Det er også fare for å skade datamaskinen din ved å trekke ut strømmen brått.
PRO TIPS: Hvis problemet er med datamaskinen eller en bærbar PC / notatbok, bør du prøve å bruke Reimage Plus-programvaren som kan skanne arkiver og erstatte skadede og manglende filer. Dette fungerer i de fleste tilfeller der problemet er oppstått på grunn av systemkorrupsjon. Du kan laste ned Reimage Plus ved å klikke her