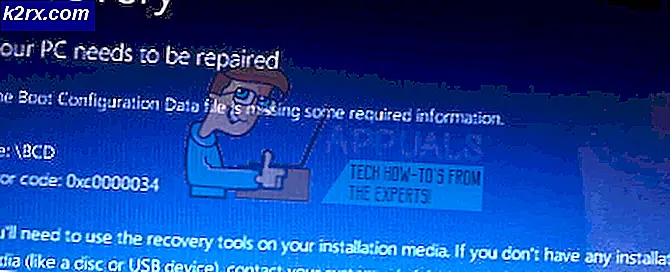Fix: Aktivering av nettverkstilkobling mislyktes i Linux
Din Linux-distribusjon kan mislykkes i å aktivere nettverkstilkobling på grunn av feil konfigurasjon av nettverket ditt. Feil innstillinger for dato / klokkeslett for systemet ditt kan også forårsake feilen som diskuteres.
Den berørte brukeren møter feilen når han logger på systemet eller prøver å bruke internett. Noen brukere møtte det rett etter installasjon av operativsystemet, mens andre brukere møter det etter en stund. Dette problemet er ikke begrenset til en bestemt Linux-distro, nesten alle distroene er berørt av det. Videre kan problemet oppstå på Ethernet så vel som på Wi-Fi-tilkoblingen.
Før du går videre med løsningene, må du sørge for at din ruteren og modemet er koblet til. Hvis problemet er med et USB-modem, kan du prøve å koble til et annen port av systemet. Videre omstart systemet og nettverksutstyret ditt. Hvis både Ethernet og Wi-Fi ikke fungerer, kan du prøve å gjøre det bruk en USB-dongle for å koble til internett eller prøve å bruke hotspot på telefonen din. I tillegg kan du aktivere / deaktivere flymodus av systemet ditt og sjekk om problemet er løst.
Løsning 1: Deaktiver / aktiver nettverkstilkoblingen
Problemet kan skyldes en midlertidig programvarefeil og kan løses ved å initialisere nettverkstilkoblingen på nytt. For illustrasjon vil vi diskutere prosessen for Ubuntu.
- Åpen Innstillinger i systemet og i venstre rute i vinduet, klikk på Nettverk.
- Nå deaktivere den problematiske forbindelsen ved å slå bryteren til av-posisjon.
- Deretter omstart systemet ditt. Ved omstart, muliggjøre nettverkstilkoblingen og sjekk om problemet er løst.
- Hvis ikke, trykk på Alt + F2 tastene samtidig for å åpne kommandofeltet og skriv:
nm-tilkoblingsredaktør
- Nå utvide typen nettverk du hadde problemer med f.eks. Ethernet og slett alle oppføringene under den.
- Deretter Lukk hele nettverksredigereren og klikk på nettverksikon i systemstatusfeltet.
- Nå deaktivere nettverket og deretter kan aktiveres på nytt den.
- Nå omstart systemet ditt, og sjekk deretter om problemet er løst.
Løsning 2: Deaktiver hurtigstart (Dual Boot System)
Det raske oppstartsalternativet til Windows er kjent for å skape problemer for dual boot-systemer med Linux. Det samme kan være årsaken til den aktuelle utgaven. I denne sammenheng kan deaktivering av rask oppstart i Windows løse problemet.
- I Windows miljøet til systemet ditt, klikk på Windows-søk boks og type Kontrollpanel. Klikk på på i søkeresultatene som vises Kontrollpanel.
- Klikk nå på Maskinvare og lyd.
- Klikk deretter på Strømalternativer.
- Klikk på i venstre rute i vinduet Velg Hva strømknappene gjør.
- Fjern merket muligheten for Slå på hurtig oppstart. Hvis alternativet er nedtonet, klikker du på Endre innstillinger som for øyeblikket ikke er tilgjengelige og fjern deretter merket for det nevnte alternativet.
- Nå lagre endringer og starte opp i Linux miljø for å sjekke om problemet er løst. Det kan hende du må avinstallere / installere Linux distro på nytt.
Løsning 3: Deaktiver tilkobling automatisk for nettverket
Det kan være ganske irriterende for en bruker å få feilmeldingene for en tilkoblingstype han ikke bruker, f.eks. et USB-Ethernet. Du kan kvitte deg med forespørselen for det aktuelle nettverket ved å deaktivere alternativet Koble automatisk.
- Åpen Innstillinger av Linux distro og klikk på Nettverk.
- Klikk deretter på utstyr ikonet ved siden av det problematiske nettverket.
- Nå fjern merket muligheten for Koble til automatisk og bruk endringene dine.
- Sjekk deretter om tilkoblingsproblemet er løst.
Løsning 4: Endre DNS til DNSMASQ for nettverket
Du kan støte på feilen som diskuteres hvis systemet ditt har problemer med DNS. I dette scenariet kan det å løse problemet bytte til gratis DNSMASQ (som krever lave systemressurser).
- Utfør følgende kommando i Linux-terminalen:
sudo gedit /etc/NetworkManager/NetworkManager.conf
- Skift nå dns med dnsmasq og lukk filen etter at endringene er lagret.
- Start systemet på nytt, og sjekk deretter om problemet er løst.
Løsning 5: Rett innstillinger for dato / klokkeslett for systemet ditt
Innstillingene for dato / klokkeslett for systemet ditt spiller forskjellige roller i driften av systemet ditt. Du kan støte på feilen som diskuteres hvis dato- / klokkeslettinnstillingene til systemet ditt ikke er riktige. I denne sammenheng kan det løse problemet å korrigere innstillingene for dato / tid på systemet ditt.
- Klikk på på nederst til venstre på skjermen Vis applikasjoner og klikk deretter på Innstillinger.
- Nå, i venstre rute i vinduet, klikker du på Dato tid.
- Deaktiver deretter Automatisk dato og tid.
- Nå riktig datoen og klokkeslettet for systemet ditt, og kontroller deretter om problemet er løst.
Løsning 6: Slett Bluetooth-enhetene i innstillingene til systemet ditt
Hvis du har konfigurert mange Bluetooth-enheter, som ikke er tilgjengelige (ved feilen), utløses feilen da nettverksadministratoren ikke vil kunne koble til noen av disse enhetene. I denne sammenheng kan sletting av Bluetooth-enhetene løse problemet.
- Fjerne Bluetooth-enheter som er koblet til systemet ditt.
- Åpen Innstillinger i systemet og i venstre rute i vinduet, klikk på blåtann.
- Nå deaktivere Blåtann.
- Nå lansering Linux-terminalen og skriv:
bluetoothctl
- Nå vises en liste over alle Bluetooth-enheter. Skriv deretter inn følgende kommando:
bluetoothctl fjerne AA: BB: CC: DD: EE: FF
- Erstatte AA: BB: CC: DD: EE: FF med ID-streng av enheten. Du finner ID-strengen ved å velge nettverksikonet> Enhetsnavn> Gear-ikonet.
- Gjenta prosessen for alle Bluetooth-enhetene, og sjekk deretter om problemet er løst.
- Hvis ikke, sjekk banen til .crt-filen. Hvis det er mellomrom i navnet på mappen (der .crt-filen er lagret), fjern mellomrom og kontroller om problemet er løst.
Løsning 7: Svarteliste Andre kommunikasjonsenheter
Du kan støte på feilen under diskusjon hvis det er andre Ethernet / Wi-Fi-lignende enheter til stede på systemet som en innebygd 4G-enhet, og systemet prøver å bruke enheten til å koble til internett. I dette scenariet kan svarteliste andre kommunikasjonsenheter løse problemet.
- Åpne Linux-terminal og skriv:
sudo lshw -C nettverk
- Deretter vises en liste over nettverksenheter. Sjekk nå etter hvilken enhet du er ikke bruker. For eksempel, cdc_ether (som du ikke bruker) vises på nettverksenhetene.
- Nå, type følgende kommando i terminalen (som vil opprette en ny svartelistefil):
sudo -H gedit /etc/modprobe.d/blacklist-cdc_ether.conf
- Nå legge til følgende to linjer i filen:
svarteliste cdc_ether svarteliste usbnet
- Nå lagre filen og omstart systemet ditt.
- Ved omstart må du sjekke om problemet er løst. Husk at når du må bruke den interne 4G-enheten, bør du aktivere den.
Løsning 8: Fjern nettverksdriverne fra svartelisten
Du kan støte på feilen som diskuteres hvis nettverksenheten er svartelistet i systemet. I denne sammenheng kan fjerning av filene fra svartelisten løse problemet.
- Skriv inn følgende kommando i Linux-terminalen og trykk på enter-tasten:
sudo gedit /etc/modprobe.b/blacklist.conf
- Nå, i filen som er åpnet, sjekk om de nettverksrelaterte driverne / modulene er svartelistet. Hvis du for eksempel bruker et Broadcom-nettverkskort, så fjerne oppføringene relatert til bcma og bcmsmac.
- Nå omstart systemet ditt, og sjekk deretter om problemet er løst.
Løsning 9: Installer nettverksbehandling på nytt
Nettverkssjefen er ansvarlig for alle nettverksrelaterte operasjoner i en Linux-distro. Du kan støte på feilen ved hånden hvis installasjonen av nettverksadministratoren din er ødelagt. I denne sammenheng kan installering av nettverksbehandling på nytt løse problemet.
- Start Linux Shell av systemet ditt og type følgende kommando:
sudo systemctl start nettverksbehandling.service på nytt
- Sjekk nå om problemet er løst.
- Hvis ikke, da løpe følgende kommando:
sudo /etc/init.d/network-manager force-reload
- Hvis du blir bedt om det, skriv deretter inn brukerpassordet ditt og sjekk om problemet er løst.
- Hvis ikke, da løpe følgende kommando:
sudo apt-get install -d - installer nettverksadministrator nettverksadministrator-gnome
- Sjekk nå om problemet er løst.
Løsning 10: Deaktiver strømstyring av nettverkskortet / driveren
Det er kjent at implementering av strømstyring forårsaker problemer for nettverkstilkoblinger. Det samme kan være årsaken til den nåværende feilen. I denne sammenheng kan deaktivering av strømstyring løse problemet. For illustrasjon vil vi diskutere prosessen for Ubuntu- og RTL8192CU-driveren.
- Åpne Linux-terminal og henrette følgende kommandoer en etter en:
sudo apt-get install git gone clone https://github.com/pvaret/rtl8192cu-fixes.git sudo dkms add ./rtl8192cu-fixes sudo dkms install 8192cu / 1.11 sudo depmod -a sudo cp ./rtl8192cu-fixes/blacklist-native-rtl8192.conf /etc/modprobe.d/
- Nå start på nytt systemet ditt, og sjekk deretter om problemet er løst.
Løsning 11: Deaktiver maskinvarekryptering av nettverksenheten
Du kan støte på feilen som diskuteres hvis nettverksenheten din har problemer med kryptering. I denne sammenheng kan deaktivering av maskinvarekryptering løse problemet. For å belyse vil vi diskutere prosessen for Ubuntu og RT2800PCI-enheten.
- Utfør følgende kommando i Linux-terminalen:
ekko "opsjoner rt2800pci nohwcrypt = y"
- Utfør deretter følgende kommandoer en etter en:
sudo tee /etc/modprobe.d/rt2800pci.conf sudo modprobe -rfv rt2800pci sudo modprobe -v rt2800pci sudo sed -i 's / 3/2 /' /etc/NetworkManager/conf.d/*
- Start systemet på nytt, og sjekk deretter om problemet er løst.
Løsning 12: Oppdater kjernen til Linux Distro til den siste versjonen
Linux-kjernen er den sentrale kjernen i operativsystemet og er en formidler mellom programvare og maskinvare. Det er grunnlaget for alle de forskjellige typene Linux-distro. Kjernen oppdateres jevnlig for å imøtekomme nye teknologiske fremskritt og lappe de kjente feilene. Du kan støte på feilen som diskuteres hvis kjernen til Linux distro er utdatert. I denne sammenheng kan oppdatering av Linux-kjernen løse problemet. Vi vil diskutere prosessen for Ubuntu.
- Åpne Linux-skall og skriv:
sudo apt-get upgrade linux-image-generic
- Start systemet på nytt, og kontroller deretter om tilkoblingsproblemet er løst.
Løsning 13: Oppgrader Linux-varianten til den nyeste versjonen
For å legge til nye funksjoner og lappe de kjente feilene, oppdateres hver variant av Linux. Du kan støte på feilen som diskuteres hvis du bruker en utdatert versjon av Linux distro. I denne sammenheng kan oppdatering av distro løse problemet. For å belyse vil vi diskutere prosessen for Ubuntu.
- Åpne Linux-terminal og skriv:
sudo apt-get oppgradering
- Skriv inn passord av brukerkontoen, og en liste over tilgjengelige oppdateringer vises.
- trykk y-tastfor å bekrefte oppdateringen og deretter Enter-tasten.
- Nå vente for å fullføre oppdateringsprosessen, og kontroller deretter om problemet er løst.
Hvis ingenting har hjulpet deg så langt, må du kanskje installer på nytt din Linux distro. Men før du installerer på nytt, vil det være lurt å prøve iwconfig kommando. Prøv også å oppdater BIOS av systemet ditt. Videre kan du prøve WICD nettverksleder. Videre, prøv å bruk IPV6 (Link-Local) eller deaktiver TCP.