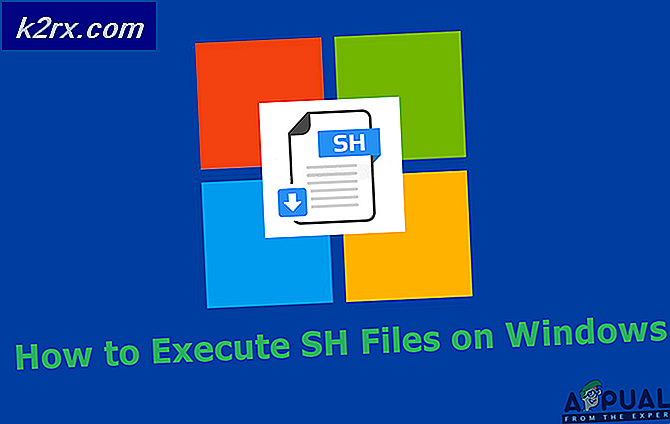Hvordan fikser jeg PIA (Private Internet Access) ikke tilkoblingsfeil på Windows?
PIA (privat internettilgang) er en VPN-leverandør som er ganske populær for sitt brede utvalg av kraftige funksjoner. Den har over 3300 servere i 32 land, og den er tilgjengelig for plattformer, inkludert Windows Mac, Android, iOS og Linux, sammen med utvidelser for de mest populære nettleserne.
Imidlertid har mange brukere rapportert at programvaren rett og slett ikke klarer å koble til datamaskiner, uansett hvor mange ganger de prøver. Andre PIA-brukere har kommet med metoder som har hjulpet dem med å takle problemet, så vi bestemte oss for å samle dem og presentere dem i en artikkel. Sjekk det ut nedenfor!
Hva forårsaker at PIA ikke kobler seg til Windows?
PIA-tilkoblingsproblemer kan være forårsaket av Internett-tilkoblingen din, og det er et problem du bør utelukke i begynnelsen ved å sjekke om du er koblet til Internett riktig og om andre VPN-verktøy fungerer. Hvis dette ikke er tilfelle, har vi utarbeidet en liste over mulige årsaker som kan bidra til å finne problemet raskere og mer korrekt.
Løsning 1: Deaktiver IPv6-tilkobling
Noen brukere har rapportert at visse pakkelekkasjer oppstår når datamaskinen der PIA er installert har IPv6 aktivert på tilkoblingen den bruker. Dette er et tydelig tegn på at en mulig metode som kan brukes til å løse dette problemet kan være å deaktivere IPv6 for tilkoblingen. Det vil ikke gjøre noen drastiske endringer i forbindelsen din, og det kan enkelt løse dette problemet!
- Bruke Windows + R-tast kombinasjon som umiddelbart skal åpne dialogboksen Kjør der du skal skrive ‘ncpa.cplI linjen og klikk OK for å åpne innstillingselementet for Internett-tilkobling i Kontrollpanel.
- Den samme prosessen kan også gjøres ved å åpne Kontrollpanel. Bytt visningen ved å sette øverst til høyre i vinduet til Kategori og klikk på Nettverk og Internett på toppen. Klikk på Nettverk og delingssenter knappen for å åpne den. Prøv å finne Endre adapterinnstillinger på menyen til venstre og klikk på den.
- Når Internett-tilkobling vinduet åpnes, dobbeltklikker du på din aktive nettverksadapter.
- Klikk deretter Egenskaper og finn Internet Protocol versjon 6 oppføringen på listen. Deaktiver avkrysningsruten ved siden av denne oppføringen, og klikk OK. Start datamaskinen på nytt for å bekrefte endringene, og sjekk om problemet vedvarer.
Løsning 2: Installer programmet på nytt
Det ser ut til at problemet er relatert til versjonen av PIA installert på datamaskinen din. Å utføre trinnene nedenfor vil sikre at du har den nyeste versjonen installert, og problemet bør opphøre når du prøver å åpne PIA for å bruke VPN-tjenestene!
- Klikk på Start-menyknappen og åpne Kontrollpanel ved å skrive navnet sitt med Start-menyen åpen. På den annen side kan du klikke på tannhjulikonet for å åpne Innstillinger hvis du bruker Windows 10.
- Velg å i Kontrollpanel Vis som - Kategori øverst til høyre og klikk på Avinstaller et program under Programmer-delen.
- Hvis du bruker Innstillinger-appen, klikker du på Apper bør umiddelbart åpne en liste over alle installerte programmer på din PC.
- Lokaliser PIA i Kontrollpanel eller Innstillinger og klikk på Avinstaller.
- Avinstallasjonsveiviseren skal åpne, så følg instruksjonene for å avinstallere den.
- Klikk Fullfør når avinstallasjonsprogrammet er ferdig, og start datamaskinen på nytt for å se om påloggingsproblemer fremdeles vises. Sørg for at du laster ned den nyeste versjonen fra denne lenken. Kjør den kjørbare filen og følg instruksjonene på skjermen for å installere den.
Løsning 3: Installer en eldre TAP-driver
I noen tilfeller kan nye versjoner av TAP-driveren forårsake tilkoblingsproblemer eller svært lave nedlastingshastigheter for Windows-brukere, og det er nødvendig å installere en eldre versjon for å løse problemet. Disse driverne kan også forårsake problemer med andre tilkoblingsinnstillinger, og installering av en eldre versjon kan også forhindre at slike problemer skjer!
- Før du utfører andre trinn, må du sørge for at PIA-programvaren ikke kjører. Høyreklikk på PIA-ikonet i systemstatusfeltet (listen over ikoner nederst til høyre på skjermen til venstre for Windows-klokken. Du må kanskje klikke på liten pil for å vise flere ikoner før PIA-ikonet vises)
- KlikkExit fra hurtigmenyen som vises.
- Først og fremst må du avinstallere driveren du har installert på maskinen din.
- Skriv inn “Enhetsbehandling”I søkefeltet ved siden av Start-menyknappen for å åpne enhetsbehandling-vinduet. Du kan også bruke Windows-tast + R-tastekombinasjon å åpne Kjør dialogboksen. Type devmgmt.msc i boksen og klikk OK eller Enter-tasten.
- Utvid “Nettverksadaptere" seksjon. Dette viser alle nettverkskort som maskinen har installert for øyeblikket.
- Høyreklikk på TAP-adapter du vil avinstallere og velg “Avinstaller enheten“. Dette vil fjerne adapteren fra listen og avinstallere nettverksenheten. Klikk "OK" når du blir bedt om å avinstallere enheten.
- Navigere til denne lenken å laste ned driveren som ikke burde forårsake problemer bekreftet av PIA-fagfolk. Du kan også finne en selv. Velg den beste, last den ned og kjør den fra nedlastingsmappen.
- Følg instruksjonene på skjermen for å installere driveren. Bare klikk Neste og du trenger ikke å gjøre noen endringer. Start datamaskinen på nytt og sjekk om problemet har forsvunnet med PIA-tilkobling.
Løsning 4: Bruk UDP med disse portene
Å bruke UDP-tilkoblingen med flere porter, inkludert 1194, 8080 og 9201, klarte å løse problemet for noen brukere, og det involverer ikke annet enn feilsøking i appen, noe som er bra. Hvis dette ikke ordner seg, bør du sjekke om det er problemer med Internett-leverandøren din eller Internett-tilkoblingen generelt!
- Før du utfører andre trinn, må du sørge for at PIA-programvaren ikke er koblet til et VPN. Høyreklikk på PIA-ikonet i systemstatusfeltet (listen over ikoner nederst til høyre på skjermen til venstre for Windows-klokken. Du må kanskje klikke på liten pil for å vise flere ikoner før PIA-ikonet vises)
- KlikkKoble fra fra hurtigmenyen som vises.
- Høyreklikk på den igjen og velg Innstillinger alternativ fra hurtigmenyen. Klikk på Avansert knappen nederst i vinduet og sørg for at du endrer Tilkoblingstype fra forrige innstilling til UDP.
- Under Ekstern port alternativ, sett 1194 som den valgte potten, klikker du på Lagre og prøv å koble til igjen for å se om problemet vedvarer. Hvis det fremdeles ikke kobles til, kan du prøve å følge de samme trinnene, men bare denne gangen prøve porter 8080 og 9201!
Merk:I noen tilfeller kan antivirusprogramvaren være synderen bak denne feilen. Derfor anbefales det at du midlertidig deaktiverer alle antivirusprogrammer og sørger for at ingen brannmur / antivirus kjører i bakgrunnen.
Løsning 5: Installere PIA i sikker modus
- Åpne Run ved å trykke "Windows + R" -tastene sammen. Når Run er åpnet skriver du inn “Control” og trykker Enter.
- Klikk nå på alternativet som heter “Avinstaller et program“. Finn PIA (privat internettilgang) i denne listen, og trykk deretter på høyreklikk og avinstaller.
- Når PIA er avinstallert helt, må vi starte opp i sikker modus. Trykk "Windows + I”Nøkkel og gå over til“Oppdatering og sikkerhet> Gjenoppretting“. Trykk deretter på Start knappen på nytt under delen som heter “Avansert oppstart“.
- Vent til PCen din starter på nytt. Når den er startet på nytt, må du gå til “Feilsøk> Avanserte alternativer> Oppstartsinnstillinger”Og trykk deretter på nytt. Når PCen er startet på nytt, velg “Sikkermodus med nettverk“.
- Når du er i sikker modus, laster du ned den nyeste versjonen av PIA fra deres offisielle nettsted og installerer den. Når du er ferdig, må du bare starte datamaskinen på nytt for å gå ut av sikker modus.