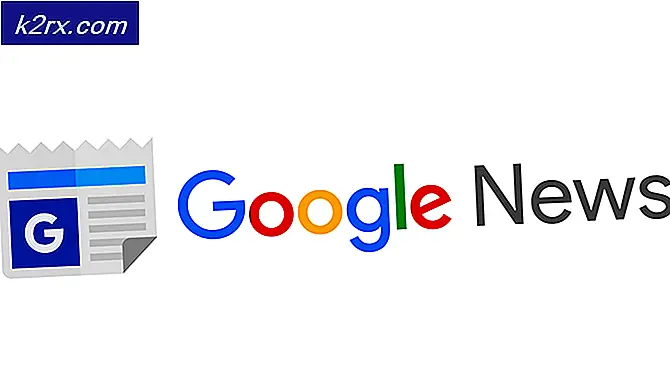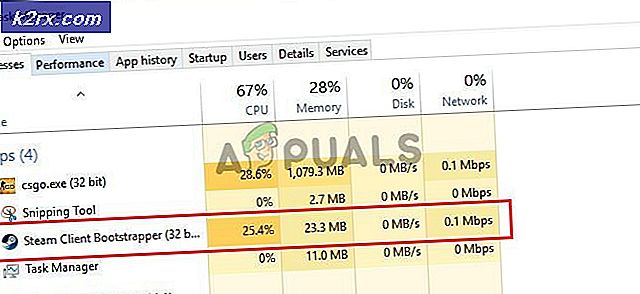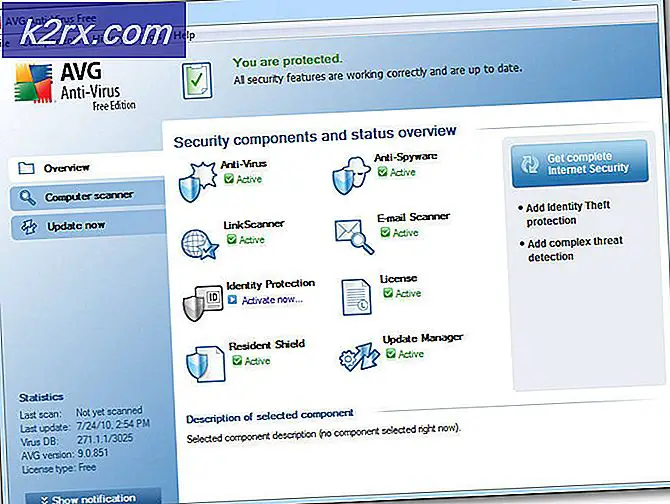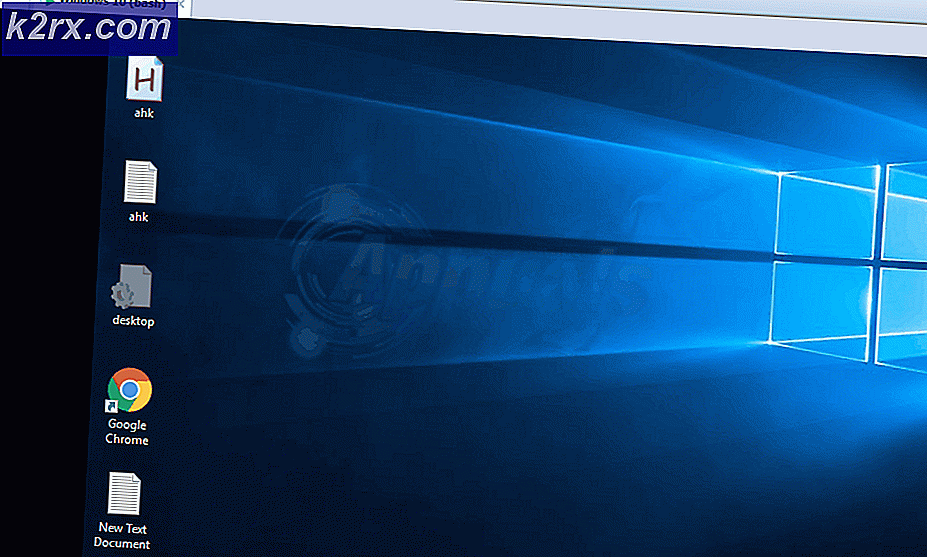Hvordan spore brukerenheter i nettverket ditt ved hjelp av User Device Tracker
Bedrifter og bedrifter blir mer nettverksavhengige. Alt dette skyldes den digitale verdenen og hvor mye en online tilstedeværelse kan påvirke virksomheten din. Å ha en online tilstedeværelse tiltrekker seg brukere fra hele verden, noe som resulterer i et økonomisk og brukerbasert løft. Å opprettholde nettverk pleide å være en tøff jobb i dagene fordi du måtte gjøre alt manuelt og ikke eksternt. Imidlertid, takket være oppgraderingen i teknologi og utviklingen av moderne verktøy, ligger alt bak oss. For å opprettholde et nettverk, må du spore enhetene som er koblet til nettverket ditt. Dette pleide å være nesten en umulig oppgave, men ikke lenger.
User Device Tracker er et nettverksverktøy utviklet av Solarwinds, et amerikansk selskap kjent for å produsere og utvikle verktøy for høyt nivå nettverk og systemadministrasjon. Med User Device Tracker eller UDT kan du spore brukerenhetene som er koblet til systemet ditt. En annen funksjon som verktøyet er satt sammen med, er funksjonen for portovervåking. Ved hjelp av UDT kan du overvåke portene i nettverket ditt, dvs. spore sanntidsinformasjon om portene, for eksempel status for porten, hvilken tjeneste eller bruker som bruker porten og mer. Hvis du ønsker å vite mer om funksjonene i verktøyet, kan du gå til denne detaljerte artikkelen publisert på nettstedet vårt som sammenligner det med andre lignende produkter.
Installere brukerenhetssporing
For å installere User Device Tracker, må du laste ned Solarwinds Orion Installer. Du kan laste ned filen ved å gå til denne lenken. Oppgi nødvendig informasjon og klikk deretter på ‘Fortsett til gratis nedlasting'. Når du har lastet ned filen, følger du instruksjonene nedenfor for å installere verktøyet:
- Kjør den nedlastede filen for å starte Orion Installer Wizard.
- Når installasjonsveiviseren er lastet opp, velger du Lett Installasjon og velg hvor du vil installere verktøyet ved å klikke Bla gjennom. Etter det, klikk Neste.
- Forsikre User Device Tracker er valgt på Produkter siden og klikk Neste.
- Vent til applikasjonen kjører noen systemkontroller.
- Etter det, godta lisensvilkårene og klikk Neste.
- Veiviseren begynner å laste ned installasjonsprogrammer for User Device Tracker og deretter installere verktøyet. Vent til den er fullført.
- Når installasjonen er fullført, vil Konfigurasjonsveiviser lastes automatisk. Klikk Neste.
- På Tjenesteinnstillinger side, klikk Neste.
- Klikk Neste igjen og vent til konfigurasjonsveiviseren er fullført.
- Når den er ferdig, klikker du Bli ferdig.
Oppdage nettverk
Med User Device Tracker installert på enheten din, er det på tide at du logger deg på webkonsollen og begynner å oppdage nettverket ditt. Følg instruksjonene nedenfor for å gjøre dette:
- Ved å klikke Bli ferdig på Konfigurasjonsveiviser, blir du bedt om Orion nettkonsoll i en nettleser.
- Først vil den be deg om å opprette et passord for administratorkontoen. Oppgi et passord og trykk deretter på Tast inn.
- Etterpå, gå til Innstillinger> Oppdag nettverk.
- Nå, for å oppdage nettverket ditt, klikk på Legg til ny oppdagelse.
- Når du klikker på det, blir du ført til Veiviser for ekkoloddnettverk hvor du får fire valg av hvordan du vil oppdage nettverket ditt. Du kan enten oppgi IP-adresser, undernett eller bruke Active Directory Domain Controller. Etter å ha gitt det, klikk Neste.
- På Agenter fanen, kan du bare klikke Neste.
- Klikk Neste på sidene Virtualization and Config Management.
- Nå, på SNMP siden, hvis du ikke bruker noen SNMPv3 fellestrener, klikk Neste. I tilfelle en av enhetene dine bruker SNMPv1 eller SNMPv2 andre strenger enn offentlige eller private, klikk Legg til legitimasjon.
- Etter det, på Windows Hvis du vil WMI-aktiverte Windows-enheter, klikker du på Legg til ny legitimasjon og gi deretter den nødvendige informasjonen. Klikk Neste.
- Nå, velg WMI som avstemningsmetode hvis du oppdager Windows-enheter. Dette betyr ikke at SNMP vil bli ignorert, det innebærer bare at WMI vil bli prioritert. Bare gå 'Sett opp overvåking manuelt etter at enheter er oppdaget'Valgt og klikk Neste.
- Gi oppdagelsen et navn på Discovery Settings og klikk Neste.
- Klikk Oppdage på Funnplanlegging side for å starte oppdagelsen.
Legge til oppdagede enheter
Nå som du har oppdaget enhetene dine ved hjelp av Network Sonar Wizard, må du legge dem til i User Device Tracker-verktøyet. Slik gjør du det:
- Når Network Sonar Wizard er ferdig med å oppdage nettverket ditt, blir du bedt om en liste over oppdagede enheter. Velg enhetene du vil legge til, og klikk deretter Neste.
- Velg typene grensesnitt du vil overvåke, og klikk deretter Neste.
- På Porter på siden, velger du portene du vil overvåke og klikker på Neste. Som standard er bare portene som er opp valgt.
- Å velge Volum og applikasjon og klikk deretter Neste.
- Forhåndsvis enhetene som skal importeres, og klikk deretter Import.
- Når importen er fullført, klikker du Bli ferdig på resultatsiden.
Velge noder for overvåking
Nå som nodene er lagt til, er det på tide at du velger nodene du vil overvåke og begynner å spore. Slik gjør du dette:
- Klikk på på verktøylinjen Innstillinger> Alle innstillinger> UDT-innstillinger.
- Klikk deretter på Administrer noder.
- Nå, på Havneforvaltning side, velg Noder fra Vise fram nedtrekksmenyen. Velg også ‘UDT-overvåkede noder' fra 'Filtrer til' nedtrekksmenyen.
- Velg nodene du vil overvåke, og klikk på ‘Monitor Node med UDT’-Knappen.
- Etterpå naviger til Mitt dashbord> Device Tracker> Device Tracker Summary. Det kan ta litt tid før nodene vises.