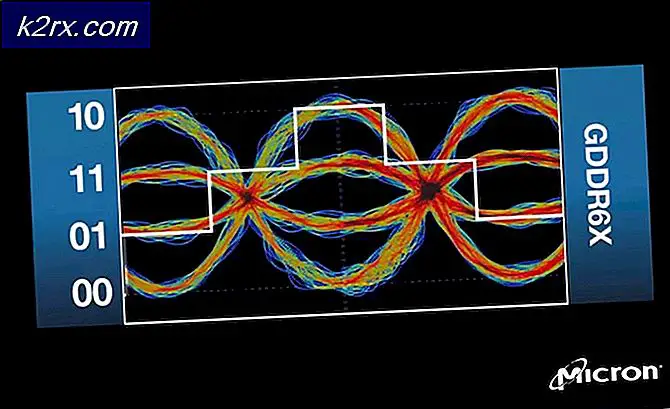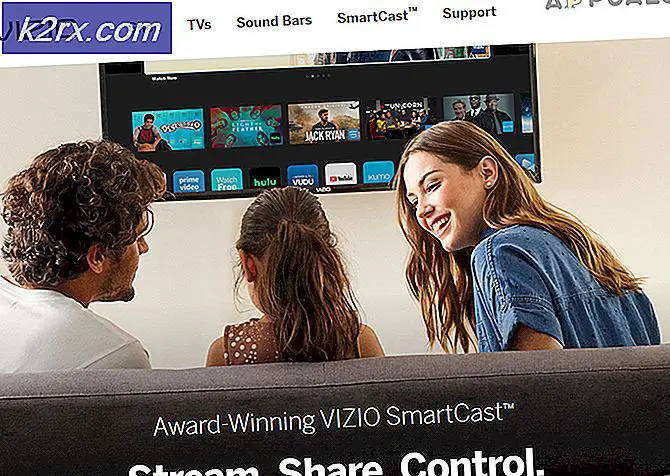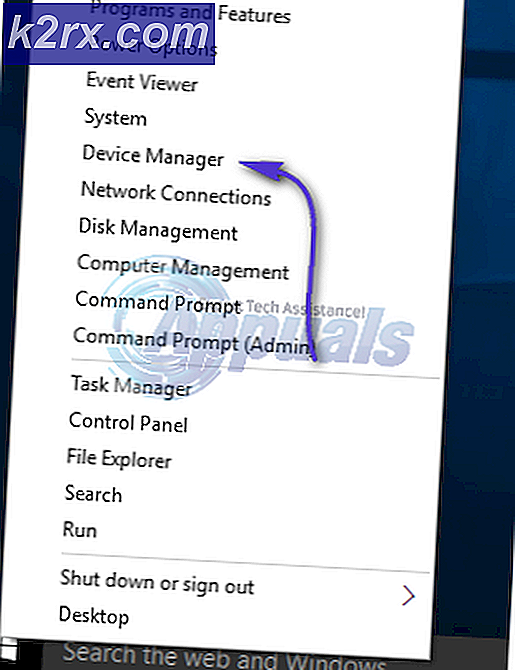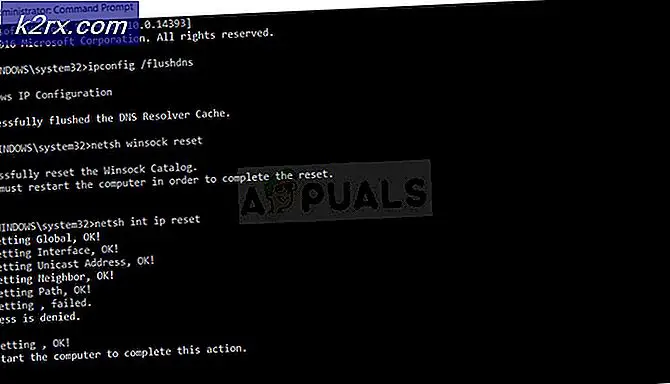Fix: Adobe Media Encoder er ikke installert
Adobe Media Encoder hjelper med å kode, innta, opprette fullmakter og sende ut media i alle former. Dette er et kraftig verktøy som vanligvis følger med andre store Adobe-programvarekomponenter som Photoshop, Lightroom, After Effects etc.
Brukere som bruker sistnevnte applikasjoner, kan få en feilmelding når de bruker programvaren om at ‘Adobe Media Encoder ikke er installert’. Denne feilmeldingen vil være ledsaget av lenken hvorfra du skal laste ned applikasjonen sammen med den spesifikke feilkoden. Nå kan det være to tilfeller der du kan oppleve dette problemet; en der du har mediekoderen allerede installert og en der du ikke har det. I denne artikkelen vil vi ta opp både problemene og hvordan vi løser dem.
Hva forårsaker feilmeldingen ‘Adobe Media Encoder is not Installed’ når du bruker Adobe Products?
Etter våre omfattende undersøkelser og eksperimenter kom vi til at det var flere grunner til at du kan oppleve dette problemet datamaskin til datamaskin. Her er noen av dem:
Før du fortsetter med løsningen, må du sørge for at du er logget på som administrator på datamaskinen din. Videre bør du ha en aktiv og åpen Internett-tilkobling. Vi antar at du har riktig abonnement på Adobe Creative Cloud som du bruker applikasjonene gjennom.
Løsning 1: Installere Adobe Media Encoder
Feilmeldingen du opplever er legitim hvis du ikke har installert Adobe Media Encoder på datamaskinen din. Noen applikasjoner har gjort det nødvendig for koderen å være til stede på datamaskinen din for å få full funksjonalitet. I denne løsningen vil vi navigere til det offisielle nettstedet til Adobe-systemer og installere applikasjonen etter nedlasting.
- Naviger til det offisielle Adobe Media Encoder-nettstedet og last ned den kjørbare filen til et tilgjengelig sted.
Du kan også laste ned applikasjonen direkte fra Adobe Creative Cloud-applikasjonen. Du kan søke etter produkter der og installere deretter.
- Høyreklikk på den kjørbare filen og velg Kjør som administrator. Start datamaskinen på nytt etter installasjon og sjekk om feilmeldingen er løst.
Løsning 2: Endre preferansen til installasjonsplasseringen
Adobe-applikasjoner er ikke designet for å fungere skikkelig hvis du endrer installasjonsplasseringen manuelt ved å kopiere dem inn. Registerfiler og preferanser kan gå i stykker når du manuelt flytter installasjonsplasseringen. På grunn av dette vil Adobe Media Encoder i realiteten installeres på datamaskinen din, men på grunn av at du endrer plasseringen manuelt, blir den ikke registrert riktig i systemet. I denne løsningen vil vi prøve å avhjelpe dette og sørge for at installasjonsplasseringen er riktig.
- Først kan du prøve å flytte applikasjonene manuelt tilbake til standardkatalogen, som er:
C: \ Programfiler \ Adobe
Hvis feilen fortsatt vedvarer etter å ha limt installasjonen tilbake til standardkatalogen, må du følge trinnene nevnt nedenfor.
- Åpen Adobe Creative Cloud og avinstallere alle applikasjonene du har flyttet manuelt til et annet sted.
- Etter installasjon, installer applikasjonene igjen fra Creative Cloud. Forsikre deg om at du endrer preferansen til installasjonsplasseringen riktig før du fortsetter.
trykk utstyr ikonet øverst til høyre i applikasjonen og velg Preferanser. En gang i preferansene, sjekk Installer sted og velg standardkatalogen igjen. Forsikre deg om at katalogen er riktig før du fortsetter.
- Start datamaskinen på nytt etter å ha installert / flyttet på nytt, og sjekk om problemet er løst.
Løsning 3: Korrigere programkatalogen ved hjelp av cmd
Som vi diskuterte saken der Adobe-programvaren (som After Effects) og Adobe Media-koderen ikke er installert i samme katalog; det er en annen løsning for dette tilfellet der vi manuelt endrer katalogen og retter feilkonfigurasjonen. Du kan følge denne løsningen hvis After Effects (for eksempel) er på C-stasjon mens Media Encoder er i en annen.
- Kontroller først at komponentversjonen av begge modulene er i samsvar med hverandre.
- Trykk nå Windows + S, skriv "ledetekst" i dialogboksen, høyreklikk på applikasjonen og velg Kjør som administrator.
- En gang i forhøyet ledetekst, utfør følgende kommando:
mklink / J "(systemstasjonsbokstaven din): \ Program Files \ Adobe \ Adobe Media Encoder CC (versjon)" "(din tilpassede stasjonsbokstav): \ Adobe \ Adobe Media Encoder CC (versjon)"
Som et eksempel:
mklink / J "C: \ Program Files \ Adobe \ Adobe Media Encoder 2018" "F: \ Adobe \ Adobe Adobe Media Encoder CC 2018"
- Etter at du har utført kommandoen, vil du bekrefte. Start datamaskinen på nytt og prøv å kjøre Adobe-programvaren igjen. Sjekk om problemet er løst.
Løsning 4: Avinstallere Adobe CC Products
Hvis alle metodene ovenfor ikke fungerer (uansett om du hadde Adobe Media Encoder installert eller ikke), er den eneste logiske forklaringen at CC-produktene dine er korrupte eller har feil struktur. I denne løsningen vil vi fjerne Adobe CC Products helt fra datamaskinen din og deretter prøve å installere dem på nytt. Forsikre deg om at du har Adobe Creative Cloud-legitimasjonen din tilgjengelig og litt tid til nedlastingen skal fullføres.
- Naviger til det offisielle Adobe CC Cleaner Tool-nettstedet.
- Velg nå riktig versjon av operativsystemet. I dette tilfellet Windows.
- Når du har valgt operativsystemet, følger du trinnene. Trykk på Windows + R, skriv “appwiz.cpl” i dialogboksen og trykk Enter. Finn Adobe CC og velg etter høyreklikk Avinstaller.
Gå nå til 6th trinn og nedlasting den kjørbare filen til et tilgjengelig sted.
- Når nedlastingen er fullført, høyreklikker du på applikasjonen og velger Kjør som administrator.
- Etter en stund vil en ledetekst komme frem med en liste over alternativer. Velg alternativet i henhold til din situasjon og trykk Enter.
- Nå vil rengjøringsmidlet fortsette med avinstallasjonen og fjerne programmet / programmene fra datamaskinen. Start datamaskinen på nytt og installer Creative Cloud igjen. Installer deretter applikasjonene inkludert Media Encoder og sjekk om problemet er løst.