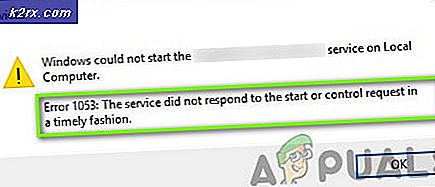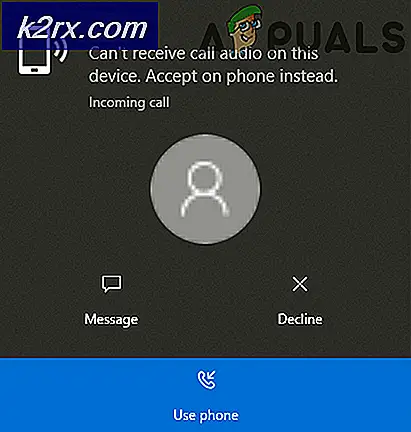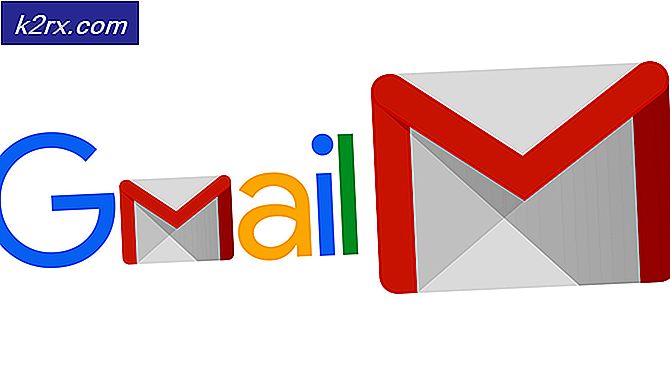Slik bruker du Steam In Home Streaming
Steam har en funksjon som kalles In-Home Streaming. Det lar deg spille et spill på en datamaskin mens den faktiske prosessen skjer et annet sted (en annen datamaskin i ditt hjem). Gjennom Steam blir spillelyden og videoen tatt på den eksterne datamaskinen og overført til datamaskinen der du vil spille den. Innspillingsinformasjonen (mus, tastatur og kontroller) sendes fra datamaskinen til den eksterne datamaskinen.
Denne funksjonen har fått mye popularitet som du kan i utgangspunktet kjøre dampen fra en hvilken som helst fjern datamaskin som har svært høye spesifikasjoner mens du kan spille på en mer behagelig en gave i soverommet ditt. Denne funksjonen lover lett tilgang og tilgjengelighet når det er best; noe som andre spillklienter ikke har gitt.
Eventuelle to datamaskiner i et hjem kan brukes til å streame en gameplay økt. Denne funksjonen kan aktivere spill av spill på systemer som ikke tradisjonelt kunne kjøre disse spillene. For eksempel kan et Windows-spill som bare kan spilles i et Windows-operativsystem, bli streamet fra en Windows-PC til en maskin som kjører Steam OS i stua. Et grafisk intensivt spill kan bli streamet fra en biffete datamaskin på kontoret til din drevne laptop på soverommet ditt.
Hva trenger jeg for streaming i hjemmet?
Mens Streaming, vil du kjøre et spill på din PC som du vanligvis gjør. Den vises på skjermen og kan enkelt styres via tastatur og mus. Nå vil Steam fange lyd og video og stråle den til en annen PC. Ved hjelp av Streaming i hjemmet kan du kjøre Windows-spill på Mac eller Linux, kjøre krevende spill på en eldre bærbar PC, eller bare streame dataene til den LCD-skjermen i stuen din.
De grunnleggende enhetene du trenger:
- En vert-PC som kjører Steam (kun på Windows OS).
- Et nettverk som kan gi tilkobling.
- En dampkobling eller klient-PC som kjører på alle operativsystemer (Windows, OS X, Linux).
La oss hengi oss til detaljene. Hva er grunnleggende krav til maskinvare og programvare?
Verts-PCen
Verts-PCen skal være kraftig nok til å kjøre et spill samtidig som videosignalene kodes og sendes videre. Noen av de optimale kravene vil være:
- En quad-core CPU (helst en i5 eller i7 med modellen nyere enn 2011).
- En NVIDIA 600-serie grafisk behandlingsenhet, eller en AMD 7000-serie GPU.
Hvorfor trenger vi disse kortene? Fordi Streaming i hjemmet nå støtter maskinvarekoding på begge GPU-ene. NVIDIA GTX 650 støtter maskinvarekoding ganske briljant mens AMD følger også.
Selvfølgelig kan du også bruke In-Home Streaming ved hjelp av den innebygde GPU som Intel-HD Graphics. Jeg bruker streaming uten krasjer eller forsinkelser ved hjelp av en i5 2500k CPU. Jeg måtte overklokke prosessoren litt, men opplevelsen viste seg fint. Legg merke til om du bruker Intel-HD-grafikk, må du aktivere rask synkronisering for å unngå krasjer eller lags underveis.
Client PC eller Steam Link
Valve's Steam Link er et enkelt valg hvis du vil streame på LED eller LCD-TV. Det er rimelig ($ 50), det er tilgjengelig og det er lite. Det kan også koble flere dampkontroller trådløst til et øyeblikk. Selv om vi anbefaler at du alltid koble dem med ledninger for å unngå tapstap eller krasjer.
Hovedidéen bak Steam In-Home Streaming er at vertsmaskinen din gjør alt muskelarbeidet. Ideelt sett kan vi enkelt streame til hvilken som helst gammel bærbar PC eller enhet uten å gå på kompromiss med kvaliteten på spillet. Men maskinen må fortsatt være bøyd nok til å håndtere all dekoding som går fort, så det er ingen forsinkelser.
Valve anbefaler ideelt en klient med en GPU som kan dekode en H.264-video. Igjen kan du benytte Intel HD Graphics etter at du har aktivert rask synkronisering. Du trenger ikke engang en dedikert GPU som AMD eller NVIDIA.
Nettverket
Det er foretrukket at du får en stabil ruter som ikke kolliderer hele tiden. Det anbefales at den har Gigabyte-porter (ikke 100 MB). Selv om dampkoblingen har 100 MB porter, anbefales det at du bruker Gigabyte-ene. Dette er for å sikre at du har minimumspapertap og nesten null forsinkelser mens du spiller spillet
Slik aktiverer du Streaming i hjemmet
La oss nå komme til den virkelige delen. Slik aktiverer du Streaming i hjemmet. Prosessen tar ikke lang tid, alt du trenger å gjøre er å følge trinnene nøye.
- Åpne Steam-klienten din og naviger til Innstillinger (klikk på Steam øverst til venstre på skjermen og klikk på Innstillinger).
- Klikk på fanen In-Home Streaming til stede på venstre side av skjermen. Merk av i boksen som sier Aktiver Streaming .
- Klikk nå på alternativet som sier Advanced Host Options . Når den nye menyen vises, merker du av alle boksene som aktiverer maskinvarekoding .
- Nå skal du også koble mottakerdatamaskinen til samme nettverk og logge inn med samme konto (samme konto som i samme dampkonto som brukes på vertsmaskinen).
- Naviger til kategorien Streaming i hjemmet i Innstillinger . Hvis vertsmaskinen din er klar og konfigurert riktig, skal navnet vises i listen over tilgjengelige enheter. Hvis Streaming er aktivert, bør den vise status som Online . Velg den og automatisk, vil Stream-klienten din gå inn i Big Picture-modusen.
Du er klar til å streame.
Hvordan styrer jeg klientdatamaskinen min?
Streaming i hjemmet er utviklet for å kjøre i Big Picture-modus, og det er mange måter å kontrollere på. Men det er ikke nødvendig å bruke det store bildet i det hele tatt. For eksempel, du streamer til en bærbar datamaskin, du bør bare velge spillet fra Steam-biblioteket ditt. Hvis den ikke er installert lokalt, vil den vise Steam i stedet for standard Play. Du kan også bruke rullegardinmenyen ved siden av den for å installere et spill på vertsmaskinen din.
På Steam-koblingen kan du koble til Xbox / Steam-kontrollerne, koble et tastatur og en mus trådløst, via Bluetooth eller via USB-porter. Vi anbefaler at du alltid bruker USB-tilkobling mens du streamer for å minimere alle ulemper.
Din Streaming-klient i hjemmet kan automatisk oppdage hvilken som helst XInput-enhet som er koblet til den. En Xbox 360-kontroller eller Steam-kontrolleren er den enkleste å konfigurere.
PRO TIPS: Hvis problemet er med datamaskinen eller en bærbar PC / notatbok, bør du prøve å bruke Reimage Plus-programvaren som kan skanne arkiver og erstatte skadede og manglende filer. Dette fungerer i de fleste tilfeller der problemet er oppstått på grunn av systemkorrupsjon. Du kan laste ned Reimage Plus ved å klikke herPå din PC kan du også legge til DualShock-kontrollere hvis du har riktig driver installert for dem. På den bærbare datamaskinen kan du legge til et tastatur og en mus, men på Big Picture, bør du sannsynligvis holde fast på kontrollerne som den er optimalisert for den.
Hvordan kobler jeg til en dampkontroller?
Hvis du bruker Steam Link-enheten, slår du den på. Nå på kontrolleren din, trykk på X-knappen og deretter på dampknappen for å slå den på. Dette gjør at kontrolleren går i parringsmodus. Det er ikke nødvendig å bruke en dongle for å gå inn i parringsmodusen, selv om du kan hvis den trådløse metoden gir deg problemer.
For å koble Steam-kontrolleren til en PC, koble til USB-donglen. Deretter slår du på Steam-kontrolleren ved å trykke på dampknappen på den. Følg deretter instruksjonene som vises på skjermen for sammenkoblingsprosessen. Legg merke til at du må starte opp i Steam Big Picture-metoden for å konfigurere dampkontrolleren og bruke den riktig.
Tweaking Steam In-Home Streaming Innstillinger
Vi endrer innstillingene for damp i hjemmet for å sikre at du får optimal ytelse på klienten og vertsdatamaskinene dine.
- Vi bør sette klientens ytelse så balansert som det balanserer spillingen med de visuelle effekter. Dette er den optimale innstillingen, ettersom du ikke får mye forsinkelse mens du heller ikke går på kompromiss med detaljene i spillet.
- Ved å aktivere maskinvarekodingen gjør vi at GPUen på vertsdatamaskinen gjør ekstra arbeid for å gjengi spillet du streamer.
- Ved å aktivere nettverksprioritering kan vi forbedre båndbreddeallokeringen. Denne funksjonen gjør at du kan få mye raskere hastigheter og mindre forsinkelse ved å gi prioritering enn andre tjenester som Netflix.
- Innstilling av automatisk båndbredde betyr at Steam bestemmer båndbredden selv og bruker den. Det er de anbefalte innstillingene, og dette fungerer med de fleste spillene. Imidlertid vil den med realtidsbevegelse og spillene som er raske, resultere i noen kompresjonsartefakter. På den annen side kan ubegrenset båndbredde øke ventetiden din i henhold til Steam-utviklere. Men du kan fortsatt prøve den og se om du blir fornøyd med bildekvaliteten.
- Du kan velge oppløsningen selv, avhengig av klientens PC eller maskin. TV-en støtter generelt 1080p, slik at du kan bytte til det. Hvis du har en high-end skjerm som støtter 1440p, kan du også bytte til det for å få avansert oppløsning mens du streamer.
- Ved å aktivere maskinvarekodingen, vil GPU på klientdatamaskinen bidra til å raskt dekode H.264-videosignalet. Ellers må CPUen gjøre alt hardt arbeid som kan påvirke ytelsen. Hvis du opplever dårlige ytelsesproblemer, kan du fjerne merket for denne setningen og prøve å forfriske forbindelsen.
- Hvis du opplever et innspilt lag, kan du prøve å bytte fra balansert modus til raskt . Dette kan redusere kvaliteten på bildene eller grafikken, men vil redusere inntaksforsinkelsen drastisk. For de fleste er dette en god handel, men det avhenger av dine preferanser.
Hvilken slags ruteren og hjemmenettverk trenger jeg for In-Home Streaming?
I et nøtteskall, jo raskere ruteren, desto bedre ytelse.
For optimal ytelse, vil du trenge et kablet gigabit Ethernet. Begge enhetene skal være koblet til en ledning til nettverket i stedet for en trådløs tilkobling. Dette sikrer at du ikke opplever noe tapstap eller forsinkelser på grunn av noen form for interferens.
Feilsøkingsproblemer
Datamaskinene ser ikke hverandre
Kontroller at begge datamaskinene er koblet til samme nettverk. Vær også oppmerksom på at streamingprosessen krever UDP-porter 27031 og 27036 og TCP-portene 27036 27037. Hvis du har et problem med Windows-brannmuren som blokkerer tilgangen til disse porter, bør du deaktivere brannmuren først.
Hvis du har en Mac-klient, start systemet på nytt hvis det var en Steam-oppdatering tilgjengelig. Det er også mulig at tredjeparts applikasjoner og antivirus blokkerer tilgang til disse porter. Pass på at det ikke er noen innblanding eller konflikt.
Jeg har grafiske feil ved streaming
Pass på at du har oppdatert GPU-driverne. Mange oppdateringer inneholder rettelsene for disse problemene, og feilene vil ikke gå bort med mindre du har den nyeste programvaren og drivere installert i både verts- og klientdatamaskinen.
Dampen er veldig liten på vertsmaskinen etter streaming
Dette kan være mulig på grunn av feil kompatibilitetsinnstillinger. Lukk dampen din helt etter at du har sluttet Steamclientbootstrapper-prosessen fra oppgavebehandleren. Høyreklikk din Steam-klient og velg Egenskaper. Bla til kategorien Kompatibilitet og fjern merket for linjen som sier Deaktiver visningskalering ved høye DPI-innstillinger. Lagre endringer og start på nytt Steam for effektene skal finne sted.
Jeg har en svart skjerm når du streamer et spill
Du bør prøve følgende metoder.
- Oppdater video- og grafikkdriverne på begge datamaskinene. Spesielt på klientdatamaskinen.
- Deaktiver maskinvarekodingen i vertsinnstillingene.
- Hvis det fortsatt ikke fungerer, kan du prøve å deaktivere maskinvarekodingen på klientdatamaskinen din og sjekke om den gir noen endringer.
Hvis du fortsatt opplever et problem, bør du sjekke nettverkstilkoblingen din med ytterligere detaljer.
Merk: Selv om du ideelt sett kan bruke Steam In-Home Streaming på hvilken som helst datamaskin, anbefales det at du oppfyller de minste maskinvarekravene. Hvis du ikke gjør det, kan det føre til problemer i spillspillet.
PRO TIPS: Hvis problemet er med datamaskinen eller en bærbar PC / notatbok, bør du prøve å bruke Reimage Plus-programvaren som kan skanne arkiver og erstatte skadede og manglende filer. Dette fungerer i de fleste tilfeller der problemet er oppstått på grunn av systemkorrupsjon. Du kan laste ned Reimage Plus ved å klikke her