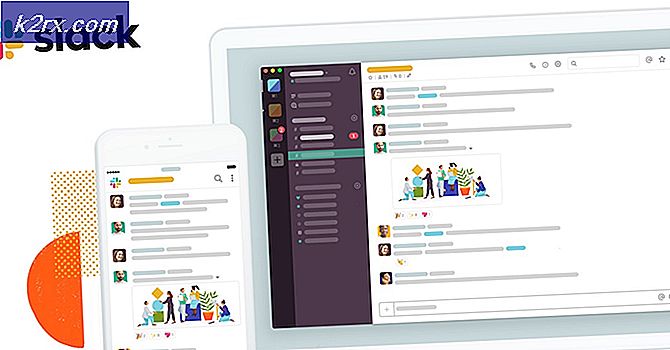Fix: Alltid på skjermen fungerer ikke på Samsung Galaxy
Alltid på skjermen (AOD) kan ikke fungerer til Samsung Galaxy på grunn av en utdatert versjon av telefonens operativsystem. Dessuten kan feil konfigurasjon av telefonen din (som Lift to Wake, Power Saving mode, Screen Saver, etc.) også resultere i feilen som diskuteres.
Den berørte brukeren støter hovedsakelig på feilen etter en OS- eller AOD-programoppdatering. I noen sjeldne tilfeller rapporteres problemet på nye telefoner. For noen brukere fungerer AOD i noen sekunder og forsvinner deretter. I noen tilfeller rapporteres problemet å forekomme med bare Clearview Cover.
Før du går videre med løsningene for å løse Always-on Display-problemet, omstart telefonen din og sjekk om problemet skyldtes en midlertidig feil. Videre, sjekk om Ikke forstyrr modus på telefonen er ikke aktivert. I tillegg må du sørge for det AOD er aktivert i telefonens innstillinger. Forsikre deg om at skjermmodus for AOD er satt til Vis alltid (Innstillinger> Låseskjerm> Alltid på skjerm> Skjermmodus), og hvis skjermmodus er satt til planlagt modus, da rediger timeplanen for å oppfylle dine krav.
Prøv også å aktivere Smart Lock alternativet (Innstillinger> Låseskjerm og Sikkerhet> Sikker låsinnstillinger> Smart Lock) og deretter sjekke om AOD fungerer bra. Forsøk på å endre klokkestil av AOD som i noen tilfeller endret klokkestilen til den svarte skjermen etter en oppdatering (Innstillinger> Låseskjerm> Klokkestil> Alltid på skjermen).
Løsning 1: Deaktiver strømsparingsmodus på telefonen
Strømsparemodus er ganske viktig for å forbedre batteritimingen på telefonen. Det kan hende du støter på problemet hvis strømsparingsmodus på telefonen din er aktivert, da denne funksjonen begrenser driften av mange prosesser (inkludert AOD) på telefonen. I dette tilfellet kan deaktivering av strømsparingsmodus løse problemet.
- Skli ned fra toppen av skjermen for å utvide varsler brett.
- Trykk nå på “Slå av batterisparing”(Plassert under“ Batterisparing er på ”) og sjekk deretter om AOD fungerer bra.
Løsning 2: Deaktiver skjermspareren på telefonen
Skjermspareren på telefonen din spiller en viktig rolle for å lagre skjermen på telefonen din fra pikselforbrenningen. Skjermspareren kan imidlertid overstyre AOD og vise seg selv i stedet. I dette scenariet kan deaktivering av skjermsparer på telefonen din løse problemet.
- Start Innstillinger på telefonen din, og trykk deretter på Vise alternativ.
- Rull ned til bunnen av menyen, og åpne deretter Skjermsparer alternativ.
- Deretter deaktivere skjermspareren ved å slå bryteren til av-posisjonen.
- Nå omstart på telefonen din og sjekk om AOD fungerer bra ved omstart.
Løsning 3: Deaktiver heisen for å vekke funksjonen til telefonen
Samsung-telefoner har funksjonen 'Lift to Wake', og når nevnte funksjon er aktivert, vil telefonens skjerm slås på når brukeren tar telefonen for å bruke. Imidlertid er denne modulen kjent for å feile med Always on Display. I denne sammenheng kan deaktivering av Lift to Wake-funksjonen løse problemet.
- Start Innstillinger på telefonen din, og trykk deretter på Avanserte funksjoner.
- Trykk nå på Bevegelse og bevegelser og så deaktivere de Løft til våken funksjonen ved å slå bryteren til av-posisjon.
- Nå omstart telefonen din, og sjekk om Always-on Display (AOD) er klar for feilen ved omstart.
Løsning 4: Deaktiver roamingklokke i telefonens innstillinger
Roaming-klokken er en hendig funksjon som hjelper en bruker å bruke en dobbel klokke på skjermen. Men denne funksjonen avbryter bruken av Always-on Display (AOD) og kan dermed forhindre at den vises. I denne sammenheng kan deaktivering av roamingklokken løse problemet.
- Start Innstillinger på telefonen din og trykk på Låseskjerm og sikkerhet.
- Åpne deretter Klokke og FaceWidgets og deaktiver Roaming Clock.
- Nå omstart telefonen din, og sjekk om AOD er klar over feilen ved omstart.
Løsning 5: Oppdater Bixby-rutinene til den siste versjonen
Bixby Routine er et av de applikasjonene som kan brukes til å administrere AOD-innstillingene på telefonen. Always on Display kan ikke vises hvis Bixby Routines-applikasjonen er utdatert. I denne sammenheng kan oppdatering av Bixby-rutinene løse problemet. Husk at Samsungs telefoner i Galaxy S10, S20, Note10, Z Flip og Fold-serien har dette alternativet tilgjengelig.
- Sveip ned (med to fingre) fra toppen av skjermen for å åpne Raske innstillinger Meny.
- Nå sveip til venstre og så trykk og hold ikonet for Bixby rutiner.
- Trykk nå på Vertikal ellips (3 vertikale prikker) og trykk deretter på Innstillinger.
- Åpne deretter Om Bixby rutiner
- Sjekk nå om en oppdatering av applikasjonen er tilgjengelig, i så fall oppdater Bixby Routines.
- Etter oppdatering av Bixby Routines, omstart på telefonen din og sjekk om AOD fungerer bra ved omstart.
Løsning 6: Fjern lagringsdataene for alltid på skjermen
AOD kan også mislykkes i å vises på skjermen hvis lagringsdataene til Always-on Display er skadet. I denne sammenheng kan tømming av data løse problemet umiddelbart.
- Start Innstillinger på telefonen din, og trykk deretter på alternativet applikasjoner/ Apper.
- Trykk nå på 3 vertikale ellipser (3 vertikale prikker øverst til venstre eller nederst på skjermen) og trykk deretter på Vis systemapper.
- Åpne deretter Alltid på skjermen og trykk på Tving avslutning.
- Trykk nå på Oppbevaring og trykk deretter på Tøm cache.
- Trykk nå på Slett data knappen og deretter bekrefte for å slette dataene (det kan hende du må konfigurere AOD på nytt).
- Deretter omstart på telefonen din og sjekk om AOD fungerer bra ved omstart.
Løsning 7: Avinstaller Google Play Store-versjonen av 'Always on Display'
Always on Display (AOD) er tilgjengelig i to former, den ene som en Samsung-telefoninnstilling og den andre som en applikasjon fra Google Play Store. Du kan støte på feilen som diskuteres hvis du prøver å konfigurere AOD gjennom Play Store-applikasjonen.
I denne sammenheng kan det løse problemet å avinstallere Google Play Store-applikasjonen og konfigurere AOD gjennom telefonens innstillinger.
- Start Innstillinger på telefonen din, og trykk deretter på alternativet Programleder/ Apper.
- Nå finn og trykk på Alltid på skjermen.
- Trykk deretter på Avinstaller for å avinstallere Always-on Display.
- Nå omstart og start på nytt ved omstart Innstillinger av telefonen din.
- Åpne nå innstillinger av Låseskjerm og trykk deretter på Alltid på skjermen.
- Deretter muliggjøre de Alltid på skjermen og sjekk om problemet er løst.
- Hvis ikke, åpne Galaxy Apps og sjekk om det er en oppdatering av AOD er tilgjengelig. I så fall oppdaterer du AOD og sjekker om AOD fungerer bra.
Løsning 8: Avinstaller oppdateringene av Always on Display
AOD oppdateres regelmessig for å lappe kjente feil og imøtekomme nye funksjoner eller ansikter for applikasjonen. Imidlertid er feiloppdateringer et vanlig problem i applikasjonsutviklingsprosessen, og feilen ved hånden kan også være et resultat av en feiloppdatering. I denne sammenheng kan fjerning av oppdateringene av AOD løse problemet.
- Start Innstillinger på telefonen din, og åpne deretter alternativet for applikasjoner/ Apper.
- Trykk nå på 3 vertikale ellipser og trykk deretter på Vis systemapper.
- Åpne deretter Alltid på skjermen og trykk på 3 vertikale ellipser (nær øverst til høyre eller nederst på skjermen).
- Trykk nå på Avinstaller oppdateringer og så omstart systemet ditt.
- Sjekk nå om AOD fungerer bra. Hvis ikke, åpne Galaxy Apps og sjekk om et oppdatering av AOD er tilgjengelig. I så fall oppdater AOD og sjekk om problemet er løst.
Løsning 9: Tilbakestill alltid-på-skjermen til fabrikkinnstillinger
Hvis selve installasjonen av applikasjonen er ødelagt eller har dårlige konfigurasjoner, vil den ikke fungere skikkelig. I denne sammenheng kan tilbakestilling av AOD til fabrikkinnstillingene løse problemet.
- Start Innstillinger på telefonen og åpne Låseskjerm alternativ.
- Trykk nå på Alltid på skjermen og trykk deretter på “Jeg”-Ikonet (øverst til høyre på skjermen).
- Trykk deretter på Versjon (nederst på skjermen) og trykk deretter på Tilbakestill til fabrikk.
- Nå omstart på telefonen din og sjekk om AOD fungerer bra ved omstart.
Løsning 10: Oppdater operativsystemet til telefonen din til den siste versjonen
OS på telefonen din oppdateres kontinuerlig for å lappe de kjente feilene og gi kompatibilitet til alle nyere applikasjoner. Du kan støte på feilen ved hånden hvis operativsystemet til telefonen din ikke er oppdatert til den siste versjonen, noe som kan forårsake problemer i applikasjonen som kjører. I denne sammenheng kan det løse problemet å oppdatere OS på telefonen til den siste versjonen.
- Lag en sikkerhetskopi av telefonen din og koble telefonen til en WIFI-nettverk. Sett så din telefonen på lading og vent til telefonen er 100% ladet.
- Start Innstillinger på telefonen din, og trykk deretter på Om telefonen.
- Trykk nå på Se etter oppdateringer og hvis oppdateringsknappen dukker opp, klikker du på Oppdater knapp.
- Når oppdateringen er fullført, omstart din telefon.
- Ved omstart må du sjekke om Always On Display (AOD) fungerer bra.
Løsning 11: Avinstaller motstridende applikasjoner
Vi kom over flere tilfeller der tredjepartsapplikasjoner var i konflikt med AoD-funksjonen til Samsung-klokken. Her må du feilsøke deg selv og diagnostisere hvilken som kan forårsake problemet. Du kan starte med de sist installerte.
- Start Innstillinger på telefonen din, og åpne deretter alternativet for Programleder/ Apper.
- Prøv nå å finne noen av de problematiske applikasjoner. Holey Light, Notification Light / LED AOD Notify, Bixbi Button Remapper, Good Lock, AODNOTIFY Pro, etc. er kjent for å skape problemer (hvis ikke konfigurert riktig) for AOD.
- Trykk nå på problematisk anvendelse og trykk deretter på Avinstaller knapp.
- Gjenta prosessen for alle de problematiske applikasjonene og deretter omstart din telefon.
- Ved omstart må du sjekke om AOD fungerer bra.
Løsning 12: Tilbakestill enheten til fabrikkinnstillingene
Hvis ingenting har fungert for deg så langt, er sannsynligvis AOD-problemet et resultat av et korrupt operativsystem på telefonen din. I denne sammenheng kan tilbakestilling av telefonen til fabrikkinnstillingene løse problemet. Husk at alt vil bli slettet, så hold en sikkerhetskopi av alt som er viktig for deg. Dekrypter også SD-kortet ditt (hvis det er kryptert).
- Sikkerhetskopier telefonen (du kan også bruke Smart Switch-applikasjonen) og sørg for at telefonen din er det belastet 100%.
- Start Innstillinger på telefonen din, og trykk deretter på Sikkerhetskopiering og tilbakestilling.
- Trykk nå på Tilbakestilling av fabrikkdata og trykk deretter på Tilbakestill enheten.
- Nå bekrefte for å tilbakestille enheten ved å trykke på Slette alle knapp.
- Deretter vente for å fullføre tilbakestillingsprosessen på telefonen din og forhåpentligvis løses problemet med alltid på skjermen (AOD).
Hvis ingenting har fungert for deg, så prøv å bruke et program til administrere AOD-innstillinger på telefonen din som Good Lock, AODNOTIFY, etc.