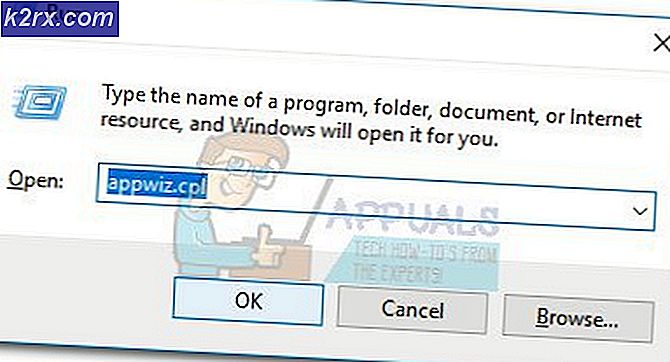Hvordan fikser jeg Sea of Thieves Crashing på Windows?
Sea of Thieves er et action-eventyr-videospill der du kan leve piratlivet slik du alltid har forestilt deg det: å seile på et skip, jakte på skatter og slåss med andre pirater. Imidlertid har mange spillere ikke lyst til å nyte spillet ordentlig på grunn av konstant krasj som noen ganger vises ved oppstart og noen ganger på tilfeldige punkter under spillingen.
Heldigvis var brukerne i stand til å komme med egne metoder som kan brukes til å løse problemet, og du bør definitivt sjekke dem ut nedenfor. Sørg for at du følger instruksjonene nøye for å løse problemet!
Hva får Sea of Thieves til å krasje på Windows?
Listen over mulige årsaker som får Sea of Thieves til å krasje på Windows er for lang, og vi bestemte oss for å lage en kortliste med årsaken til å se etter. Sjekk det ut nedenfor for muligens å bestemme ditt eget scenario:
Løsning 1: Oppdater eller tilbakestill driverne
Hvis krasjene begynte å skje etter at du har oppdatert skjermkortdriveren på en eller annen måte; Å rulle tilbake til en tidligere versjon kan være bra nok til en ny, sikrere driver blir utgitt. Du bør også oppdatere den gjeldende grafikkdriveren du bruker for å spille spillet hvis en ny driver er tilgjengelig, ettersom nye utgivelser ofte tar sikte på å løse problemer med krasj!
- Skriv inn “Enhetsbehandling”N søkefeltet ved siden av Start-menyen for å åpne Enhetsbehandling-vinduet. Du kan også bruke Windows-tast + R-tastekombinasjon for å åpne Løpe verktøyboks. Type devmgmt.msc i boksen og klikk OK eller Enter-tasten.
- Utvid “Skjermkort" seksjon. Dette viser alle skjermdrivere som datamaskinen har installert for øyeblikket.
Oppdater driveren:
- Høyreklikk skjermkortet du vil oppdatere, og velg “Avinstaller enheten“. Dette fjerner adapteren fra listen og avinstallerer grafikkenheten.
- Klikk “OK”Når du blir bedt om å avinstallere driveren.
- Naviger til grafikkortprodusentens side for å se listen over tilgjengelige drivere. Skriv inn informasjon om systemet ditt og klikk på Søk eller Sende inn. Velg den siste, last den ned og kjør den fra Nedlastinger
- Følg instruksjonene på skjermen for å installere driveren. Start datamaskinen på nytt og sjekk om problemet har forsvunnet.
Rulling av sjåføren:
- Høyreklikk grafikkdriveren du vil avinstallere, og velg Eiendommer. Etter at Properties-vinduet åpnes, naviger til Sjåfør kategorien og finn Rull tilbake driver.
- Hvis alternativet er nedtonet, betyr det at enheten sannsynligvis ikke ble oppdatert nylig, da den ikke har noen sikkerhetskopifiler som husker den gamle driveren.
- Hvis alternativet er tilgjengelig for å klikke på, gjør du det og følg instruksjonene på skjermen for å fortsette med å kjøre driveren tilbake. Start datamaskinen på nytt og sjekk om krasj fortsatt oppstår mens du spiller Sea of Thieves!
Løsning 2: Deaktiver V-Sync
V-Sync er et alternativ som vil tvinge framerate til å synkronisere med oppdateringsfrekvensen på skjermen, hvis mulig. Selv om alternativet virker nyttig fordi høyere bildefrekvens ikke blir registrert av skjermen, deaktiverte den det for å bli kvitt krasj og løse problemet for mange brukere. Sjekk det ut nedenfor!
- Høyreklikk skrivebordet ditt på den tomme siden uten ikoner, og velg NVIDIA Kontrollpanel oppføring fra hurtigmenyen som vises. Du kan også dobbeltklikke NVIDIA-ikonet i systemstatusfeltet hvis du ser det. NVIDIA Control Panel kan også være plassert i Kontrollpanel ved å bytte til Store ikoner vise og finne den.
- Under 3D-innstillinger i venstre navigasjonsrute, klikk på Administrer 3D-innstillinger på venstre navigasjonsside og naviger til Programinnstillinger
- Klikk på Legge til og sørg for at du blar gjennom PC-en din for den kjørbare filen som brukes til å starte Sea of Thieves (SoTGame.exe). Den ligger i følgende mappe:
C: \ WindowsApps \ Microsoft.SeaofThieves_2.75.5471.2_x64__8wekyb3d8bbwe \ Athena \ Binaries \ UWP64
- Under Spesifiser innstillingene for dette programmet , bla ned til du ser Vertikal synkronisering Klikk under Innstillinger-kolonnen og bytt til Av.
- Søke om endringene du har gjort og åpner Sea of Thieves for å se om det hvite krasjproblemet vedvarer!
Løsning 3: Deaktiver IPv6
IPv6 eller Internet Protocol versjon 6 er ofte inkompatibel med noen spill, og du bør prøve å deaktivere den for standard Internett-tilkobling (den du bruker oftest). Hvis du for eksempel bytter mellom Ethernet og Wi-Fi, kan du gjenta den samme prosessen for begge disse tilkoblingene!
- Bruke Windows + R-tastekombinasjon som umiddelbart skal bringe opp Løpe dialogboks der du skal skrive ‘appwiz.cplI baren og trykk på OK for å åpne Internett-tilkobling innstillingselement i Kontrollpanel.
- Den samme prosessen kan også utføres ved å åpne Kontrollpanel manuelt. Slå på Vis av innstillingen øverst til høyre i vinduet til Kategori og klikk Nettverk og Internett øverst. Klikk på Nettverk og delingssenter for å starte den. Prøv å finne Endre adapterinnstillinger på menyen til venstre og klikk på den.
- Når Internett-tilkobling vinduet åpnes med en av disse metodene, dobbeltklikker du på det aktive nettverkskortet.
- Klikk deretter Eiendommer og finn Internet Protocol versjon 6 oppføringen på listen. Deaktiver avkrysningsruten ved siden av denne oppføringen, og klikk OK. Start datamaskinen på nytt for å bekrefte endringene, og sjekk om problemet oppstår mens du er i spillet.
Løsning 4: Deaktiver eksklusiv modus for lydenheten din
Hvis noen apper har eksklusiv prioritet over lydenhetene dine, kan du oppleve ustabilitet i system og app; inkludert Sea of Thieves krasjer. Apper som kanskje ikke en gang er aktive for øyeblikket, kan ha kontroll over høyttalerne dine, noe som får lyden til å krasje spillet ditt. Ta en titt på trinnene nedenfor for å løse dette problemet.
- Høyreklikk på volumikon plassert på oppgavelinjen og velg Høres ut Hvis dette ikonet ikke ligger på oppgavelinjen, kan du finne det Lyd innstillinger ved å åpne Kontrollpanel, bytter visningen til Kategori og velge Maskinvare og lyd >> Lyd.
- Sjekk om høyttalerne er aktivert under Avspilling Bytt til denne kategorien ved å klikke på toppen av vinduet og finne enheten du bruker. Den skal være plassert øverst og valgt.
- Klikk på den en gang og klikk på Eiendommer knappen nederst til høyre i vinduet. I vinduet Egenskaper som åpnes, sjekk under Enhetsbruk og sett alternativet til Bruk denne enheten (aktiver) hvis det ikke allerede var, og bruk endringene.
- Naviger til Avansert fanen i samme eiendomsvindu og sjekk under Eksklusiv modus.
- Fjern merket for boksene ved siden avGi applikasjoner med eksklusiv modus prioritet”Alternativet. Bruk også disse endringene ved å klikke OK og sjekke om lyd og video nå er synkronisert når du åpner en video i nettleseren eller på datamaskinen.
Løsning 5: Legg spillet ditt til Antivirus unntaksliste
Noen ganger klarer ikke antivirusverktøyene å gjenkjenne spillets innsats for å koble seg til Internett som ufarlig, og spillets funksjoner blir ofte blokkert av det. For å bevise overfor antivirusprogrammet at spillet er ufarlig, må du legge det til sin liste over unntak / unntak!
- Åpne antivirus brukergrensesnitt ved å dobbeltklikke på ikonet på oppgavelinje (høyre del av oppgavelinjen nederst i vinduet) eller ved å søke etter den i Startmeny.
- De Unntak eller Unntak innstillingen ligger på forskjellige steder med hensyn til forskjellige antivirusverktøy. Det kan ofte bli funnet uten mye bry, men her er noen raske guider for hvordan du finner det i de mest populære antivirusverktøyene:
Kaspersky Internet Security: Hjem >> Innstillinger >> Tillegg >> Trusler og unntak >> Eksklusjoner >> Spesifiser pålitelige applikasjoner >> Legg til.
AVG: Hjem >> Innstillinger >> Komponenter >> Web Shield >> Unntak.
Avast: Hjem >> Innstillinger >> Generelt >> Unntak.
- Du må legge til spillets viktigste kjørbare i boksen som vises og ber deg om å navigere til mappen. Det skal være i samme katalog for alle brukere:
C: \ WindowsApps \ Microsoft.SeaofThieves_2.75.5471.2_x64__8wekyb3d8bbwe \ Athena \ Binaries \ UWP64
- Sjekk om du nå er i stand til å spille spillet uten å oppleve konstant krasj. Hvis det fortsatt ikke fungerer, kan du prøve å starte datamaskinen på nytt og prøve på nytt. Det siste trinnet ville være å avinstallere antivirusprogrammet og prøve et annet problem hvis problemet vedvarer.
Løsning 6: Kjør den nyttige ‘wsreset’-kommandoen
Hvis hurtigbufferen i Windows Store har vokst seg større enn normalt, eller hvis den ble ødelagt, må du sørge for at du tilbakestiller den med denne enkle kommandoen. Tilbakestilling av hurtigbufferen løser vanligvis forskjellige problemer fordi de skyldes når butikken brukes for mye og hurtigbufferen blir større enn vanlig. Dette kan føre til problemer med noen av Windows-appene, inkludert Sea of Thieves-spillet.
- Klikk på Startmeny og skriv inn “wsreset”Kommando. Så snart du skriver inn dette, skal det første resultatet øverst være “wsreset - Kjør kommando”.
- Klikk på dette for å tilbakestille Butikkens hurtigbuffer. Start datamaskinen på nytt for å bruke disse endringene, og prøv å åpne spillet på nytt for å se om problemet med krasj vedvarer!
Løsning 7: Slutt å overklokke GPU-en
Feilen vises ofte når brukere overklokker GPU-ene. Overklokking er en ting der brukere endrer maksimal frekvens for grafikken til den sentrale prosessoren til en verdi som er over den anbefalte verdien fra produsenten av GPUen. Dette kan gi din PC en betydelig ytelses- og hastighetsfordel når du spiller videospill og forbedre den på alle måter.
Å tilbakestille prosessorens frekvens til sin opprinnelige tilstand, avhenger av hvilken programvare du brukte til å overklokke den i utgangspunktet. Slutt å overlåse GPU-en din og sjekk om problemet vedvarer.
Løsning 8: Legg tillatelser til WindowsApps-mappen
Hvis WindowsApps-mappen ikke har de riktige tillatelsene, er alle apper og spill i fare for å krasje, inkludert Sea of Thieves. Sørg for at du følger trinnene nedenfor for å hente alle nødvendige tillatelser!
- Åpne din Biblioteker oppføringen på PC-en eller åpne en hvilken som helst mappe på datamaskinen og klikk på Denne PC-en alternativ fra menyen til venstre. Naviger til mappen nedenfor. Klikk Vis >> Skjulte gjenstander for å avsløre det.
C: \ Program Files \ WindowsApps
- Høyreklikk mappen, klikk Eiendommer, og naviger deretter til Sikkerhet Klikk på Avansert knapp. “Avanserte sikkerhetsinnstillinger”-Vinduet vises. Her må du bo i Tillatelser og klikk på Legge til knappen nederst.
- Klikk på Velg en rektor knappen øverst på skjermen. Klikk på Avansert knappen nederst og klikk Finn nå for å vise alle brukere.
- Under søkeresultatene velger du ALLE SØKNADSPAKKER før du klikker på OK
- I Tillatelse vindu, velg Full kontroll under Grunnleggende tillatelser og klikk på OK Sjekk om krasjproblemet fremdeles oppstår når du spiller Sea of Thieves!
Løsning 9: Logg på med en Microsoft-konto
Dette rare problemet er relatert til Microsoft-kontoen din. Det ser ut til at krasj eller manglende start er forårsaket av det faktum at du prøver å starte spillet uten å ha en Microsoft-konto satt opp på datamaskinen din. Sørg for at du følger trinnene nedenfor for å logge på med en Microsoft-konto!
- Bruke Windows-tast + I-tastekombinasjon for å åpne Innstillinger på din Windows-PC. Alternativt kan du søke etter “Innstillinger”Ved å bruke søkefeltet på oppgavelinjen, eller du kan klikke på tannhjulikonet.
- Finn og åpneRegnskap”Delen i Innstillinger Bli i Din informasjon og klikk på Logg på med en Microsoft-konto i stedet knappen under Din informasjon kategorien for å forberede oppsettet.
- Tast inn ditt Microsoft-legitimasjon på skjermen som vises, og klikk Neste. Du må kanskje bekrefte identiteten din via e-post eller telefonnummeret ditt. Til slutt klikker du på Bytte om for å sette opp Microsoft-kontoen din. Sjekk om Sea of Thieves fortsetter å krasje!