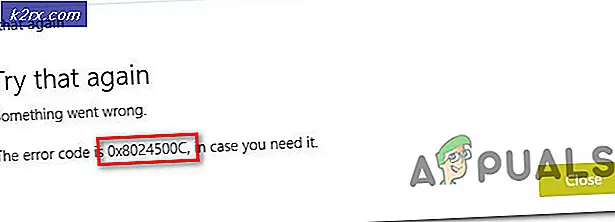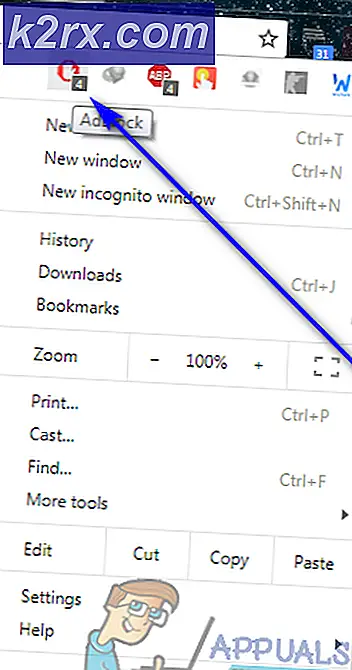Fiks: Windows 10 Apps fungerer ikke
Windows 10 er forskjellig fra sine forgjengere fordi det har forhåndslastede applikasjoner som er nyttige og gir enkel tilgang til brukeren. En bruker kan enkelt få tilgang til viktige verktøy som Skype, OneNote etc. i et program i stedet for å laste dem ned individuelt eller få tilgang til dem gjennom systeminnstillingene.
Med det sagt er det flere tilfeller der Windows 10-applikasjoner ikke lanserer. De lanserer heller ikke i det hele tatt eller jobber delvis. Dette er et kjent problem med operativsystemet, og i de fleste tilfeller betyr det at Windows-installasjonen ble gjort riktig. Hvis iso-filen var skadet eller installasjonen mislyktes i en modul, startes ikke programmene.
Løsning 1: Oppdaterer programmer ved hjelp av butikk
Vi kan prøve å oppdatere programmene ved hjelp av Windows Store før du går videre til flere tekniske metoder. Kontroller at Windows er oppdatert til den nyeste versjonen før du fortsetter med løsningene. Microsoft utgiver jevnlig ulike feilrettinger for ulike situasjoner. Det er mulig at problemet du står overfor allerede er adressert i den siste oppdateringen.
- Trykk Windows + S, skriv butikk i dialogboksen og åpne programmet.
- En gang i butikken, klikk på menyikonet til stede øverst til høyre på skjermen, og velg " Last ned og oppdateringer ".
- Alle programmene som er installert på datamaskinen, blir oppført her. Pass på at de oppdateres til den nyeste versjonen. Hvis det er noen ventende oppdateringer, oppdater dem så snart som mulig. Klikk også på " Få oppdateringer " til stede øverst til høyre på skjermen.
- Hvis butikkprogrammet ditt ikke starter eller det oppstår et problem når du oppdaterer, kan du prøve å tvinge oppdateringene med en kommando i ledeteksten. Før du tvinger oppdateringen, må du prøve å oppdatere gjennom butikken der du har en annen konto på datamaskinen din. Hvis du ikke kan, trykker du på Windows + S, skriver kommandoprompt, høyreklikker på programmet og velger ' Kjør som administrator '.
- Kjør følgende kommando:
schtasks / run / tn \ Microsoft \ Windows \ WindowsUpdate \ Automatisk App Update
- Start datamaskinen på nytt etter oppdateringen, og se om dette løser noe.
Løsning 2: Registrere programmene på nytt
Hvis du ikke kan oppdatere programmene, eller de fortsatt ikke fungerer etter oppdateringen, kan du prøve å registrere dem ved hjelp av PowerShell. Du kan få mange feillinjer når du kjører kommandoen, men det er normalt og det er ingenting å bekymre deg for. Legg merke til at du vil kreve administrative rettigheter for å utføre denne løsningen.
- Trykk på Windows + S, skriv PowerShell i dialogboksen, høyreklikk programmet og velg "Kjør som administrator".
- Kjør følgende kommando:
Get-AppXPackage -AllUsers | Foreach {Add-AppxPackage -DisableDevelopmentMode -Register $ ($ _. InstallLocation) \ AppXManifest.xml}
- Denne prosessen kan ta en stund. Sett deg tilbake og la det være ferdig. Hvis du får noen røde feil linjer, ikke bekymre deg og bare la kommandoen utføre. Etter at prosessen er fullført, start datamaskinen på nytt og sjekk om problemet ved hånden er løst.
Hvis denne kommandoen ikke virker, kan du prøve å utføre følgende kommandoer i den nøyaktige rekkefølgen som angitt. Pass på at du venter til en kommando er fullført. Disse kommandoene vil installere alle programmene for brukeren på nytt.
Get-appxpackage -packageType-pakke |% {add-appxpackage -register -disabledevelopmentmode ($ _. Installlocation + \ appxmetadata \ appxbundlemanifest.xml)}
$ bundlefamilies = (get-appxpackage -packagetype Bundle) .packagefamilyname
get-appxpackage -packagetype main |? {-not ($ bundlefamilies-inneholder $ _. pakkefamilienavn)} |% {add-appxpackage -register -disabledevelopmentmode ($ _. installlocation + \ appxmanifest.xml)}
Løsning 3: Tilbakestill lagringsbufferen
Den primære grunnen til at programmene ikke starter, er at deres installasjon er skadet eller at butikken ikke tillater dem å oppdatere til den nyeste versjonen. I den sistnevnte versjonen kan vi prøve å tilbakestille butikkbufferen og se om du kan oppdatere dem uten problemer. Butikkbufferen er der for å cache data, og den forsøker å bruke den over og over den. Tilbakestilling av det sletter alt og tvinger det til å hente data igjen.
- Trykk på Windows + R, skriv ledetekst i dialogboksen, høyreklikk på programmet og velg Kjør som administrator .
- En gang i forhøyet ledetekst, kjør følgende kommando:
wsreset.exe
Denne prosessen kan ta noen minutter. La operasjonen være fullført. Når hurtigbufferen er slettet, åpnes Windows Store automatisk. Søk etter potensielle oppdateringer og se om dette gjør trikset.
Løsning 4: Tilbakestille den spesifikke applikasjonen
Hvis et bestemt program ikke starter, kan du tilbakestille det ved hjelp av Innstillinger. Dette vil i sin tur tilbakestille programmet som om det aldri ble brukt, og også slette alle tilknyttede brukerdata. Legg merke til om du har data lagret i applikasjonen, vil den gå tapt og kan ikke gjenopprettes. Videre, hvis du har noen brukerkontoer som er logget inn i programmet, må du kanskje angi alle innloggingsinformasjonene dine på nytt.
- Trykk på Windows + I for å starte programmet Settings. Velg Apps fra listen over underoverskrifter som er tilgjengelige.
- Velg programmet som forårsaker problemer. Velg den og trykk på " Avanserte alternativer ".
- Klikk på tilbakestillingsknappen til stede. Når programmet er tilbakestilt, lukk alle Windows og start datamaskinen på nytt. Sjekk nå om problemet har blitt løst.
Løsning 5: Fastsette programmer som fungerer på én bruker, men ikke på andre
Hvis du har flere enn en brukerkonto på datamaskinen, og programmene fungerer på en brukerkonto og ikke på andre, kan du kjøre feilsøkingsprogrammet som Microsoft offisielt lanserte for å målrette dette problemet. Dette var et utbredt problem som ble anerkjent av selskapet og fikseringen ble levert etterpå.
- Last ned feilsøkingsprogrammet fra det offisielle nettstedet og lagre det på en tilgjengelig plassering.
- Start feilsøkingsprogrammet og følg instruksjonene på skjermen.
- Hvis feilsøkingsprogrammet fant noen problemer på PCen, vil den varsle deg og utføre reparasjonen. Hvis det var løst, start datamaskinen på nytt og kontroller om du kan åpne programmer på alle brukerkontoer.
Løsning 6: Rengjør oppstart av datamaskinen
Hvis alle de ovennevnte løsningene ikke fungerer, kan vi prøve Clean Booting. Denne oppstarten gjør det mulig for PCen å slå på med et minimalt sett med drivere og programmer. Bare de viktigste er aktivert mens alle de andre tjenestene er deaktivert. Hvis programmene åpnes i denne modusen, bør du aktivere prosessene bare på nytt med små biter og sjekke om feilen kommer tilbake. Hvis det ikke gjør det, kan du slå på en annen bit og sjekke. På denne måten vil du kunne diagnostisere hvilken prosess som forårsaker problemet.
- Trykk på Windows + R for å starte Run-programmet. Skriv msconfig i dialogboksen og trykk Enter.
- Naviger til fanen Tjenester øverst på skjermen. Sjekk linjen som sier Skjul alle Microsoft-tjenester . Når du klikker på dette, blir alle Microsoft-relaterte tjenester deaktivert, og etterlater alle tredjepartstjenester (du kan også deaktivere alle Microsoft-relaterte prosesser også, og se nærmere om det ikke finnes tredjepartstjenester som forårsaker problemet).
- Klikk nå på Deaktiver alle- knappen i nær nederst på venstre side av vinduet. Alle tredjepartstjenestene vil nå bli deaktivert.
- Klikk på Bruk for å lagre endringer og avslutt.
- Gå nå til Oppstart-fanen og klikk på alternativet for Åpen oppgavebehandling . Du blir omdirigert til oppgavebehandling der alle programmene / tjenestene som kjører når datamaskinen starter, vil bli oppført.
- Velg hver tjeneste en etter en, og klikk på Deaktiver nederst til høyre i vinduet.
- Nå start datamaskinen på nytt og sjekk om du kan starte butikkappene riktig. Hvis du ikke kan, aktivere en liten bit (forklart i starten) og deretter sjekke igjen. Hvis du diagnostiserer en bestemt tjeneste, kan du prøve å starte på nytt eller deaktivere den ved å bruke tjenestevinduet. Hvis det er et program som forårsaker problemet, kan du avinstallere det med letthet.
Løsning 7: Opprette en annen brukerkonto
Hvis alle metodene ikke virker, går det ut to alternativer. Enten din brukerkonto er skadet eller Windows-installasjonsfilene dine ikke var riktig installert. Før du går videre med å gjøre en systemgjenoppretting, kan du prøve å opprette en ny brukerkonto og se om dette gjør trikset.
Hvis programmene fungerer i den nye brukerkontoen, kan du overføre alle nødvendige data uten å miste noe i det hele tatt. Ta en titt på vår veiledning om hvordan du oppretter en ny brukerkonto og overfører alle dataene til den.
Opprett en ny konto og sjekk om alle programmene fungerer. Hvis ikke, prøv å oppdatere dem i den kontoen. Hvis de jobber, kan du nå overføre alle dataene.
Siste utvei: Systemgjenoppretting / ren installasjon
Hvis alle de ovennevnte metodene ikke virker, og du sitter fast med programmene som ikke virker, er det verdt et skudd å gjenopprette tilbake før noen nyeste Windows 10-oppdateringer ble installert på datamaskinen. Hvis du ikke har et siste gjenopprettingspunkt, kan du installere en ren versjon av Windows . Du kan bruke verktøyet Belarc for å få alle lisensene dine lagret, sikkerhetskopiere dataene dine ved hjelp av ekstern lagring og deretter utføre en ren installasjon.
Merk: Denne metoden vil fungere hvis programmene fungerte før eventuelle Windows-oppdateringer. Sørg også for å sikkerhetskopiere dataene dine før du utfører denne løsningen. Bruk en ekstern harddisk eller USB for å lagre alle dine viktige filer, bare i tilfelle.
Her er metoden på hvordan du gjenoppretter Windows fra det siste gjenopprettingspunktet.
- Trykk på Windows + S for å starte startmenyens søkefelt. Skriv gjenoppretting i dialogboksen og velg det første programmet som kommer i resultatet.
- Når du er i gjenopprettingsinnstillingene, trykker du Systemgjenoppretting til stede i begynnelsen av vinduet under kategorien Systembeskyttelse.
- Nå åpnes en veiviser for å navigere deg gjennom alle trinnene for å gjenopprette systemet. Du kan enten velge det anbefalte gjenopprettingspunktet eller velge et annet gjenopprettingspunkt. Trykk Neste og fortsett med alle de videre instruksjonene.
- Velg nå gjenopprettingspunktet fra listen over tilgjengelige alternativer. Hvis du har mer enn ett systemgjenopprettingspunkt, vil de bli oppført her.
- Nå vil Windows bekrefte handlinger for siste gang før det starter systemgjenoppretting. Lagre alt arbeidet ditt og sikkerhetskopier viktige filer bare i tilfelle og fortsett med prosessen.
- Når du har gjenopprettet, kan du logge deg på systemet og sjekke om feilen ved hånden har blitt løst.
Hvis du ikke har noen gjenopprettingspunkter, eller hvis systemgjenoppretting ikke virker, kan du gjøre en ren installasjon av Windows ved hjelp av bootable media. Du sjekker vår artikkel om hvordan du lager et oppstartbart medium . Det finnes to måter: ved å bruke mediaskapingsverktøy fra Microsoft og ved å bruke Rufus.
Relaterte artikler):
Denne appen kan ikke åpne Windows 10
PRO TIPS: Hvis problemet er med datamaskinen eller en bærbar PC / notatbok, bør du prøve å bruke Reimage Plus-programvaren som kan skanne arkiver og erstatte skadede og manglende filer. Dette fungerer i de fleste tilfeller der problemet er oppstått på grunn av systemkorrupsjon. Du kan laste ned Reimage Plus ved å klikke her