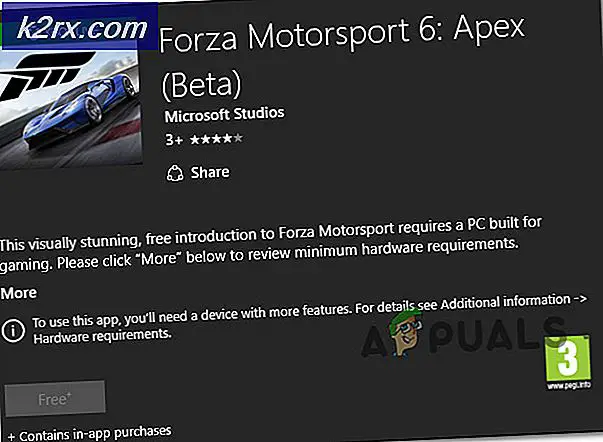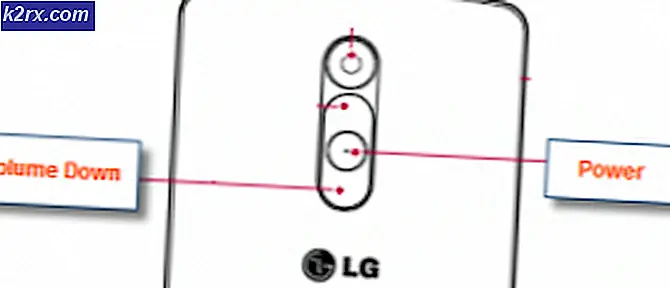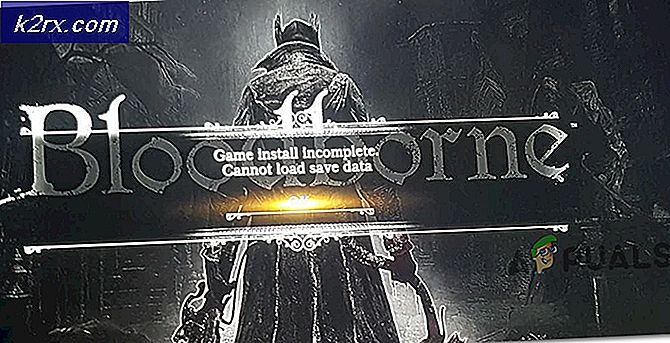Fix: AMD High Definition Audio Device ikke plugget inn
AMD High Definition Audio er en lydmekanisme innebygd i flere AMD-moduler. De kan sammenlignes med deres motstående Intel High Definition Audio Devices. Noen grafikkort som har innebygd lyd inkluderer Radeon HD, Radeon R5 og Radeon R7. Disse lydmodulene gir anstendig lydkvalitet og brukes av mennesker over hele verden.
Hvis du leser denne artikkelen, kan du oppleve feilen der datamaskinen har grått ut avspillingsenheten med en melding. AMD High Definition Audio Device er ikke koblet til . Denne typen feil skyldes for det meste feil driverer installert eller noen lydkonfigurasjoner er ikke angitt. Følg trinnene nedenfor for å kvitte seg med feilen.
Løsning 1: Gjenopprette standardinnstillinger
Hvis du har smittet med lydinnstillingene på avspillingsenhetene dine, kan det ha forårsaket noen feilkonfigurasjoner i innstillingene, og dermed forårsaket denne feilen. Noen ganger kan selv moduler ubrukelig selv endre de minste tingene. Du kan prøve å gjenopprette standardinnstillingene i avspillingsenhetene og se om dette gjør trikset. Hvis det ikke gjør det, kan du alltid gjøre de samme endringene du gjorde før du brukte egenskapene til hver enhet.
- Høyreklikk på lydikonet og velg Avspillingsenheter fra listen over tilgjengelige alternativer.
- Høyreklikk på høyttalere / hodetelefoner og velg Egenskaper .
- Gå nå til den avanserte kategorien og klikk på Gjenopprett standardinnstillinger . Alle innstillingene vil nå bli tilbake til måten de var på. Gå ut av vinduet, start datamaskinen på nytt og se om du har tilgang til AMD High Definition Audio.
Løsning 2: Kjører DISM-kommandoen
Deployment Image Service og Management Tool er et verktøy som ble introdusert i Windows 7 og har vært der i alle fremtidige iterasjoner. Hovedfunksjonen er å utføre servicefunksjoner på ditt Windows-bilde. Denne kommandoen sikrer at hvis det er noe problem med Windows-bildet, blir det løst ved å hente de nye filene fra Internett og erstatte dem på datamaskinen. Vær oppmerksom på at denne løsningen kan kreve en aktiv internettforbindelse.
- Trykk på Windows + S, skriv kommandoprompt i dialogboksen, høyreklikk på programmet og velg Kjør som administrator .
- En gang i forhøyet ledetekst, kjør følgende kommando:
DISM.exe / Online / Cleanup-bilde / Restorehealth
- Nå vil vi kjøre kommandoen SFC i kommandoprompten din. System File Checker er et verktøy i Windows som lar brukerne skanne og gjenopprette korrupsjoner som er tilstede i operativsystemet. Den er integrert med Windows ressursbeskyttelse, som også beskytter mapper, registernøkler og kritiske systemfiler. I en forhøyet ledetekst, kjør følgende kommando:
sfc / scannow
- Start datamaskinen på nytt etter å ha utført begge instruksjonene, og kontroller om du kan få tilgang til AMD High Definition Audio Device.
Løsning 3: Legge til en nettverkstjeneste
Før vi fortsetter å konfigurere og oppdatere ulike lyddrivere på datamaskinen, er det lurt å sjekke om det legges til rette for oss å legge til en nettverkstjeneste på datamaskinen din. Du vil kreve en administrativ konto for å utføre denne løsningen.
- Trykk på Windows + S, skriv kommandoprompt i dialogboksen, høyreklikk på programmet og velg Kjør som administrator .
- Nå utfør følgende kommando en etter en, og vent på den forrige å fullføre før du skriver inn neste kommando.
Net localgroup Administrators / legg til nettverkstjeneste
Net localgroup Administrators / Legg til lokalbefolkningen
PRO TIPS: Hvis problemet er med datamaskinen eller en bærbar PC / notatbok, bør du prøve å bruke Reimage Plus-programvaren som kan skanne arkiver og erstatte skadede og manglende filer. Dette fungerer i de fleste tilfeller der problemet er oppstått på grunn av systemkorrupsjon. Du kan laste ned Reimage Plus ved å klikke her
- Etter at begge kommandoene er utført, start datamaskinen på nytt og se om du kan koble til og bruke High Definition Audio-enheten.
Løsning 4: Oppdaterer PCI Bus Driver
Ekstern komponentkobling (PCI Bus) kobler CPU- og utvidelseskortene, for eksempel grafikkort, nettverkskort osv. Disse utvidelseskortene er koblet til utvidelsesspor i hovedkortet på datamaskinen. For å oppsummere, er det vant til å legge til ekstra maskinvare på datamaskinen din, som inkluderer AMD GPU. Hvis PCI Bus-driveren ikke er oppdatert eller er korrupt, kan du kanskje ikke benytte alle funksjonene til GPU-en du bruker. Vi kan prøve å oppdatere PCI Bus Driver og se om dette gjør trikset.
- Trykk på Windows + R, skriv devmgmt. msc i dialogboksen og trykk på Enter.
- Når du er i enhetsbehandling, utvider du kategorien " Systemenheter ", søker etter PCI, høyreklikker den og velger Oppdater driver .
- Vi vil oppdatere enhetsdriverne manuelt. Velg det andre alternativet Bla gjennom datamaskinen min for driverprogramvare,
- Klikk La meg velge fra en liste over tilgjengelige drivere på datamaskinen min .
- Velg nå PCI-bussen . Trykk Neste for å fortsette installasjonen av driveren. Ikke velg oppføringen Pci-buss med bare det første bokstavet som er aktivert hvis det vises på datamaskinen.
- Etter at du har oppdatert driveren, start datamaskinen på nytt og se om dette ga noen forskjell.
Løsning 5: Bruke IDT Audio Installer
Hvis alle de ovennevnte metodene feilet, og du fortsatt ikke kan bruke AMD High Definition Audio-enhet, kan vi prøve å installere IDT Audio driveren på datamaskinen. Dette er en CODEC hvis formål er å gjøre det mulig for deg å spille av lyder på datamaskinen. Vi kan prøve å installere IDT ved hjelp av installasjonsprogrammet og se om dette gjør noen forskjell.
- Last ned IDT Audio Installer.
- Når du har lastet ned driveren, trykker du på Windows + R, skriver du inn devmgmt. msc i dialogboksen og trykk på Enter.
- En gang i enhetsbehandling, åpne kategorien Lyd, video og spillkontroller . Høyreklikk på IDT-enheten og velg Avinstaller enhet . Du kan få en ledetekst før avinstallasjonen begynner. Pass på at du sjekker alternativet Fjern driveren .
- Etter avinstalleringsprosessen, start datamaskinen på nytt og kjør installasjonsprogrammet som du nettopp lastet ned. Kontroller at du kjører det med administratorrettigheter ved å høyreklikke på det og velge Kjør som administrator .
- Høyreklikk på lydikonet og klikk på Playback Devices .
- Velg høyttalerne / hodetelefonene og trykk på Set as Default- knappen til stede nederst på skjermen. Lagre endringer og avslutt. Sjekk nå om du mottar lyd på datamaskinen din riktig.
Tips:
Hvis du har prøvd alle løsningene og fortsatt ikke kan få tilgang til lyden, bør du sjekke ut de tipsene som er nevnt nedenfor. Det er mest sannsynlig at det er noe maskinvareproblem i stedet for en programvare som vi prøvde å løse i de ovennevnte metodene.
- Digital Display-lyd er lydsignalet som går gjennom HDMI-utgangen. Med mindre du sender et AV-signal til en enhet som en HDTV, vil du ikke bruke dette. Dette kan være grunnen til at det ikke står plugget inn.
- Pass på at grafikkortet fungerer som det skal, uten feil. Prøv å koble grafikkortet til en annen datamaskin og se om du kan få lyden der. Eller du kan koble til en annen enhet til datamaskinen din og feilsøke.
- Pass på at kablene du bruker er riktige og ikke har løse ender på begge. Prøv å bytte kablene og se om de gjør noen forskjell.
- Kontroller at grafikkortet er riktig satt inn i sporet. Du kan prøve å fjerne kortet, sørg for at det ikke er støv og deretter plugge det inn igjen til du hører en klikkelyd.
- Du bør også sørge for at du kjører de nyeste grafikkortdriverne.
PRO TIPS: Hvis problemet er med datamaskinen eller en bærbar PC / notatbok, bør du prøve å bruke Reimage Plus-programvaren som kan skanne arkiver og erstatte skadede og manglende filer. Dette fungerer i de fleste tilfeller der problemet er oppstått på grunn av systemkorrupsjon. Du kan laste ned Reimage Plus ved å klikke her