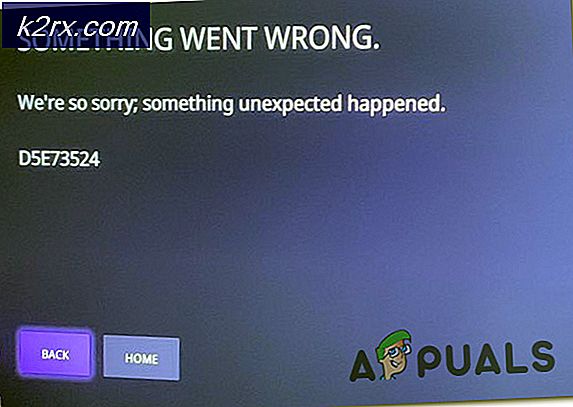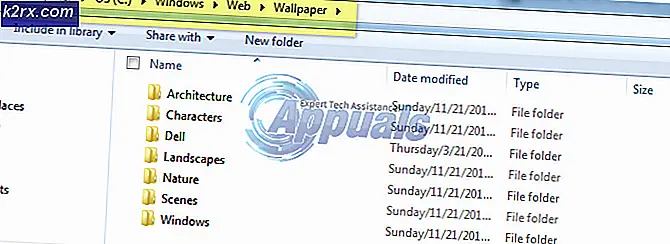Hvordan fikser jeg Team Fortress 2 Crashing?
Team Fortress 2 (TF2) av Valve Corporation er et av de beste førstepersons-skytespillene og spilt av et team med flerspillere og distribuert online gjennom Valves Damp. Valve slipper kontinuerlig nytt innhold som gjenstander, kart, spillmodus og oppdateringer laget av fellesskapet.
Du er på sprell av glede og bare klar til å vinne seieren, men plutselig Team Fortress 2 (TF2)krasjer og mer frustrerende at det fortsetter å krasje midt i spillingen. Dette er ekstremt irriterende. Mange spillere rapporterer om at spillet krasjer. Det rapporteres mange scenarier for spillkrasj. Det kan oppstå i starten, i spillet eller ved utgangen. Vi vil dekke årsakene til at dette skjer, og hva er løsningen for å løse problemet.
Hva forårsaker Team Fortress 2 (TF2) å kræsje?
Etter å ha gått grundig gjennom brukerrapportene og analysert spillet på datamaskinene våre, kan vi konkludere med at krasj kan oppstå på grunn av flere forskjellige grunner, og noen av grunnene til at vi klarte å finne er:
Før du går videre, logg inn som administrator og sørg for at du har enaktivInternett-tilkobling. Husk å lagre fremdriften på skyen ettersom mye manipulering med spillet vil bli gjort.
Forutsetning: Systemkrav
Før vi går til de detaljerte løsningene, bør vi sørge for at systemet oppfyller alle systemkravene i spillet. Hvis kravene ikke blir oppfylt, vil brukeren oppleve forskjellige problemer som spenner fra frysing til krasj. Selv om det alltid er lurt å spille på arbeidsstasjonen som oppfyller de anbefalte kravene.
Windows
MINIMUM krav for å spille TF2: OS: Windows 7 / Vista / XP Prosessor: 1,7 GHz prosessor eller bedre Hukommelse: 512 MB RAM DirectX: Versjon 8.1 Oppbevaring: 15 GB ledig plass
De ANBEFALTE kravene for å spille TF2: Styresystem: Windows 7 (32/64-bit) Prosessor: Pentium 4-prosessor (3,0 GHz, eller bedre) Minne: 1 GB RAM DirectX: Versjon 9.0c Nettverk: Bredbånd Internett-tilkobling Lagring: 15 GB ledig plass
Mac os
MINIMUM: OS: OS X-versjon Leopard 10.5.8 og nyere Prosessor: 1,7 GHz Prosessor eller bedre Minne: 1 GB RAM Grafikk: NVIDIA GeForce 8 eller høyere / ATI X1600 eller høyere / Intel HD 3000 eller høyere Nettverk: Bredbåndsforbindelse til internett Lagring: 15 GB ledig plass
SteamOS + Linux
MINIMUM: Prosessor: Dual-core fra Intel eller AMD ved 2,8 GHz-minne: 1 GB RAM Grafikk: Nvidia GeForce 8600 / 9600GT eller ATI / AMD Radeon HD2600 / 3600 med grafikkdrivere: Nvidia 310 / AMD 12.11 eller OpenGL 2.1 Nettverk: Bredbånd Internett-tilkobling Lagring : 15 GB ledig plass Lydkort: OpenAL-kompatibelt lydkort
For å se at systemet samsvarer med kravene du burde sjekk datamaskinspesifikasjonene. Hvis du ikke oppfyller kravene, må du sørge for at du starter spillet ditt i de laveste innstillingene, og selv om det ikke fungerer, kan du prøve å oppdatere maskinvaren.
Løsning 1: Rengjør datamaskinen
La oss starte noe grunnleggende som å rense datamaskinen for støv. Slå av systemet og fjern alt støv fra prosessoren, hovedkortet spesielt kjøleribbe & GPU-vifter / rør. Sørg også for fri luftstrøm til og fra systemet.
Løsning 2: Deaktiver antivirus / brannmur
Også noen antivirus- og brannmurer har problemer med visse spill og resulterer i falskt positivt. Å vite om det er problemet ditt.
- Åpen din Antivirus program og deaktivere den.
- Hvis du bruker en separat brannmur applikasjonen, deaktiver den også.
- Kjør Team Fortress 2 igjen og se om problemet dukker opp igjen.
Start nå Team Fortress 2 og se om problemet er løst. Hvis spillet fungerer uten problemer, kan du legge til dampmappen i unntakslisten i AV-innstillingene. Hvis ikke går til neste trinn.
Løsning 3: Se etter systemtemperaturer
Team Fortress 2 kan også krasje hvis grafikkortet eller CPU-en overopphetes, spesielt hvis de brukes som overklokket. For GPU kan du bruke GPU Temp.
For å sjekke CPU-temperaturen kan vi bruke Core Temp.
Hvis grafikkortet eller CPU-en er overopphetet, må du finne ut årsaken til overoppheting og løse det. Hvis de blir brukt som overklokket, kan du prøve å senke klokkehastigheten. Hvis det ikke er problemet, la oss gå til neste løsning.
Løsning 4: Avslutt uønskede bakgrunnsprogrammer
Hvis det er for mange bakgrunnsprogrammer som kjører samtidig, kan det redusere datamaskinen og føre til at Team Fortress 2 mislykkes. Så du bør avslutte unødvendige programmer mens du spiller. Følg instruksjonene nedenfor:
- Åpen "Løpe" Kommando ved å trykke “Windows + R.”Skriv deretter inn“taskmgr”I den & trykk Tast inn.
- I oppgavebehandling-vinduet kan du prøve alle prosessene som kan være i konflikt med spillet eller forbruker ressurser. Høyreklikk på prosessen og velgAvslutt oppgave.
- Gjenta prosessen til andre ressurskrevende prosesser eller motstridende prosesser. Gjenta prosessen til ingen prosess kan være ressurskrevende eller i konflikt med spillet.
- Start deretter Team Fortress 2 igjen og se om problemet er løst.
Hvis problemet ikke er løst, og du fremdeles opplever krasj, da
- Åpne oppgavebehandling en gang til.
- Naviger til fanen tilDetaljer i Oppgavebehandling-vinduet.
- Nå, finn ut Team Fortress 2 fra listen som vises, høyreklikker du på den og velgerStill inn prioritet> sanntid / høy
- Start Team Fortress igjen og se om problemet er løst.
Ikke avslutt noe program som du ikke kjenner, da det kan være avgjørende for datamaskinens funksjon eller søk det på nettet etter dets innvirkning på systemet.
Nå, igjen lansere “Team Fortress 2” for å se om det fungerer bra. Hvis problemet ikke er løst, er det på tide å gå videre til neste løsning.
Løsning 5: Oppdater grafikkdriveren
En annen vanlig årsak til at Team Fortress 2 krasjer, er en utdatert eller en feil grafikkdriver. Du må ha den nyeste riktige grafikkdriveren til enhver tid. Last ned, installer og kjør Speccy for å kjenne spesifikasjonene til grafikkortet ditt.
Du kan oppdatere grafikkdriveren enten manuelt eller automatisk.
Alternativ 1 - Manuelt: Noen datakunnskaper og tålmodighet er nødvendig for å oppdatere grafikkdrivere manuelt. Produsenten av grafikkortet oppdaterer driverne. For å hente grafikkdriverne, gå til produsentens nettsted og finn driveren om Windows-versjonen din, f.eks. Windows 32 bit og last ned og installer driveren manuelt.
Alternativ 2 - automatisk: Det anbefales å oppdatere grafikkdriveren automatisk. Hvis du så “AMD”, “Radeon” eller “RX / R9 / R7 / R3” under grafikkoverskriften i Speccy, går du til lenken for å laste ned, installere og kjøre programvaren for å oppdatere systemgrafikkdriveren.
Hvis “Nvidia”, “GeForce”, “GTX” eller “RTX” vises under grafikkoverskriften, bruker du lenken for å laste ned og installere GeForce Experience. Når du har åpnet den, bør den automatisk oppdatere driverne for deg.
Etter oppdatering av grafikkdriveren, start Team Fortress 2 og se om problemet er løst.
Hvis problemet ikke er løst, kan du prøve å oppdatere andre drivere, inkludert lyddrivere, Direkte X-drivere også.
Løsning 6: Bekreft integriteten til Team Fortress-filer
Team Fortress 2 vil også krasje når en bestemt fil mangler eller er skadet. For å fikse det, må vi verifisere integriteten til Team Fortress-filene fra Steam.
- Løpe Damp og klikk på Bibliotek
- Høyreklikk Team Fortress 2 og velgEiendommer
- Klikk nå påLOKALE FILER fanen
- Klikk deretter VERIFISER INTEGRITET I SPILLFILER.
- Vent til denne prosessen er fullført, og start deretter spillet på nytt.
Du skal nå kunne starte spillet og spille det. Hvis ikke, gå til neste løsning.
Løsning 7: Endre strømalternativet
Team Fortress-krasjproblemer kan skje når systemet bremser for å spare energi når det er i balansert strømmodus. Balansert modus justerer automatisk CPU-hastigheten i henhold til datamaskinens behov. Mens High-Performance-modus holder PCen i gang med høye hastigheter det meste av tiden. Husk at systemet vil generere mer varme i denne strømmodusen.
La oss prøve å endre strømplanen tilHøy ytelse for å se om det er problemet:
- Trykk på tastaturetWindows-logo nøkkel og typekontroll. Klikk deretter på Kontrollpanel.
- Under Vis av, klikk Store ikoner.
- Å velgeStrømalternativer.
- Å velgeHøy ytelse.
- Omstart systemet og start deretter Team Fortress 2 for å teste om problemet er løst.
Jeg håper spillet ditt går greit nå. Hvis ikke, kan du gå videre og prøve neste løsning.
Løsning 8: Kjør spillet ditt i kompatibilitetsmodus
Noen ganger kan Team Fortress 2 og Windows-oppdateringer ha kompatibilitetsproblemer, som et resultat slutter Team Fortress å fungere. Hvis systemet nylig ble oppdatert, kan du prøve å kjøre Team Fortress 2 i kompatibilitetsmodus.
- Høyreklikk på Steam-ikonet, og velg deretterÅpne fil plassering.
- Gå tilsteamapps> felles > Team Fortress 2.
- Høyreklikk hl2.exeog velgEiendommer.
- Klikk påKompatibilitet Klikk avkrysningsruten ved siden av "Kjør dette programmet i kompatibilitetsmodus for".
- Klikk på listeboksen nedenfor for å velgeWindows 8 og klikkOK.
- Start spillet ditt på nytt for å sjekke om problemet ditt var løst.
Hvis du fremdeles får feilkoden i Windows 8-modus, gjentatrinn 1 - 3og velgWindows 7fra rullegardinlisten.
Hvis Team Fortress fremdeles ikke kjører problemfritt under kompatibilitetsmodus, sjekk neste løsning.
Løsning 9: Avinstallere tilpasset innhold.
Noen ganger er tilpasset innhold ikke kompatibelt verken med spillet eller systemet.
- Avinstaller noe tilpasset innhold lagt til spillet som skinn eller hodeskudd etc.
- Slett innholdet i mappen Tilpasset ved å gå til
C: \ Programfiler (x86) \ Steam \ steamapps \ common \ Team Fortress 2 \ tf \ custom
- Velg en av betas under preferanser vindu. De forhåndsutgivelse trenger ikke å laste ned, så det anbefales.
- Omstart Damp.
Start standard TF2 og se om den fungerer som den skal. Hvis ikke, la oss gå til neste løsning.
Løsning 10: Tøm nedlastingsbufferen
Hvis Team Fortress ikke starter, er det best å tømme nedlastingsbufferen.
- I Damp Klient, fra klientmenyen øverst til venstre åpner du Innstillinger-panelet ved å velge “Steam> Innstillinger“.
- I kategorien Innstillinger velger du fanen “Nedlastinger”
- Finn nå knappen “Fjern nedlastingsbuffer”-Knappen og klikk på den.
- Bekreft nå ved å velge “OK”For å erkjenne at du må logge på Steam igjen.
Start igjen Team Fortress og se om problemet er løst eller ikke. Hvis ikke, la oss gå videre til neste trinn.
Løsning 11: Flushconfig Steam
Kanskje det ikke er Team Fortress som har et problem, men det er Steam som forårsaker problemer. La oss tilpasse noen innstillinger av damp for å se om det er problemet. Men før du går videre, må du sikkerhetskopiere kart / konfigurasjoner.
- Gå helt ut av Steam-klienten.
- Åpne kjørkommandoen (Windows Key + R)
- Skriv inn damp: // flushconfig
- Start PCen på nytt
- Start damp fra katalogen der den er installert (ikke en snarvei eller fra Start)
- Dampen din må kanskje oppdateres, men du mister ingen installasjon
Etter det, start Team Fortress igjen og se om det enten er et problem eller ikke. I så fall kan du gå til neste løsning.
Løsning 12: Installer Team Fortress 2 på nytt
Team Fortress 2 kan lide av å krasje hvis noen av filene er korrupte eller mangler. Og i så fall kan installering av TF2 med stor sannsynlighet løse problemet.
- Kjør Steam.
- KlikkBIBLIOTEK.
- HøyreklikkTeam Fortress 2og velgAvinstaller.
- Vent til Team Fortress 2 blir avinstallert.
- Lukk Damp.
- Gå til
Steam \ steamapps \ common
eller
SteamLibrary \ SteamApps \ felles
Slett Team Fortress 2-mappen.
- Start Steam på nytt, last ned og installer deretter Team Fortress 2. Du vil ikke miste gjenstander i varelageret, men kartene og modiene blir slettet.
Prøv å starte TF2 igjen. Hvis Team Fortress-krasjproblemet fortsatt ikke er løst, kan du gå til neste løsning.
Løsning 13: Installer Steam på nytt
- Høyreklikk Steam-ikonet på skrivebordet ditt og velgÅpne fil plassering.
- Høyreklikk på steamapps-mappen og velg Deretter plasserer du kopien et annet sted for å sikkerhetskopiere den.
- Trykk på tastaturetWindows-logo nøkkel og typekontroll. Klikk deretter på Kontrollpanel.
- Under Vis av, å velgeKategori.
- Å velgeAvinstaller et program.
- HøyreklikkDamp, og klikk deretterAvinstaller.
- For å avinstallere Steam, følg instruksjonene på skjermen og vent til prosessen er fullført.
- Last ned damp
- Åpen den nedlastede filen og installere Damp.
- Høyreklikk nå på “Steam-ikon ”og velg deretter “Åpne fil plassering".
- Flytt sikkerhetskopien steamapps-mappendu oppretter før til din nåværende katalogplassering.
- Start på nytt Steam og Team Fortress 2.
Forhåpentligvis kan du spille Team Fortress 2 nå. Hvis alt annet mislykkes, er det bare å vente til du kan få en bedre maskin. Husk at du kan installere den på så mange datamaskiner du vil så lenge du har Steam-kontoen og passordet ditt + en internettforbindelse.
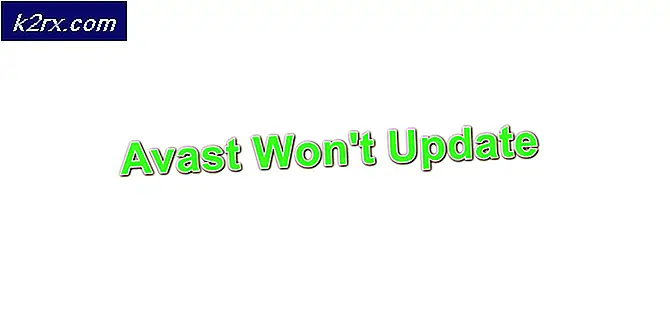
![League of Legends Last ned for sakte [Fixes]](http://k2rx.com/img/101368/league-of-legends-downloading-too-slow-fixes-101368.jpg)