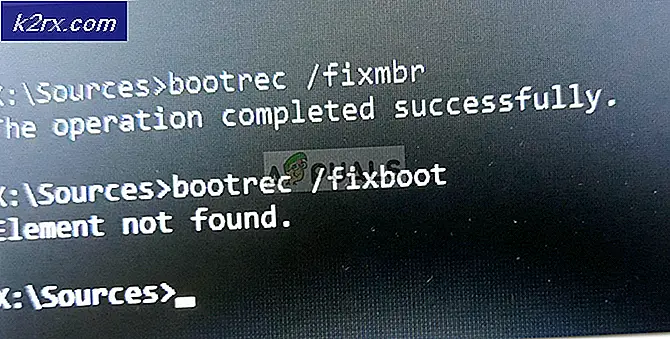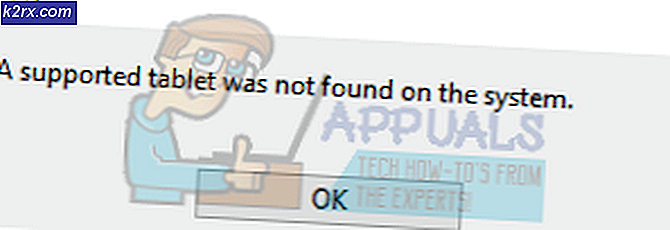Fix: Det oppstod en feil under bruk av sikkerhetsinformasjon
Denne feilen vises vanligvis når du prøver å endre forskjellige sikkerhetsinnstillinger for en fil eller mappe som ligger på datamaskinen din eller på et eksternt media som er koblet til den. Feilmeldingen innledes vanligvis med en "tilgang nektet" -meldingen når du prøver å flytte, kopiere eller slette filene du ikke har riktig tilgang til.
Feilen virker problematisk fordi den hindrer brukere i å legge til rette tillatelser for å gjøre filen tilgjengelig for bruk, og det virker som om det ikke er noen vei ut. Likevel har vi utarbeidet flere arbeidsmetoder for deg å sjekke ut, og vi håper de vil hjelpe deg!
Hva er årsaken til at det oppstod en feil under bruk av sikkerhetsinformasjon?
Løsning 1: Deaktiver skrivebeskyttet modus
Noen ganger hindrer filens egenskaper fritt tilgang til den, spesielt hvis skrivebeskyttet modus er aktiv i filens eller mappens egenskaper. Den enkleste måten å løse denne spesifikke feilkoden er å deaktivere skrivebeskyttet modus. Det fungerer kanskje ikke for alle, men det er den enkleste måten å løse dette problemet på.
- Åpne din Biblioteker oppføringen på PC-en eller åpne en hvilken som helst mappe på datamaskinen din, og klikk på Denne PC-alternativet fra menyen til venstre.
- Naviger til stedet der den problematiske filen eller mappen din ligger.
- Høyreklikk på den problematiske mappen og klikk på Eiendommer alternativ fra hurtigmenyen. Bli i Generell kategorien og finn Attributter seksjonen nederst. Fjern boksen ved siden av Skrivebeskyttet og klikk på Bruk før du avslutter. Sjekk om problemet fremdeles vises.
Løsning 2: Ta eierskap til filen
Å ta eierskap til filen er noen ganger viktig hvis du vil legge til tillatelser til forskjellige brukerkontoer for å redigere eller kopiere filen. Å bytte eier er generelt en enkel prosess, og det vil gi deg full tilgang til filens sikkerhetsegenskaper hvis du følger instruksjonene vi har utarbeidet nedenfor med stor forsiktighet.
- Åpne din Biblioteker oppføringen på PC-en eller åpne en hvilken som helst mappe på datamaskinen din, og klikk på Denne PC-alternativet fra menyen til venstre.
- Naviger til stedet der den problematiske filen eller mappen din ligger.
- Du må ta eierskap til fil eller mappe ligger inne. Høyreklikk mappen, klikk Eiendommer, og klikk deretter på Sikkerhet Klikk på Avansert knapp. Vinduet "Avanserte sikkerhetsinnstillinger" vises. Her må du endre Eieren av nøkkelen.
- Klikk på Endre-lenken ved siden av "Eier:" - etiketten. Vinduet Velg bruker eller gruppe vises.
- Velg brukerkontoen via Avansert-knappen, eller skriv bare inn brukerkontoen din i området som sier 'Angi objektnavnet du vil velge' og klikk OK. Legg til brukerkontoen din.
- Hvis du vil endre eier av alle undermapper og filer i mappen, kan du velge avkrysningsruten “Bytt ut eier på undercontainere og gjenstander”I“Avanserte sikkerhetsinnstillinger”-Vinduet. Klikk OK for å endre eierskapet.
- Nå som du har full kontroll over mappen, åpner du den, velger alt du finner inni og får tilgang til filene riktig. Start datamaskinen på nytt, og problemet skal løses.
Alternativ: Siden noen brukere fremdeles ikke klarte å ta eierskap til filen eller mappen via de forklarte måtene ovenfor på grunn av manglende tillatelser eller administratoradgang, er det beste alternativet du kan gjøre å bruke ledeteksten for å løse problemet. Sluttresultatet er egentlig det samme!
- Søk etter "Ledeteksten”Ved å skrive den enten rett i Start-menyen eller ved å trykke søkeknappen rett ved siden av den. Høyreklikk den første oppføringen som dukker opp som et søkeresultat og velg "Kjør som administrator”Kontekstmenyoppføring.
- I tillegg kan du også bruke Windows-logotast + R tastekombinasjon for å få frem dialogboksen Kjør. Skriv inn "cmd”I dialogboksen som vises og bruker Ctrl + Skift + Enter tastekombinasjon for admin ledetekst.
- Skriv inn følgende kommandoer i vinduet og sørg for at du trykker Enter etter å ha skrevet hver enkelt. Vent til “Operasjonen fullført”Melding eller noe lignende for å vite at metoden fungerte.
takeown / f "F: \ ProblemFolder" / a / r / d y icacls "F: \ ProblemFolder" / t / c / grant administrators: F System: F alle: F
- Hvis kommandoene ovenfor ikke rapporterer feil, har du klart å endre tillatelsene og eierskapet til filen eller mappen!
Løsning 3: Endre eierskap til stasjonen
Hvis hele det eksterne eller interne nekter å samarbeide ved å vise denne nøyaktig samme feilmeldingen, kan du prøve reparasjonen nedenfor, som i hovedsak vil bruke skjulte administratorrettigheter for å gi eierskap til administratorkontoen og fikse ting. Løsningen er lang, men den fungerte for mange mennesker!
- På påloggingsskjermen på datamaskinen din, når datamaskinen starter opp eller etter at du har logget av, klikker du på Strøm-ikonet og holder nede Skift-tasten mens du klikker på omstart.
- I stedet for å starte på nytt, vises en blå skjerm med et par alternativer. Velge Feilsøk >> Avanserte instillinger >> Ledeteksten.
- Selvfølgelig kan du åpne kommandoprompt ved å bruke Windows-tast + R tastekombinasjon og å skrive “cmd” før du klikker OK eller ved å søke etter den.
- Kopier og lim inn følgende kommando i ledeteksten og klikk Enter. Du bør kunne se “Kommandoen ble fullført”-Meldingen på kort tid.
nettbrukeradministrator / aktiv: ja
- Logg deg på denne administratorkontoen og vent et par minutter før alt er klart.
- Åpne Diskbehandling verktøyet ved å søke etter det i Start-menyen eller søkefeltet og klikke på det første alternativet.
- Alternativet er å enten bruke Windows Key + X nøkkel kombinasjon eller høyreklikk på Startmeny og velg Diskbehandling alternativet for å åpne konsollen.
- Finn stasjonen du vil fikse ved å sjekke ut navnet under Volum-kolonnen eller ved å sjekke under for den. Høyreklikk på den og velg Eiendommer alternativet fra hurtigmenyen som vises.
- Naviger til fanen Sikkerhet. Klikk på Avansert-knappen. Vinduet "Avanserte sikkerhetsinnstillinger" vises. Her må du endre Eieren av nøkkelen.
- Klikk på Endre-koblingen ved siden av "Eier:" - etiketten. Vinduet Velg bruker eller gruppe vises. Naviger til kategorien Avansert og klikk Finn nå.
- Velg administratorbrukerkontoen via Avansert-knappen under datamaskinnavnet og ikke brukernavnet ditt.
- Hvis du også vil endre eier av alle undermapper og filer i mappen, merker du av for "Bytt ut eier på undercontainere og gjenstander”I“Avanserte sikkerhetsinnstillinger”-Vinduet. Sørg for at du merker av for “Erstatt alle oppføringer for underordnede objekttillatelser med arvbare oppføringer fra dette objektet”Alternativet nederst.
- Klikk OK, så vises et sikkerhetsvindu, men sørg for at du klikker ja for hvert utseende.