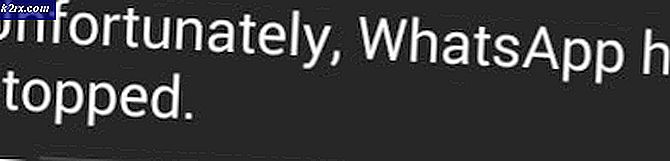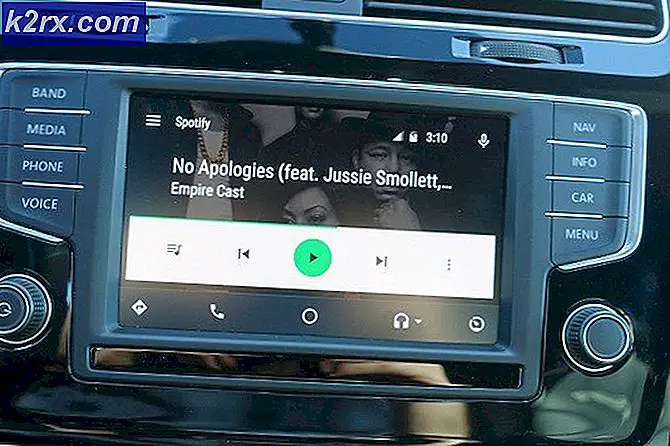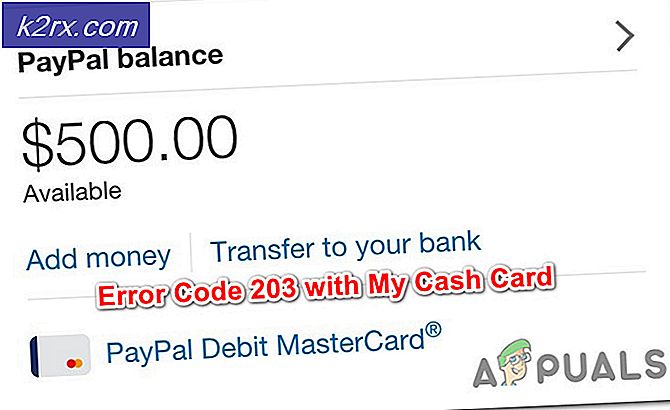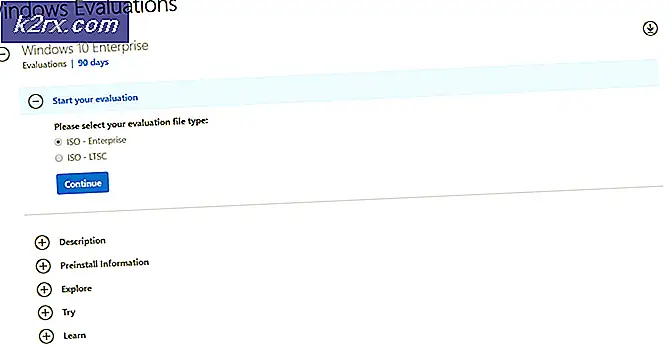Slik splitter / annotere og slå sammen PDF-filer på Chrome OS
Chromebooks er billige og bærbare, og er derfor målrettet mot studenter som må regelmessig jobbe med forskjellige filformater. Dette kan være ganske stressende med tanke på at Chrome OS ikke har nedlastbar programvare tilgjengelig for å administrere PDF-filer, i motsetning til Windows eller Mac OS. Derfor må vi stole på Chrome apps og online PDF-ledere for å gjøre jobben for oss på en Chromebook. Å jobbe med PDF-filer på nettet kan være ganske stresset, og derfor er det viktig å ha riktig sett med verktøy for å jobbe med. Her er noen av de beste Chrome OS-kompatible appene og nettstedene som kan få jobben gjort: -
Konvertering til PDF
Studentene må skrive ut essays og sende dem i PDF-format. Hvis du bruker en Chromebook, gjør du sannsynligvis alt du skriver på Google Dokumenter. Heldigvis lar Docs deg direkte laste ned dokumentet ditt i PDF-format.
Hvis du vil laste ned et Google Dokumenter-prosjekt i PDF-format, navigerer du til Fil fra topptekstalternativene og svever / klikker på Last ned som . Der finner du muligheten til å laste ned filen i PDF-format (og en rekke andre formater også).
Hvis du trenger å konvertere andre filformater som docx eller jpeg til pdf, anbefaler vi Smallpdf. Den har et fint brukergrensesnitt og kan konvertere et stort utvalg av filformater til PDF-filer. Alt du trenger å gjøre er å velge filen du vil konvertere, og Smallpdf vil automatisk generere PDF-filen og gi deg nedlastingskoblingen.
PRO TIPS: Hvis problemet er med datamaskinen eller en bærbar PC / notatbok, bør du prøve å bruke Reimage Plus-programvaren som kan skanne arkiver og erstatte skadede og manglende filer. Dette fungerer i de fleste tilfeller der problemet er oppstått på grunn av systemkorrupsjon. Du kan laste ned Reimage Plus ved å klikke herSammenslåing og splitting
Vi trenger ikke å se mye lenger for våre sammenslåings- og splittringsbehov fordi Smallpdf også tilbyr den funksjonaliteten. Bare dra og slipp filen (e) du vil fusjonere / splitte og jobben din er ferdig. Det lar deg også forhåndsvisning av delt / fusjonert fil før du laster ned.
Notere PDF-filer
For annoteringer og utheving har Chrome Nettmarked en godt bygget app kalt Kami. Kami er optimalisert for å jobbe offline (en sjelden ting i Chromebooks) og synkroniserer merknadene med Google Disk, slik at du aldri mister dine verdifulle notater og markeringer. Når du laster opp din pdf, fungerer det ganske jevnt og har et godt grensesnitt. Du kan også dele annotasjonene med andre mennesker og få dem til å bidra til dokumentet ditt.
Med det riktige settet av verktøy kan Chromebooks tilby nesten samme funksjonalitet som Windows-PCer og MacBook-maskiner når det gjelder å jobbe med PDF-filer. Imidlertid er en alt-i-ett PDF-manager fortsatt noe som Chromebook-brukere desperat trenger, og vil forhåpentligvis få en gang snart.
PRO TIPS: Hvis problemet er med datamaskinen eller en bærbar PC / notatbok, bør du prøve å bruke Reimage Plus-programvaren som kan skanne arkiver og erstatte skadede og manglende filer. Dette fungerer i de fleste tilfeller der problemet er oppstått på grunn av systemkorrupsjon. Du kan laste ned Reimage Plus ved å klikke her