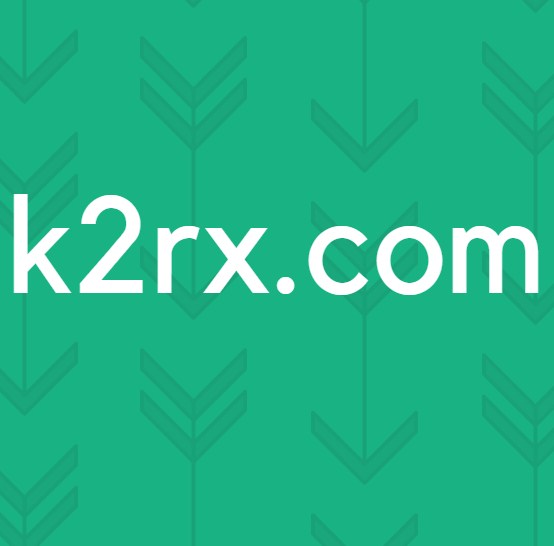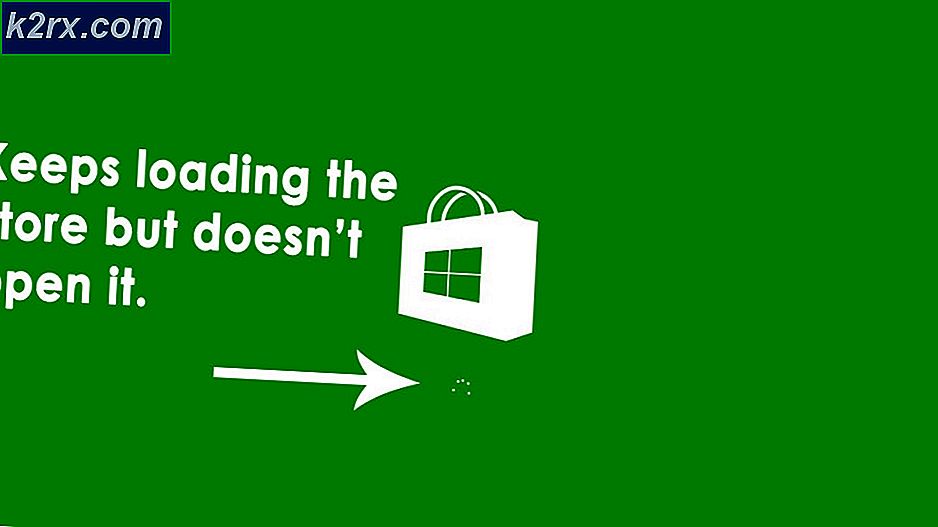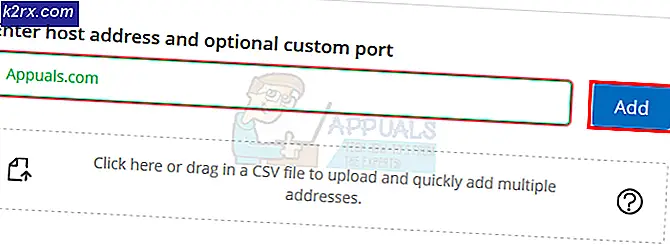Slik løser du Valorant-feilkode VAN 68
Feil kode VAN 68 er et veldig vanlig tilbakevendende problem i Valorant. Flere faktorer kan føre til dette problemet, det kan enten være fra din side eller Internett-leverandørens side. Det oppstår vanligvis når din Valorant-klient har problemer med å koble til de offisielle Valorant-serverne, eller når Vanguard ikke fungerer som den skal. I denne artikkelen vil vi prøve vårt beste for å sikre at problemet ditt er løst, men alle disse løsningene vil bare fungere hvis noe er galt fra klientsiden.
- Feil nettverkskonfigurasjon -I noen tilfeller vil Valorant gi deg denne feilkoden når nettverksinnstillingene dine ikke er konfigurert i henhold til Valorant. Det kan være feil DNS-server, nettverksprofil, Windows-brannmurinnstillinger eller det kan være ruteren din. Derfor, for å fikse dette, må du følge metodene nedenfor for å finne årsaken til dette problemet.
- Vanguard Fungerer ikke - Problemet kan også utløses hvis Vanguard ikke fungerer som den skal. For å fikse det, må du først diagnostisere problemet og deretter ta passende skritt for å løse dette problemet. Husk at du kanskje må installere hele spillet på nytt hvis Vanguard ikke fungerer som den skal.
- IPv6-konflikt - I følge ulike brukerrapporter kan dette problemet utløses når IPv6-en din også er i konflikt med spillet ditt, fordi Valorant ikke støtter IPv6 ennå. For å løse dette problemet, må du deaktivere IPv6 og prøve å spille spillet igjen.
- Brannmurproblem -Windows-brannmur eller en hvilken som helst tredjeparts brannmur du har installert på datamaskinen din, kan også være skyldige. For å diagnostisere og fikse dette problemet, må du deaktivere brannmuren midlertidig og sjekke om spillet fungerer. Hvis spillet fungerer, må du tillate Valorant and Riot Games-tjenesten gjennom brannmur.
Dette er de potensielle årsakene til feilkode VAN 68, vi har mange løsninger for deg som du kan implementere for å få problemet løst. Følg metodene nedenfor.
Metode 1: Tilbakestille nettverkskonfigurasjonen
Først og fremst må vi tilbakestille alle nettverksinnstillingene for å løse eventuelle konflikter fra nettverket ditt, og for å fjerne eventuelle ødelagte DNS-data eller cache, må du tilbakestille nettverksinnstillingene og få en ny IP-adresse tildelt fra ruteren din. . Følg disse trinnene nedenfor for å tilbakestille nettverksinnstillingene dine riktig:
- Hold Windows-nøkkel ogTrykk på X. VelgeKommandoprompt (administrator) ellerPowerShell (administrator).
- Skriv inn følgende kommandoer en etter en for å tilbakestille nettverksinnstillingene.
netsh winsock reset netsh int ip reset ipconfig / slipp ipconfig / fornye ipconfig / flushdns
- Start datamaskinen på nytt.
Sjekk om problemet vedvarer.
Metode 2: Endre DNS-serveren
Å bytte til en offentlig DNS (som Google DNS eller Cloudflare DNS osv.) Kan løse problemet du opplever. Her er en rask opplæring om hvordan du kan endre DNS i Windows-nettverket. Følg disse trinnene:
- Trykk og hold nede Windows-nøkkel og Trykk på I. Denne snarveien skal åpne Windows-innstillinger app.
- En gang Windows-innstillinger åpnes Naviger til “Nettverk og Internett”
- Trykk på alternativet som heter “Endre adapterinnstillinger”
- Nå Høyreklikk på nettverksadapteren og trykk på gå til "Eiendommer"
- Dobbeltklikk på “Internet Protocol Version 4 (TCP / IPv4)”
- Velg alternativ "Bruk følgende DNS-serveradresser"
- Nå er det bare å sette “8.8.8.8” i foretrukket DNS-server og “8.8.4.4” i alternativ DNS-server.
- Hold Windows-nøkkel ogTrykk på X. VelgeKommandoprompt (administrator) ellerPowerShell (administrator)
- Skriv inn følgende kommando for å oppdatere DNS-servere: -
ipconfig / flushdns
- Sjekk om problemet vedvarer.
Metode 3: Deaktivering av IPv6-protokoll
Hvis metodene ovenfor ikke fungerte for deg, kan du prøve å deaktivere IPv6, da det også kan være skyldige fordi Valorant ikke støtter IPv6 ennå. Deaktivering av IPv6-protokoll kan potensielt fikse feilkoden VAN 68 for deg. Imidlertid, hvis det ikke fungerer for deg, foreslår jeg at du slår den på igjen, da det kan føre til flere problemer for andre programmer som bruker IPv6-protokoll. Følg disse trinnene for å deaktivere IPv6: -
- Trykk og hold nede Windows-nøkkel og Trykk på I. Denne snarveien skal åpnes Windows-innstillinger app.
- En gang Windows-innstillinger åpnes Naviger til “Nettverk og Internett”
- Trykk på alternativet som heter “Endre adapteralternativer”
- Nå Høyreklikk på nettverksadapteren og trykk på gå til "Eiendommer"
- Fjern avkrysningsruten foran “Internet Protocol Version 6 (TCP / IPv6)”
- Start datamaskinen på nytt og sjekk om problemet vedvarer.
Metode 4: Prøv å bruke mobildata (hvis aktuelt)
Noen ganger kan det være et problem med selve Wi-Fi-nettet, ellers kan Internett-leverandøren din ha blokkert portene som Valorant-kontakter gjennom, så du må bekrefte om det er et problem med Wi-Fi-en. I så fall må du bruke mobildataene dine som et hotspot. Følg disse trinnene:
- Slå på mobiltelefonen din og koble til mobildata.
- Slå nå på Wi-Fi-sone på telefonen.
- Koble datamaskinen til Wi-Fi-hotspot på mobilen din.
- Sjekk nå om problemet vedvarer.
Hvis problemet vedvarer, kan du fortsette å følge de andre metodene som er nevnt nedenfor. Imidlertid hvis problemet er løst mens det er koblet til mobildata. Det er problemet fra Internett-leverandørens side. Du kan kontakte Internett-leverandøren din og forklare alt for å få dette problemet løst.
Metode 5: Tillate Valorant gjennom brannmuren
Valorant må tillates gjennom Windows-brannmuren slik at den kan kontakte spillserverne uten problemer med nettverkstilkoblingen. Windows-brannmuren din kan blokkere portene som Valorant kontakter gjennom. Windows-brannmur konfigureres automatisk når du installerer Valorant for første gang, men noen ganger må du gjøre det manuelt. Følg disse trinnene:
- Trykk og hold nede Windows-nøkkel og trykk på R-tast. Dette skal åpne Løpe program.
- Type "kontroll" og trykk enter for å åpne Kontrollpanel.
- Head over category heter “System og sikkerhet”
- Nå under "Windows Defender Firewall" trykkalternativet "Tillat en app gjennom Windows Firewall"
- Trykk på alternativet som heter “Tillat en annen app”hvis det alternativet er svart for deg, trykker du på “Endre innstillinger” -alternativet ovenfor.
- Bla til stedet der Valorants kjørbare fil ligger, eller velg bare snarveien til spillfilen, og trykk deretter på "Legge til".
- Finn Valorant i listen og sørg for at "Privat" og "Offentlig" alternativene begge er sjekket.
- Start datamaskinen på nytt og sjekk om spillet fungerer bra nå.
Husk at du må deaktivere hvilken som helst tredjeparts brannmur du har, eller du må tillate Valorant også gjennom den.
Metode 6: Kontrollere om Vanguard fungerer bra
Dette problemet er ikke bare begrenset til nettverksinnstillinger, det kan også være et problem med at Vanguard ikke fungerer som den skal. Du må imidlertid diagnostisere om det fungerer bra eller ikke. Slik kan du gjøre det:
- Trykk og hold nede Windows-nøkkel og trykk på R-tast. Dette skal åpne Løpe program.
- Type “Services.msc” og trykk enter.
- Når Services.msc er åpnet, finn en tjeneste som heter “VGC”.
- Høyreklikk på den tjenesten og gå til eiendommer.
- Forsikre deg om at oppstartstypen er valgt som “automatisk” og at tjenesten startes.
- Start datamaskinen på nytt.
Nå må vi sjekke om tjenesten fungerer bra eller ikke. Følg disse trinnene:
- Hold Windows-nøkkel ogTrykk på X. VelgeKommandoprompt (administrator) ellerPowerShell (administrator).
- Skriv inn følgende kommando:
sc spørring vgc
Hvis resultatet er etfeil som sier at tjenesten ikke er tilgjengelig, må du avinstallere Valorant og Vanguard og installere alt på nytt. Imidlertid hvis den returnerer tjenesten med navnet vgc, må du starte Vanguard manuelt. Skriv inn følgende kommando:
netto start vgc
Sjekk om problemet vedvarer.
Metode 7: Sette proxy-innstillinger til automatisk
Windows LAN Proxy-innstillingene dine kan også være skyldige her, så her kan du sette den til å oppdage alt automatisk og bruke innstillingene som tilbys av ruteren din. Følg disse trinnene:
- Trykk og hold nede Windows-tast og trykk på R-tast. Dette skal åpne Løpe program.
- Type "kontroll" og trykk enter for å åpne Kontrollpanel.
- Gå over til "Nettverk og Internett" -kategorien. Trykk nå “Internet Options”.
- Når Internet Options-vinduet dukker opp, går du til "Connections" -fanen og trykker på “LAN-innstillinger”.
- Sørg for å velge “Oppdag proxy-innstillinger automatisk” og trykk på ok.
- Start datamaskinen på nytt og sjekk om spillet fungerer.
Metode 8: Reparere VALORANT
De fleste brukere vet kanskje ikke hvordan de skal reparere Valorant. Du kan enkelt reparere Valorant-filer ved å følge trinnene nedenfor. Det vil verifisere og reparere alle filene automatisk sammen med Vanguard hvis det oppstår problemer med det. Følg disse trinnene nedenfor:
- Først og fremst går du til nedlastingssiden til Valorant og laster ned installasjonsprogrammet.
- Når installasjonen er lastet ned, er det bare å åpne den.
- Trykk på "Avanserte alternativer" og velg stedet der Valorant er installert. Velg mappen med navnet “Riot Games”, ellers reparerer ikke installasjonsprogrammet spillet.
- La hele prosessen være ferdig. Det kan ta litt tid.
- Start datamaskinen på nytt og sjekk om spillet fungerer.
Dessverre, hvis ingen av metodene ovenfor hjalp deg i det hele tatt, må du bruke VPN for å kjøre spillet, da det vil omgå alle problemene du har med nettverket ditt. Hvis du ikke vil kjøre spillet via et VPN, må du kontakte Internett-leverandøren din for å få dette problemet løst. Imidlertid, hvis Internett-leverandøren din sier at alt er bra fra hans side, må du sende inn en billett ved å kontakte Valorant-support via denne lenken. De vil guide deg gjennom noen ekstra trinn ved å sjekke loggene, og forhåpentligvis vil problemet ditt bli løst.