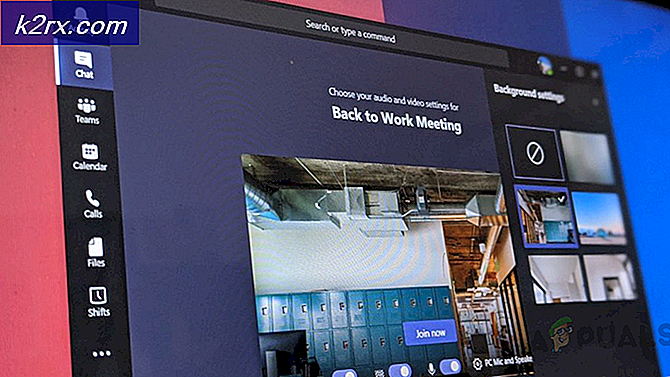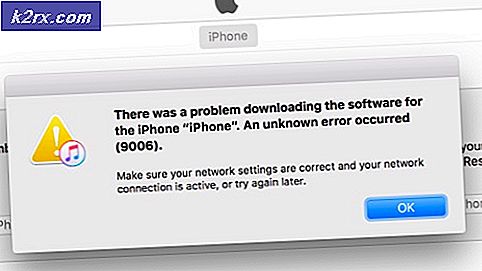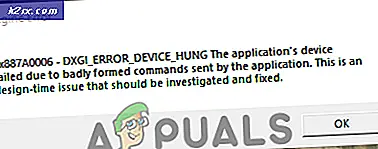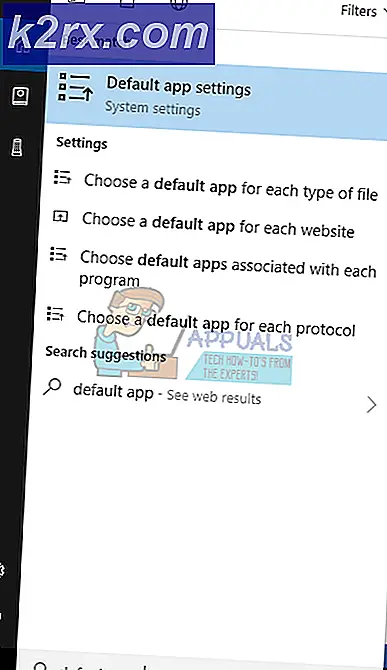Fiks: En annen app styrer lyden 0xc00d4e85
Windows 10 tar med seg et flott grensesnitt sammen med kraftige multimedieapplikasjoner. Bortsett fra standardprogrammet, kan du installere tredjepartsprogram for å åpne multimediefiler. Når du velger å spille en lydfil eller en fil som inneholder lyd, f.eks. Videofiler og PC-spill, kommer to enheter til spill. Den første er grafikkdriveren som vil vise video grafikken eller applikasjonsgrensesnittet. Enda viktigere for oss er lydenheten som vil spille av lyden din. Programmet vil inngå lydenheten og spille av lyden via høyttalere på enheten eller eksterne høyttalere som er koblet til 3, 5 lydkontakten eller HDMI-tilkoblingen.
Mange brukere av Windows 10 har hatt problemer med å spille av lyd- og videofiler, inkludert dataspill. Når de forsøkte å åpne en fil som inneholder lyd ved hjelp av programmet, får de en feil som sier "feil 0xc00d4e85: en annen app styrer lyden din akkurat nå. For å høre her lukk den appen og prøv igjen. Denne feilen oppstår når du prøver å spille av en lyd- eller filmfil som har et lydspor. Fil som mp3s, mp4s, avis blant andre lyd- og videofiler vil trolig kaste denne feilen når du prøver å spille dem på video- eller musikkapplikasjonen. Etter feilen ser filen ut til å spille, men ingen lyd kan høres. Denne artikkelen vil utforske løsningen på denne feilen basert på kjente problemer som forårsaker problemet.
Hva betyr feil 0xc00d4e85?
Problemet er at en applikasjon griper eksklusiv kontroll over høyttalerne, muterer all annen lyd. Å åpne filer fra lyd- eller videoprogrammet vil kaste feilen fordi programmet ikke kan koble til lydenheten. Din søknad kan derfor ikke sende lyden til lydkortet som spiller det på høyttalerne. Her er årsakene som kan føre til denne forekomsten.
Grunner til at feilen 0xc00d4e85 oppstår
Hva gjør et program gripe kontroll over lydenheten og ikke slippe? De fleste føler at problemet startet etter en Microsoft Windows-oppdatering. Feil 0xc00d4e85 har blitt knyttet til Windows-kumulativ oppdatering KB2962407. Det ser ut til å være en feil i denne oppdateringen som låser opp lydenheten.
Lyddrivere må også være kompatible med Windows 10. Hvis du ikke har oppdatert operativsystemet ditt før feilen, vil problemet ditt trolig være med system lydinnstillingene. Når Windows Audio-tjenestene ikke kjører og ikke er satt til å starte automatisk under oppstart, kan operativsystemet få problemer med å bytte mellom apper eller tillate lydapplikasjoner å aktivere lydenhetene.
Det kan også være en mulighet for at et program endret systeminnstillingene slik at det automatisk tillates at applikasjoner tar en eksklusiv kontroll over denne enheten. Dette tillater eksklusiv bruk av lydenheten, som låser ut andre applikasjoner.
Her er metodene du kan bruke til å rette opp 0xc00d4e85-feilen.
Metode 1: Fjern KB2962407 oppdatering og hindre Windows fra å installere det på nytt
Det er tilstrekkelig bevis på at Windows KB2962407-oppdateringen er knyttet til feil 0xc00d4e85. Vi må avinstallere denne oppdateringen og deretter forhindre at Windows automatisk installerer denne oppdateringen automatisk i fremtiden.
- Trykk på Windows-tasten + R for å åpne kjøringen
- Skriv appwiz.cp l i kjøre tekstboksen og trykk enter for å åpne program- og funksjonsvinduet.
- Klikk på Vis installerte oppdateringer øverst til venstre i vinduet. Se etter oppdateringen med ID-nummeret KB2962407 .
- Høyreklikk på oppdateringen og velg Avinstaller og la avinstallasjonen.
- Start datamaskinen på nytt.
- Gå inn i Kontrollpanel, og klikk deretter på Windows-oppdateringer .
- Klikk på Søk etter oppdateringer . Når prosessen er fullført, bør det finnes viktige oppdateringer som er tilgjengelige. Når du klikker på meldingen, åpnes et vindu der den viktige oppdateringen (e) er.
- Høyreklikk på KB2962407 oppdateringen og velg Skjul oppdatering . Dette forhindrer at oppdateringen installeres neste gang Windows Updates installeres.
For å få mer hjelp til å forhindre oppdateringer på Windows 10, besøk vår guide side her.
PRO TIPS: Hvis problemet er med datamaskinen eller en bærbar PC / notatbok, bør du prøve å bruke Reimage Plus-programvaren som kan skanne arkiver og erstatte skadede og manglende filer. Dette fungerer i de fleste tilfeller der problemet er oppstått på grunn av systemkorrupsjon. Du kan laste ned Reimage Plus ved å klikke herMetode 2: Start og sett Windows Audio og Audiosrv-tjenester til å kjøre og automatisk
Hvis lydtjenesten ikke kjører, er det sannsynligvis et problem med Windows bytte mellom programmer. Sett Windows Audio og Audiosrv-tjenestene til Kjør og Automatisk oppstartstype ved å følge trinnene nedenfor:
- Trykk Windows-logo-tasten + R for å åpne løp
- Skriv services.msc i kjøre tekstboksen og trykk enter for å åpne tjenestevinduet
- I servicevinduet, se etter Windows Audio fra høyre side og sjekk om statusen er satt til å kjøre. Hvis det ikke kjører, høyreklikk på tjenesten og velg start. Dette vil starte tjenesten.
- Hvis du vil at Windows Audio-tjenester skal kjøre automatisk ved oppstart, høyreklikker du på Windows Audio og går til egenskaper.
- Fra kategorien Generelt velger du " Automatisk " i rullegardinmenyen for oppstartstype.
- Klikk på ' søk ' og deretter 'OK'
- Gjenta trinn 3 til 6 med fokus på Audiosrv -tjenestene
- Klikk på ' Søk ' og deretter 'OK' og lukk tjenestevinduet.
Hvis du bruker en HP-bærbar datamaskin, vil det bli midlertidig å løse problemet midlertidig før du starter PCen på nytt ved å drepe 'audiodg.exe' i Oppgavebehandling.
Metode 3: Deaktiver programmer fra å ta eksklusiv kontroll over lydenheten
Hvis Windows er satt til å tillate at enheter tar eksklusiv kontroll over lydenheten, er det sannsynlig at skurk programmer og tilleggsenheter kan overta. Følg trinnene nedenfor for å deaktivere innstillingen for at programmene skal ta eksklusiv kontroll over enheten:
- Høyreklikk på høyttalerikonet på oppgavelinjens systemstatusfelt. Klikk på Avspillingsenheter .
- Høyreklikk på avspillingsenheten i listen over enheter og velg Egenskaper .
- Gå til Avansert faneblad. Fjern sjekken fra boksen ved siden av « Tillat programmer å ta eksklusiv kontroll over denne enheten ».
- Klikk ' Apply ' og ' OK '
- Start PCen på nytt.
PRO TIPS: Hvis problemet er med datamaskinen eller en bærbar PC / notatbok, bør du prøve å bruke Reimage Plus-programvaren som kan skanne arkiver og erstatte skadede og manglende filer. Dette fungerer i de fleste tilfeller der problemet er oppstått på grunn av systemkorrupsjon. Du kan laste ned Reimage Plus ved å klikke her