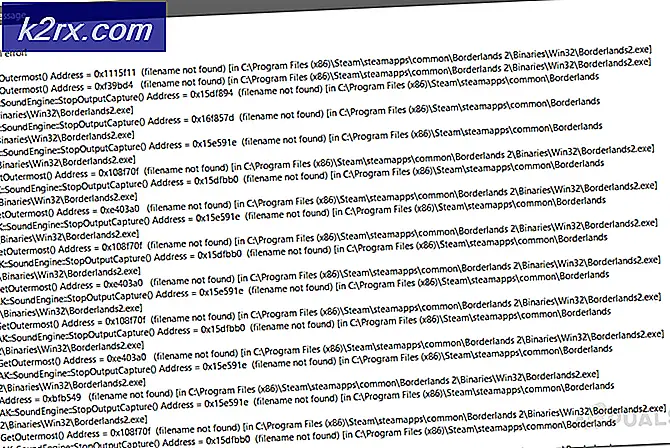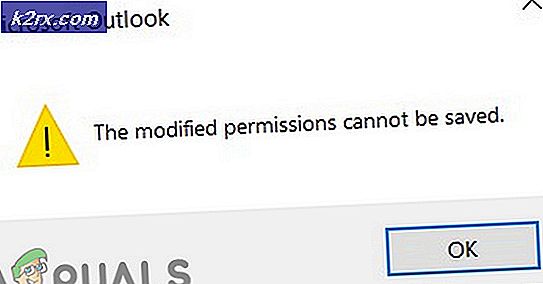Slik løser du enhetens I / O-feil 0x8007045d eller 0x9007045d
I / O Enhetsfeil som Feil 0x8007045d, 0x9007045d oppstår vanligvis når du prøver å overføre filer fra ett lagringsmedium til en annen, åpne en lagringsenhet eller brenne en plate. Når denne feilen oppstår, betyr det i de fleste tilfeller at Windows forsøker å bruke en overføringsmodus som ikke er tilgjengelig eller kompatibel med eller fra en lagringsenhet. Feil maskinvare, feil forbindelse eller konfigurasjon kan også forårsake denne feilen.
Dessverre peker feilen 0x8007045d, 0x9007045d i de fleste tilfeller på at harddisken blir skadet. Når du ser denne feilen, er det 99, 9% sjanser for at det er disken som har gått dårlig. Det kan også være mulig at stasjonskontrollen er feil. Hvis disken ikke fungerer, er den eneste løsningen å erstatte disken.
For å bekrefte dette bruker produsentene reparasjonsverktøy. Hvis det er WD-stasjon, bruk deretter Western Digital Data Lifeguard-verktøyet eller Seagate SeaTools, hvis det er Seagate. Disse programvarene vil utføre en test av maskinvarenivå på stasjonene, og rapportere om de er brukbare. Disse kan også kjøre over en USB, slik at du kan laste ned og kjøre dem på den andre datamaskinen.
Windows vil ikke tillate deg å installere eller kopiere til og fra en disk som er skadet. Siden det vil føre til flere problemer. Hvis du klarer å installere den eller bruke disken, utfører du en chkdsk med stasjonsbokstaven.
Basert på sannsynligheten for 0, 01 i min erfaring, er følgende noen av metodene som kan brukes til å løse dette problemet.
Denne feilen kan løses forsøke å kopiere i sikker modus og deretter feilsøking, feilsøking med verktøyet Diskkontroll, oppdatering av enhetsdriveren eller til slutt å erstatte den defekte enheten.
Metode 1: Starte datamaskinen i sikker modus
Oppstart i sikker modus og prøv å utføre en kopiering og sjekke det, du kan fullføre det uten feil. For å starte opp i sikker modus, følg disse trinnene.
PRO TIPS: Hvis problemet er med datamaskinen eller en bærbar PC / notatbok, bør du prøve å bruke Reimage Plus-programvaren som kan skanne arkiver og erstatte skadede og manglende filer. Dette fungerer i de fleste tilfeller der problemet er oppstått på grunn av systemkorrupsjon. Du kan laste ned Reimage Plus ved å klikke herWindows 8/10
- Åpne Systemkonfigurasjonsverktøyet ved å trykke på Windows-tasten + R på tastaturet, skrive msconfig og trykke på Enter-tasten
- Velg til Boot- fanen og under Boot Options, velg alternativet Safe Boot og klikk deretter OK .
- Du blir bedt om å enten starte på nytt eller avslutte uten omstart . Hvis du velger det sistnevnte, kan du starte på nytt på egen hånd.
I sikker modus, prøv å kopiere filene dine for å sjekke at den vil lykkes. Hvis filene kopieres med hell, betyr det at det er en tredjeparts programvare eller oppstartspost som forårsaker feilen. Hvis du setter datamaskinen i en ren oppstartsstat, hjelper du med å identifisere eventuelle tredjepartsprogrammer som forårsaker feilen. Du kan videre gå videre og deaktivere eller installere den plagsomme programvaren. Slik setter du datamaskinen i en ren oppstartstilstand:
- Åpne systemkonfigurasjonsverktøyet ved å trykke på Windows-tasten + R på tastaturet, skrive msconfig og trykke på Enter-tasten.
- På kategorien Generelt velger du Selektiv oppstart og fjerner merket for Laste oppstartsposter
- Gå til fanen Tjenester og merk av i Gjenta alle Microsoft-tjenester, og klikk deretter Deaktiver alle .
- Klikk OK, og velg deretter Start på nytt .
- Når systemet startes på nytt i en ren tilstand, kan du prøve å kopiere filene på nytt. Hvis dette virker, bør du finne og avinstallere feilprogrammet / -ene.
- For å komme ut av ren oppstartsmodus, gjenta denne prosessen mens du aktiverer alternativene du tidligere har deaktivert.
Metode 2: Bruke Disk Check Utility
Noen ganger har filer lastet ned av P2P-applikasjoner noen korrupte klynger på dem. Kjører en disk sjekk skanner filene på harddisken og forsøker deretter å fikse det. Slik får du det gjort.
- Skriv inn kommandolinjeprogrammet ved å trykke på Start-knappen, skrive cmd, høyreklikke på kommandoprompten og velg Kjør som administrator. I Windows 8 og nyere, trykk Windows Key + X og velg deretter Kommandoprompt (Admin) . Pass på at du aksepterer spørringen som kommer opp på skjermen.
- Skriv inn chkdsk e: / F / R / X / B i ledetekstvinduet, og trykk på Enter.
- Etter at skanningen er fullført, start datamaskinen på nytt og prøv å kopiere filene på nytt.
Dette kan ta flere timer å skanne, slik at du bør være forberedt på det.
Metode 3: Oppdatere Enhetsdrivere
Du bør prøve å oppdatere driveren til lagringsenheten hvis ingen av de to metodene har fungert. Slik gjør du dette.
- Åpne Windows Device Manager-verktøyet ved å trykke på Windows-tasten + R på tastaturet ditt, skriv inn msc og trykk på Enter-tasten.
- Finn problemet som forårsaker enheten, og høyreklikk på den. Dette kan være DVD / CD-ROM-stasjonene, IDE ATA / ATAPI-kontrolleren eller Universal Serial Bus Controllers.
- Klikk på Oppdater driverprogramvare og følg instruksjonene for å oppdatere driveren. Du må være koblet til Internett for å gjøre dette hvis du ikke har drivere allerede på systemet.
PRO TIPS: Hvis problemet er med datamaskinen eller en bærbar PC / notatbok, bør du prøve å bruke Reimage Plus-programvaren som kan skanne arkiver og erstatte skadede og manglende filer. Dette fungerer i de fleste tilfeller der problemet er oppstått på grunn av systemkorrupsjon. Du kan laste ned Reimage Plus ved å klikke her