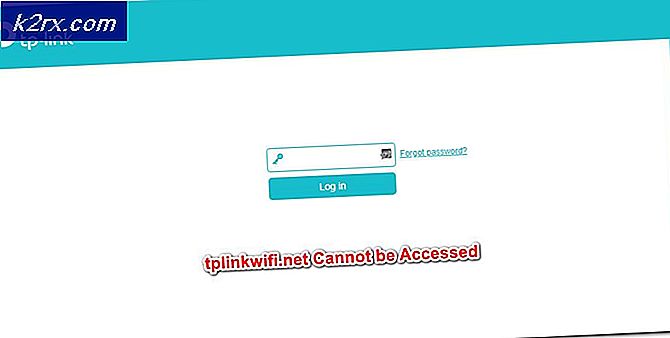Fiks: En annen datamaskin bruker skriveren
Skrivere har blitt stadig viktigere i det 20. århundre, slik at du kan skrive ut alle viktige dokumenter med et klikk på en knapp. Men til denne dato har mange mennesker ulike problemer når de skriver ut dokumentene sine. Et slikt problem er hvor datamaskinen nekter å skrive ut dokumentet som angir at skriveren er i bruk av en annen datamaskin. Denne feilen kan være gyldig hvis skriveren er opptatt med å utføre jobber som er levert av en annen datamaskin. Men hvis du er den eneste brukeren, betyr det at det er noe teknisk problem. Følg løsningene som er gitt nedenfor, begynner med den første.
Løsning 1: Tilbakestille Print Spooler Service
Spooler-tjenesten er et program som er ansvarlig for å administrere alle utskriftsjobber som sendes til dataskriveren. Utskriftspooler-tjenesten er vanligvis synlig for brukere, og de kan også avbryte en utskriftsjobb som behandles. Det tillater også at de kan styre jobber som for tiden er på ventelisten.
Vi kan prøve å starte denne tjenesten på nytt og sjekke om dette løser problemet.
- Trykk på Windows + R for å starte Run-programmet. Skriv tjenester. msc i dialogboksen og trykk på Enter.
- Finn tjenesten Print Spooler til stede i listen over tjenester. Dobbeltklikk det for å åpne egenskapene. Klikk på Stopp- knappen under systemstatus og trykk OK for å lagre endringer.
- Siden vi har deaktivert tjenesten, kan vi nå fokusere på å slette skriverfiler. Trykk på Windows + E for å starte hurtig tilgang og klikk på Denne PC-en som finnes i venstre navigasjonsrute.
- Naviger til den følgende banen:
C: \ Windows \ System32 \ spool \ Printers
Tillatelse kan være nødvendig for å få tilgang til følgende mappe. Hvis du blir bedt om det, trykker du Fortsett.
- En gang i mappen, slett alle filene i PRINTERS-mappen og lukk vinduet.
- Start datamaskinen på nytt og kontroller om skriveren kobles til riktig.
Utvidet løsning 1: Opprette en batchfil
Dette er en utvidet utgave av løsning 1. Hvis løsningen virker for deg og problemet oppstår igjen og igjen, kan du opprette en batchfil for å gjøre alle de ovennevnte operasjonene med ett enkelt klikk. Dette sparer tid og du trenger ikke å utføre alle trinnene ovenfor neste gang feilen kommer opp.
- Trykk på Windows + E for å åpne File Explorer, klikk Vis, trykk deretter Valg og velg Endre mappe og søkalternativer .
- Fjern merket for alternativet ' Skjul utvidelser for kjente filtyper '. Dette gjør at vi kan konvertere tekstfilen til en batchfil som vi vil lage senere.
- Opprett en ny tekstfil på skrivebordet og skriv inn følgende kommandoer som vist under på bildet. Lagre tekstfilen senere.
nettstoppspooler
nettstartspooler
exit
- Endre navn på filen som erstatter ' .txt ' med ' .bat '. Du kan bli bedt om å få et popup-vindu som angir følgende. Trykk Ja.
- Nå når du dobbeltklikker på ikonet, vil spooler-tjenesten automatisk bli utført uten at du må gjøre noe annet.
Løsning 2: Gjøre en full energisyklus
En annen løsning som fungerer for mange brukere, er strømbrudd på datamaskinen, skriveren og Wi-Fi. Power cycling er en handling å slå av en enhet helt av og deretter på igjen. Årsaker til strømsyklus inkluderer å ha en elektronisk enhet på nytt innstille sitt sett med konfigurasjonsparametere eller gjenopprette fra en ikke-responsiv tilstand eller modul. Det brukes også til å tilbakestille alle nettverkskonfigurasjonene, ettersom de går tapt når du slår enheten helt av.
Når du har slått av skriveren, Wi-Fi og datamaskinen, må du ta ut strømledningen og la dem stå i tomgang i noen minutter (~ 5). Etter nødvendig tid, koble til kablene, slå på begge enhetene og prøv å koble dem til.
Løsning 3: Koble til skriveren uten -WS
Canon-skrivere har en tendens til å ha to skrivere oppført i stedet for en enkelt skriver. Den ene er en vanlig skriver og den andre har samme navn, men har en "WS" på slutten. Hvis du er koblet til WS-skriveren, kan det føre til at skriveren ikke skriver ut. Det er mange spørringer på nettet for hva "WS" betyr, de fleste av dem peker på at det står for webtjenester. Her er eksempler på navnene skriveren din kan ha i enhetens vindu:
Canon MG5300 series skriver
Canon MG5300 series skriver WS
Canon MG5300 series skriver XPS
Avbryt alle utskriftsjobber og start spooler-tjenesten som vist ovenfor. Prøv nå å velge den normale skriveren som består av bare modellen (som ikke har WS eller XPS). Prøv å skrive ut noe og se om dette gjør trikset.
Løsning 4: Installere de nyeste driverne for skriveren
Hvis alle de ovennevnte løsningene ikke virker, betyr det at problemet sannsynligvis ligger ved driverne installert mot skriverenheten. Utdaterte skriverdrivere forårsaker store kompatibilitetsproblemer og gjør enheten ubrukelig. Du bør navigere til produsentens nettsted og laste ned de nyeste skriverdriverne som er tilgjengelige. Pass på at du laster ned de eksakte driverne som er ment for skriveren. Du kan se etter modellnummeret som er tilstede på forsiden av skriveren eller i boksen.
Merk: Det er få tilfeller der en nyere driver ikke fungerer. I så fall laster du ned en eldre versjon av driveren og installerer den ved hjelp av samme metode som beskrevet nedenfor.
- Trykk på Windows + R for å starte Run Type devmgmt.msc i dialogboksen og trykk Enter. Dette vil starte datamaskinens enhetsbehandling.
- Naviger gjennom all maskinvare, åpne undermenyen Utskriftskøer, høyreklikk på skriverens maskinvare og velg Oppdater driver .
- Nå vil Windows pope en dialogboks og spørre hvilken måte du vil oppdatere driveren din. Velg det andre alternativet ( Bla gjennom min datamaskin for driverprogramvare ) og fortsett.
Velg driverfilen du lastet ned ved hjelp av Bla gjennom-knappen når den vises, og oppdater den deretter.
- Start datamaskinen på nytt og kontroller om problemet blir løst.
Merk: Hvis oppdateringen av driverne direkte ikke gir noen resultater, bør du vurdere å avinstallere driveren først og i stedet for å oppdatere driverne ved å velge manuell eller automatisk. Dobbeltklikk bare på driveren, og den blir installert automatisk.
Løsning 5: Endre WSD Timeout-innstilling (Avanserte brukere)
WSD (webtjenester for enheter) er en kontrollmekanisme som er utviklet for automatisk oppdagelse, kontroll og oppsett av enheter. Det er kjent problem angående WSD Timeout-innstillinger. Vi kan prøve å utvide innstillingene og se om dette gjør trikset.
Det er to måter du kan endre WSD Timeout-innstillingen på. En er gjennom nettsiden ved å få tilgang til skriverens IP. Du bør endre innstillingen til 10 minutter i stedet for standardinnstillingen. Lagre endringer og Avslutt. Pass på at du avbryter alle ventende jobber før du gjør noen endringer.
Noen skrivere har samme konfigurasjon som er tilstede i modulene sine. Du kan få tilgang til innstillingene i følgende rekkefølge. Vær oppmerksom på at metoden kan være litt annerledes i henhold til modellen.
Meny> Konfigurer> Enhetsinnstilling> LAN-innstillinger> Andre innstillinger> WSD-innstillinger> Timeout-innstilling> 10 minutter
Lagre endringene, gjør en strømssyklus som forklart i løsningen ovenfor og prøv å skrive ut igjen.f
PRO TIPS: Hvis problemet er med datamaskinen eller en bærbar PC / notatbok, bør du prøve å bruke Reimage Plus-programvaren som kan skanne arkiver og erstatte skadede og manglende filer. Dette fungerer i de fleste tilfeller der problemet er oppstått på grunn av systemkorrupsjon. Du kan laste ned Reimage Plus ved å klikke her