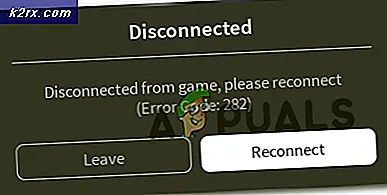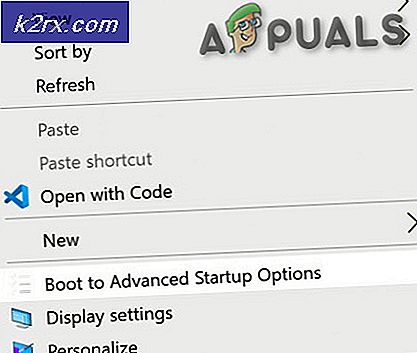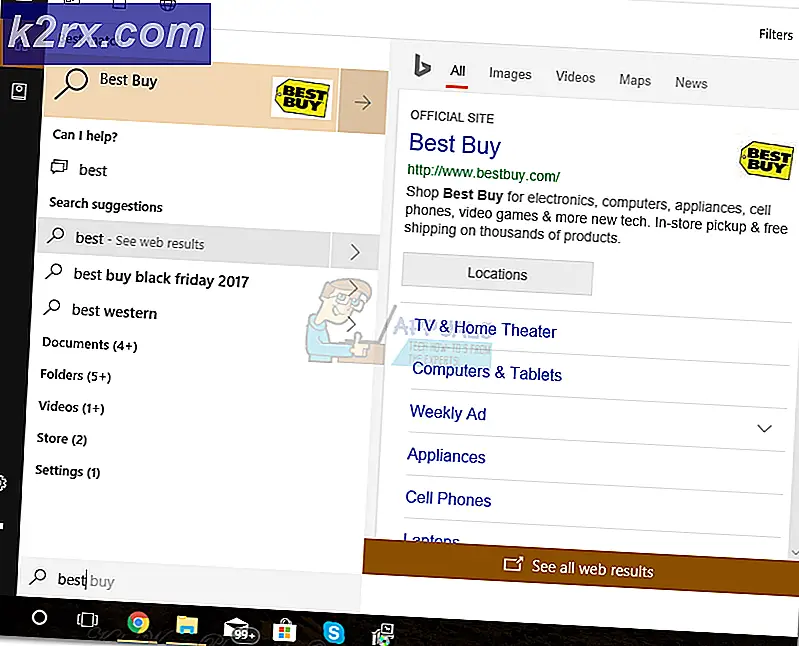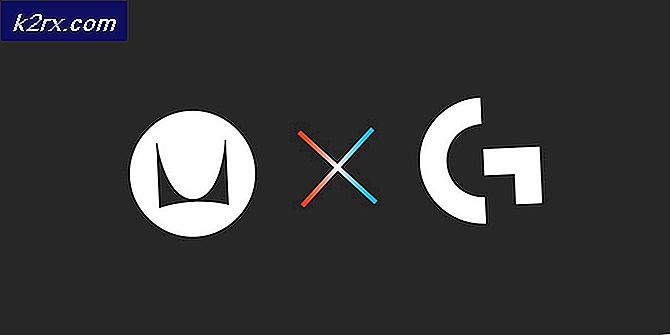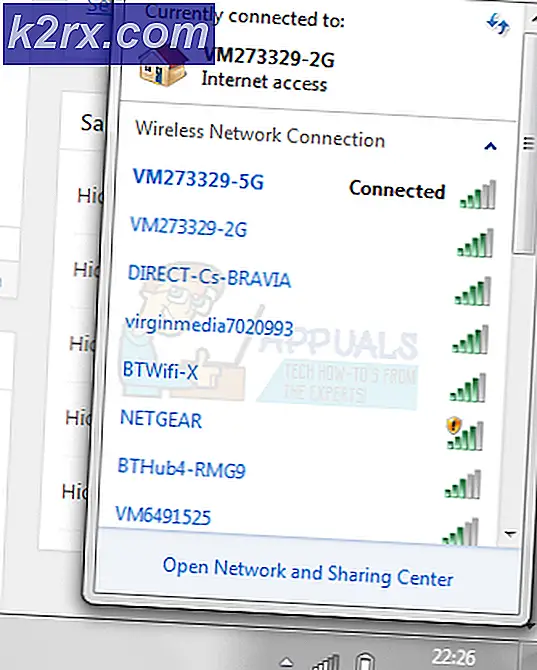Fix: tplinkwifi.net fungerer ikke
Flere rutere / modembrukere rapporterer at de ikke får tilgang til eller konfigurerer TP-Link-enheten. For de fleste (om ikke alle) TP-Link-modeller, bør du få tilgang til tplinkwifi.net fra nettleseren din, og det vil føre til innstillingene for ruteren / modemet ditt - Av en eller annen grunn skjer dette ikke. De fleste berørte brukere rapporterer at problemet vedvarer, selv etter at de har tilbakestilt modemet / ruteren.
Hva forårsaker feilen “tplinkwifi.net fungerer ikke”?
Vi undersøkte denne spesielle feilen ved å se på forskjellige brukerrapporter. Fra det vi samlet, er det flere vanlige scenarier som vil utløse denne spesielle feilmeldingen:
Hvis du sliter med å finne en løsning som kan løse denne spesielle feilen, vil denne artikkelen gi deg flere effektive feilsøkingstrinn. Nedenfor vil du oppdage et utvalg av metoder som andre brukere i en lignende situasjon har brukt for å få problemet løst.
For best resultat, følg metodene i den rekkefølgen de presenteres til du oppdager en løsning som passer for ditt spesifikke scenario
Metode 1: Start ruteren på nytt
Hvis du ikke har startet ruteren / modemet på nytt over lengre tid, er det veldig sannsynlig at du er forhindret fra å få tilgang til oppsettskjermen på grunn av en sikkerhetsfunksjon.
De fleste TP-Link-modeller har en sikkerhetsmodell som blokkerertplinkwifi.net siden åpnes hvis det ikke er noen klient som logger seg på administrasjonssiden i en periode. Heldigvis blir siden tilgjengelig igjen når modemet eller ruteren startes på nytt.
Merk: Hvis du fant ut at dette forårsaket problemet, men du synes denne funksjonen er irriterende, kan du mest sannsynlig kvitte deg med denne sikkerhetsfunksjonen ved å oppdatere firmware versjon til det siste. På de fleste modeller bestemte TP-Link seg for å kvitte seg med denne funksjonen, slik at du kan bli kvitt den ved å laste ned den nyeste Fastvare for din spesielle modell. Men vi anbefaler deg bare å gjøre dette hvis du er kjent med prosessen med å oppdatere fastvaren til en ruter / modell.
Hvis denne metoden ikke gjaldt, eller du fortsatt støter på dette problemet, kan du gå ned til neste metode nedenfor.
Metode 2: Få tilgang til IP-adressen direkte
Husk at ikke alle TP-Link-modeller er konfigurert til å åpne ruteren / modemoppsettskjermen når de kommer inntplinkwifi.net.Og selv om det er din, er denne metoden ikke så pålitelig som å angi den tildelte IP-adressen direkte i nettleseren din.
Hvis siden lastes på ubestemt tid, eller du får en eller annen type feil når du prøver å få tilgangtplinkwifi.net,prøv å få tilgang til en av de to tildelte IP-adressene direkte:
- 192.168.1.1
- 192.168.0.1
Prøv å skrive de to adressene ovenfor i hvilken som helst nettleser, trykk Tast inn, og se om noen av dem lander deg i oppsettmenyen i nettleseren din.
Hvis de to IP-adressene som er nevnt ovenfor, gir de samme resultatene, kan du gå videre til neste metode nedenfor.
Metode 3: Installer ruteren på nytt ved hjelp av Easy Setup Assistant
Hvis du leter etter en løsning som vil omgå mange undersøkelser, er den beste måten å løse problemet på å bruke Enkel installasjonsassistent (et TP-Link-verktøy som gjør det første oppsettet mye lettere).
Men før du kjører verktøyet, er det veldig viktig å bekrefte at datamaskinen din er konfigurert for å få IP-adressen automatisk. Uten denne metoden er aktivert, vil ikke oppsettet være opptatt av å la ruteren tildele adressen til datamaskinen slik at de kan kommunisere riktig.
Merk: Husk at denne metoden kanskje ikke kan brukes, siden ikke alle TP-Link-modeller er konfigurert til bruk Enkel installasjonsassistent.
Her er en rask guide for hvordan du stiller inn datamaskinen slik at den mottar IP-adressen automatisk og bruker Easy Setup Assistant til å lage tplinkwifi.net tilgjengelig:
- trykk Windows-tast + R å åpne opp en Løpe dialogboks. Skriv deretter inn “ncpa.cplOg trykk Tast inn å åpne Nettverkstilkoblinger-menyen.
- Inne i Nettverkstilkoblinger høyreklikk på nettverket du er koblet til, og velg Eiendommer.
- Inne i Eiendommer skjermen, gå over til Nettverk kategorien og dobbeltklikk på Internet Protocol versjon 4. Inne i Egenskaper for Internet Protocol versjon 4 (TCP / IPv4), velg bryteren som er tilknyttet Få en IP-adresse automatisk og Få DNS-serveradresse automatisk,klikk deretter OK for å lagre endringene.
- Gå tilbake til Eiendommer skjermbildet til nettverket ditt, og dobbeltklikk deretter på Internet Protocol Protocol 6 (TCP / IPv6) og gjenta prosedyren ovenfor (Aktiver veksler tilknyttetFå en IP-adresse automatisk og Få DNS-serveradresse automatisk)
- Besøk denne lenken (her) og skriv inn ruteren / modemruteren i søkeboksen (øverst til høyre) og trykk på Tast inn. Hvis du får tilbake en liste med flere resultater, klikker du på Support-hyperkoblingen som er tilknyttet ruteren / modemmodellen.
- Inne i Brukerstøtte skjermen som er tilknyttet enheten din, klikker du på Nytte og last ned den siste tilgjengelige versjonen av Enkel installasjonsassistent.
- Når nedlastingen er fullført, trekker du ut arkivet og dobbeltklikker på EasySetupAssistant for å starte konfigurasjonsprosessen.
- Følg instruksjonene på skjermen for å konfigurere ruteren / modemet. Husk at trinnene vil være forskjellige, avhengig av ruteren / modemet ditt. Når prosessen er fullført, start datamaskinen på nytt og se om du har tilgangtplinkwifi.net ved neste oppstart.
Hvis denne metoden ikke ga deg tilgangtplinkwifi.net, gå ned til neste metode nedenfor.
Metode 4: Start modem på nytt med Wi-Fi deaktivert
En løsning som flere berørte brukere har funnet å være effektive er å installere deaktivere WiFi-funksjonaliteten til ruteren og få tilgang til Oppsett skjermen mens modemet / ruteren er koblet til via en LAN-kabel. Her er en rask guide til hvordan du gjør dette:
- Se på baksiden av ruteren og trykk på Wi-Fi-knappen for å deaktivere den. Hver modell har en annen konfigurasjon, men de fleste TP-Link-modeller inkluderer en fysisk knapp som lar deg deaktivere Wi-Fi-funksjonaliteten. Bare trykk på den knappen og start modemet eller ruteren på nytt.
- Koble PC-en din til ruteren / modemet ditt ved hjelp av en Ethernet-kabel (LAN).
- Tast inn192.168.1.1 eller 192.168.0.1 i nettleserens navigasjonslinje, trykk Tast inn, og se om du har tilgang til skjermbildet for oppsett av ruteren / modemet.
- Når du er nede med oppsettskjermbildet til modemet / ruteren, trykker du på den trådløse knappen igjen og trekker ut LAN-kabelen fra den bærbare datamaskinen.
Merk: Sjansen er at du mister muligheten til å få tilgang til ruterenes innstillinger når Wi-Fi er aktivert på nytt.