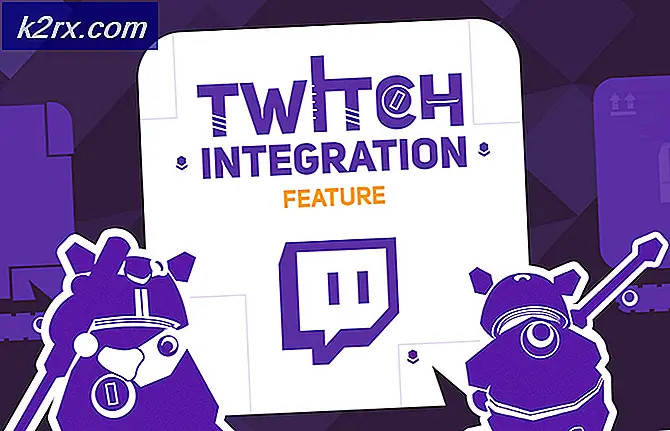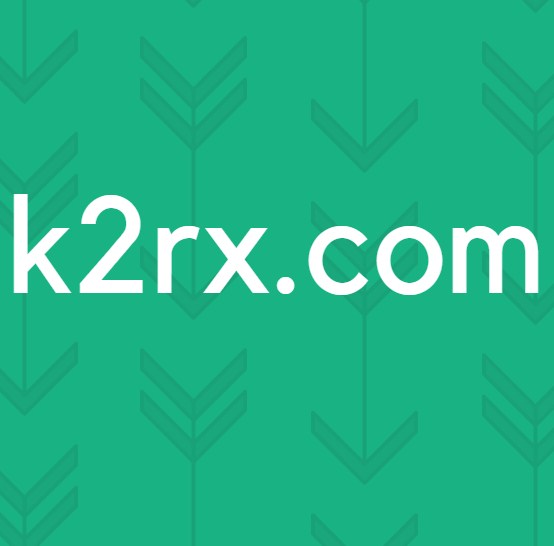Fix: Programmet kunne ikke starte korrekt 0xc0000005
Windows 10 er en av de mest etterlengtede versjoner av Windows av Microsoft. Selv om Windows 8 opprettet en ny trend i Desktop OS-verdenen, men det hadde noen problemer i design og ytelse som var hovedfokus for Microsoft i Windows 10. Så ble Windows 10 Final Build avslørt 29. juli 2015 for skrivebordet som bra smarttelefoner.
Det inkluderte mange modifikasjoner ved å holde feilene i Windows 8 i betraktning. Faktisk er det en avansert versjon av Windows, men det er fortsatt en rekke konsekvenser hver dag med forskjellige brukere.
En stor del av disse konsekvensene er feilene som kommer ut når du prøver å utføre en bestemt oppgave. En rekke personer har kommet gjennom en feilmelding mens de prøver å åpne forskjellige programmer og nettlesere i Windows 10. Denne feilen kommer med en feilmelding . Programmet kunne ikke starte riktig (0xc0000005). Klikk OK for å lukke programmet . Denne feilen oppstår vanligvis med nettlesere, men det er ikke begrenset til disse. Enhver applikasjon inne i Windows kan slutte å svare på grunn av denne feilen. Så det må løses for å kunne returnere den nødvendige programvaren til jobb.
11/12/2016: Brukere rapporterte at metodene som er oppført nedenfor, også vil fungere på Windows 7.
Årsak bak Windows 10 Feil 0xc0000005:
Det er en rekke kjente årsaker som forårsaker denne feilen for å forstyrre operasjonen til ulike programvare i Windows 10. En av årsakene som regnes som en viktig årsak er et tredjeparts antivirusprogram som forårsaker konflikter med kjørbare filer og påvirker operasjonen. På den annen side kan register bli skadet på grunn av malwares og virus som forårsaker at programmene oppfører seg unormalt. Noen ganger kan dårlige maskinvaredrivere også være skyldige som forårsaker denne feilen.
Løsninger for å fikse Windows 10-feilen 0xc0000005:
Basert på årsakene nevnt ovenfor, er løsningene rett fremover. Så, gå gjennom følgende metoder for å bli kvitt denne frustrerende feilmeldingen.
Reparer korrupte systemfiler
Last ned og kjør Reimage Plus for å skanne og gjenopprette korrupte og manglende filer herfra, når du har gjort det, fortsett med løsningene nedenfor. Det er viktig å sikre at alle systemfiler er intakte og ikke korrupte før du fortsetter med løsningene nedenfor.
Metode # 1: Fastsetting av antivirusprogram
Antivirusprogrammer kan påvirke kjørbare filer av en rekke programmer. Så, for å fikse dette problemet, må du deaktivere tredjeparts antivirusprogram for å sjekke om det var synderen eller ikke. Vær oppmerksom på at deaktivere antivirusprogram kan medføre noen alvorlige trusler mot datamaskinen din når du er koblet til Internett.
Du kan også stole på Windows egen sikkerhetsprogramvare, dvs. Windows Defender . Den har samme funksjonalitet som for noe annet antivirusprogram. Du kan deaktivere antivirus ved å navigere til innstillingene og skru av skjermen.
Når det er deaktivert, kontroller du om feilen igjen. Hvis det fortsatt er vedvarende, gå til neste metode.
Metode nr. 2: Fastsetting av registre
Registeret er den sentrale databasen av Windows som stadig brukes av PCen din for å hjelpe den å lese mange forskjellige filer og innstillinger som den trenger å kjøre. Registreringer kan bli skadet på grunn av skade på enkelte filer som kreves for å stable alt på plass. Disse kan også påvirkes av virus og malware. Så følg disse trinnene for å fikse registre for å løse feilen 0xc0000005 .
1. Last ned registret renere programvare fra denne linken .
PRO TIPS: Hvis problemet er med datamaskinen eller en bærbar PC / notatbok, bør du prøve å bruke Reimage Plus-programvaren som kan skanne arkiver og erstatte skadede og manglende filer. Dette fungerer i de fleste tilfeller der problemet er oppstått på grunn av systemkorrupsjon. Du kan laste ned Reimage Plus ved å klikke her2. Etter at den er lastet ned, installer du den med de anbefalte innstillingene. Åpne programvaren etter at installasjonsprosessen er ferdig.
3. På grensesnittet klikker du på Register- fanen til stede i venstre rute og klikker på knappen merket som Skann etter problemer . Det vil begynne å søke etter feil i registret, og når søket vil bli ferdig, vil en knapp Fix Selected Issue bli aktivert. Klikk på den knappen og alt blir løst.
Metode # 3: Å fikse defekte drivere
Drivere er programvarene som hjelper datamaskinen til å kommunisere med en maskinvare knyttet til den. Så, når de er skadet, har maskinvaren en tendens til å forårsake feil . Å fikse disse feilde dykkerne kan hjelpe deg på en rekke måter. Følg trinnene nedenfor.
1. Åpne Enhetsbehandling ved å trykke på Win + X og velge den fra listen.
2. I Enhetsbehandling, bla ned for å se om det er noe maskinvare med et gult merke. Hvis det er så, høyreklikk der og velg Oppdater driverprogramvare . Hvis du nylig har installert drivere, må du installere driverne på nytt.
3. I vinduet som vises etter, klikk på Søk automatisk for oppdatert driverprogramvare for å la den søke og installere drivere automatisk. Hvis du, hvis du har lastet ned driverne manuelt, klikker du på alternativet nedenfor for å bla gjennom og installere dem. Når prosessen er ferdig, kontroller du for feilen.
Metode # 4: Fix BCD
Denne metoden skal utføres av brukerne på egen risiko. Dette fungerte for noen, og gjorde ikke for noen. Du må også aktivere Windows etter å ha utført trinnene i denne håndboken.
- Hold Windows-nøkkelen og trykk X. Velg Kommandoprompt (Admin)
- Skriv bcdedit og trykk ENTER. Hvis Windows Boot Loader Path er xOsload.exe, må du fjerne noen filer og reparere BCD. Du kan se dette i feltet PATH etter at du har utført kommandoen bcdedit.
- Når du er ferdig, utfør følgende kommandoer under, noen kan ikke returnere ikke funnet, men ignorer feilene og fortsett til det siste. Pass på at du trykker ENTER-tasten etter hver kommando.
Del D: \ Windows \ System32 \ xOsload.exe
Del D: \ Windows \ System32 \ xNtKrnl.exe
Del D: \ Windows \ System32 \ Drivere \ oem-drv64.sys
attrib c: \ boot \ bcd -h -r -s
ren c: \ boot \ bcd bcd.old
bootrec / rebuildbcd
PRO TIPS: Hvis problemet er med datamaskinen eller en bærbar PC / notatbok, bør du prøve å bruke Reimage Plus-programvaren som kan skanne arkiver og erstatte skadede og manglende filer. Dette fungerer i de fleste tilfeller der problemet er oppstått på grunn av systemkorrupsjon. Du kan laste ned Reimage Plus ved å klikke her