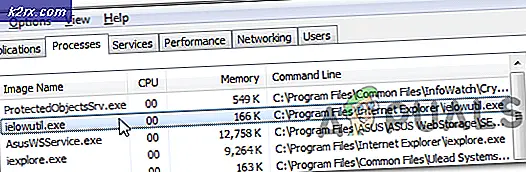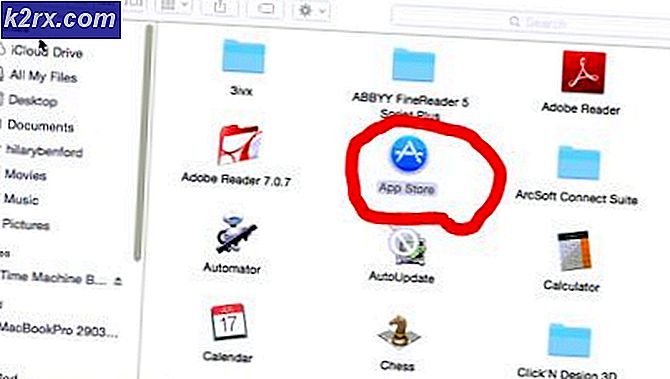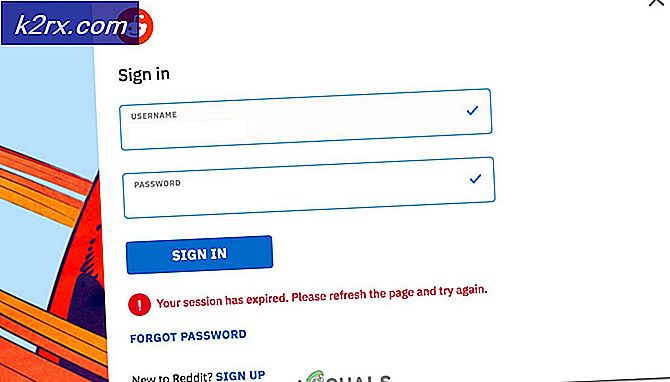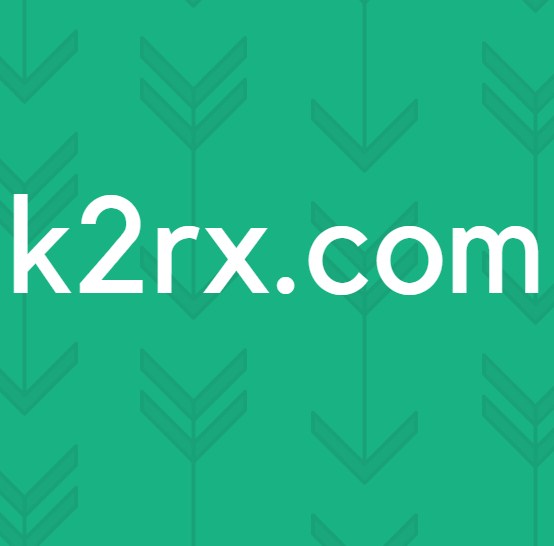Fix: ms-windows-store: purgecaches appen startet ikke
Følgende feilkode vises vanligvis når det er et problem med Windows Store som brukerne vanligvis svarer ved hjelp av wsreset-alternativet. Det er andre sammenhenger der feilen kan vises, og de er alle relatert til feil relatert til Windows Store.
Denne feilen har økt i frekvens etter en viss Windows 10-oppdatering, og det har vært mange måter å fikse det på. Vi har besluttet å samle alle løsninger som er blitt bekreftet som nyttige og sette dem sammen i artikkelen som følger. Lykke til med å løse problemet!
Løsning 1: Feilsøking i bygningen sammen med en nyttig kommando
Denne løsningen ble foreslått av en Microsoft-profesjonell, og det hjalp mange mennesker i motsetning til andre generiske svar brukerne vanligvis mottar. Denne løsningen er ganske nyttig, da du først vil kjøre den innebygde Windows Apps-feilsøkingsprogrammet som vil prøve å identifisere og løse feilen. Etter det vil du prøve å kjøre en Powershell-kommando som prøver å omregistrere Windows Store-appen din. Følg instruksjonene nøye:
- Søk etter Innstillinger i Start-menyen, og klikk på det første resultatet som dukker opp. Du kan også klikke direkte på girknappen nederst til venstre på Start-menyen.
- Finn oppdaterings- og sikkerhetsseksjonen nederst i vinduet Innstillinger og klikk på den.
- Naviger til kategorien Feilsøking, og se under Finn og reparer andre problemer.
- Feilsøking for Windows Store Apps bør være der nede, så vær sikker på at du klikker på den og følger instruksjonene på skjermen.
- I tillegg kan du gjenta samme prosess for feilsøkingsprogrammet for Internettforbindelser for å sjekke om det er Internett-tilkoblingen din som forårsaker problemer med Windows Store.
Den neste delen av denne løsningen består av å kjøre denne PowerShell-kommandoen som vil omregistrere Windows Store. Pass på at ingen Windows-appoppdateringer kjører i mellomtiden.
- Åpne PowerShell ved å høyreklikke på Start-menyknappen og velg alternativet Windows PowerShell (Admin) for å åpne verktøyet med administratorrettigheter. Hvis du ser Kommandoprompt på det stedet, kan du også søke etter det manuelt.
- Kopier og lim inn følgende kommando og sørg for at du klikker på Enter etterpå.
$ manifest = (Get-AppxPackage Microsoft.WindowsStore) .InstallLocation + '\ AppxManifest.xml'; Add-AppxPackage -DisableDevelopmentMode -Register $ manifest
- Start datamaskinen på nytt og sjekk for å se om Windows Store-problemet er løst.
Løsning 2: Oppdater Windows helt
Saken er at mange bare begynte å oppleve feilen etter at en bestemt versjon av Windows er utgitt. Heldigvis var folk som hadde problemer med den bygningen lettet for å finne ut at en ny bygning snart ble utgitt, som klarte å håndtere problemet effektivt. Poenget er at du bør installere alle ventende oppdateringer på datamaskinen din og se om problemet har blitt løst.
- Åpne PowerShell ved å høyreklikke på Start-menyknappen og velg alternativet Windows PowerShell (Admin) for å åpne verktøyet med administratorrettigheter. Hvis du ser Kommandoprompt på det stedet, kan du også søke etter det manuelt.
- I Powershell-konsollen skriver du inn cmd og venter på Powershell å bytte til det cmd-lignende miljøet.
- I den cmd-lignende konsollen skriver du inn kommandoen som vises nedenfor og sørger for at du klikker på Enter etterpå:
wuauclt.exe / updatenow
- La denne kommandoen løpe i minst en time og sjekk tilbake for å se om noen oppdateringer ble funnet og / eller installert uten problemer.
Alternativ
- Søk etter Innstillinger i Start-menyen, og klikk på det første resultatet som dukker opp. Du kan også klikke direkte på girknappen nederst til venstre på Start-menyen.
- Finn oppdaterings- og sikkerhetsseksjonen nederst i vinduet Innstillinger og klikk på den.
- Hold deg til Windows Update-kategorien, og klikk på knappen Søk etter oppdateringer under Oppdater status-delen for å sjekke om det er en ny versjon av Windows tilgjengelig online.
- Hvis det er en, bør Windows starte nedlastingsprosessen automatisk.
Løsning 3: Installer Windows Standard Apps på nytt ved hjelp av PowerShell
Denne metoden er noe avansert, da det involverer mange detaljer, og implementeringen kan være lang. Men hvis du følger instruksjonene nøye, vil du sannsynligvis ende opp med en riktig fungerende Windows Store-tjeneste ved å installere Windows-standardappene på nytt.
- Høyreklikk mappen WindowsApps i C: \ Programmer, klikk Egenskaper, og klikk deretter kategorien Sikkerhet. Klikk på Avansert-knappen. Vinduet Avansert sikkerhetsinnstillinger vises. Her må du endre eieren av nøkkelen.
- Klikk på koblingen Endre ved siden av Eier: etikett Vinduet Velg bruker eller Gruppe vises.
- Velg brukerkontoen via Avansert-knappen, eller skriv inn brukerkontoen din i området som sier 'Skriv inn objektnavnet for å velge' og klikk OK. Legg til din brukerkonto.
- Hvis du vil endre eieren av alle undermapper og filer i mappen, velger du avkryssingsboksen Erstatt eier på underbeholdere og objekter i vinduet Avanserte sikkerhetsinnstillinger. Klikk på OK for å endre eierskapet.
- I vinduet Sikkerhet i vinduet Egenskaper for WindowsApps-mappen, klikk på Rediger for å endre tillatelser og velg din personlige brukerkonto du angir eierskapet til. Endre tillatelser til full kontroll og bruk endringene.
Nå som du har utført disse trinnene, er det på tide å bruke Powershell for å installere disse appene på nytt effektivt. Dette er trolig den enkleste delen av denne metoden, så sett deg selv nesten der.
- Åpne PowerShell ved å høyreklikke på Start-menyknappen og velg alternativet Windows PowerShell (Admin) for å åpne den med administratorrettigheter.
- Kopier og lim inn denne kommandoen, og kontroller at du klikker på Enter:
Get-AppXPackage | Foreach {Add-AppxPackage -DisableDevelopmentMode -Register $ ($ _. InstallLocation) \ AppXManifest.xml}
- Sjekk om problemet har blitt løst.
Løsning 4: Bruk en ny konto for å fikse ting
Dette uvanlige trikset har lagret flere brukere fra å miste sinnet deres over denne problematiske feilen. Det ser ut til at selv om Windows Store og wsreset ser ut til å ikke virke på kontoen, jobber de noen ganger på en ny konto og kjører wsreset, løser Windows Store for begge brukerne! Dette er enkelt å gjøre, så pass på at du ikke hopper over denne løsningen!
- Åpne innstillinger enten ved å klikke på tannhjulikonet som ligger like over strømknappen i Start-menyen eller ved å søke etter det i søkefeltet ved siden av Start-menyen.
- Åpne Kontoer-delen i Innstillinger, og velg alternativet Familie og andre brukere. Velg Legg til noen andre til denne PC-alternativet der, og klikk deretter på Logg inn uten et Microsoft-kontoalternativ som vanligvis ikke anbefales, men det er tilstrekkelig for dine nåværende formål.
- Opprett en lokal konto og fortsett med instruksjonene på skjermen. Skriv inn et brukernavn for denne nye kontoen.
- Hvis du vil at denne kontoen skal være passordbeskyttet, kan du legge til et tegnpassord, et passordtips, og fortsett ved å klikke på Neste. Du er bedre uten et passord i dette scenariet.
- Klikk på Fullfør-knappen for å fullføre opprettelsen av en ny konto. Logg inn via denne kontoen ved å starte datamaskinen på nytt og prøv å kjøre wsreset-kommandoen ved å skrive dette arbeidet i Start-menyknappen og klikke på det første resultatet. Sjekk om problemet er løst.
PRO TIPS: Hvis problemet er med datamaskinen eller en bærbar PC / notatbok, bør du prøve å bruke Reimage Plus-programvaren som kan skanne arkiver og erstatte skadede og manglende filer. Dette fungerer i de fleste tilfeller der problemet er oppstått på grunn av systemkorrupsjon. Du kan laste ned Reimage Plus ved å klikke her