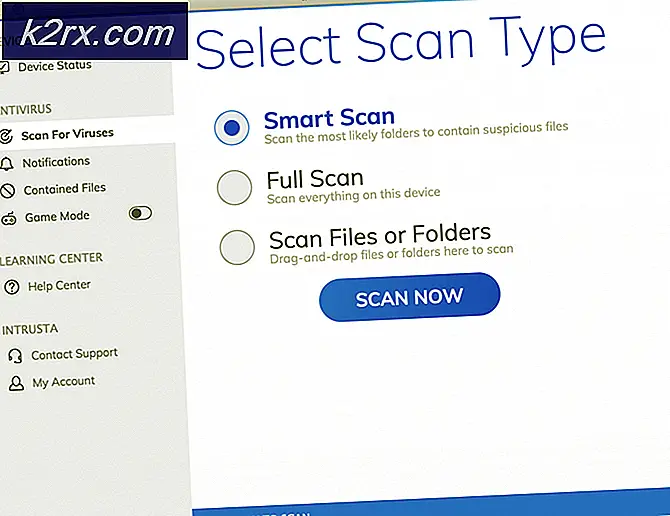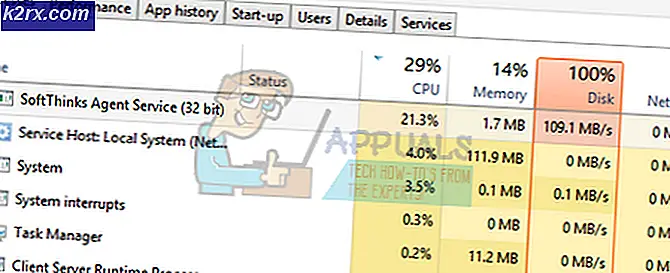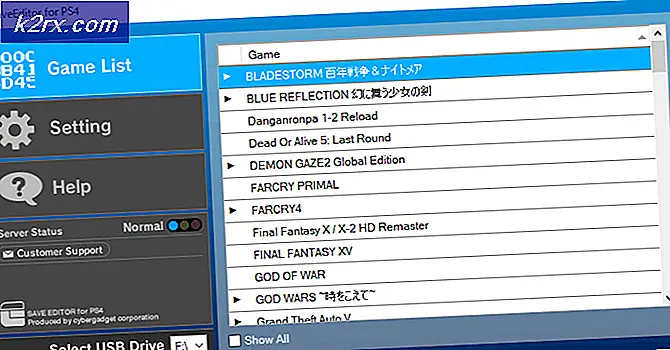Løsning: Ekstern harddisk viser ikke opp Windows 10
Med fremdriften i teknologi og økningen i forskning og utvikling, blir eksterne harddisker blitt mer levedyktige alternativer for lagring av data mens du er på farten. Med raske raske hastigheter og bærbarhet har eksterne harddisker mye å tilby til folk som stoler på å bære dataene deres på farten.
Til tross for at operativsystemene og harddiskprogramvaren oppdateres ofte, er det fortsatt mange tilfeller der datamaskinen ikke oppdager en ekstern harddisk på datamaskinen, selv om den er plugget inn. Dette betyr at datamaskinen din kanskje ikke viser stasjonen i filen explorer selv om du kan se det i enhetsbehandling. Dette problemet har vært der lenge siden og kan løses ved hjelp av de løsningene som er oppført nedenfor.
Løsning 1: Utføre grunnleggende feilsøkingsoppgaver
Før vi henter ut mer teknisk og avansert feilsøking, bør du utføre de grunnleggende feilsøkingsoppgavene og se om de løser problemet ditt. Mesteparten av tiden kan du kanskje ikke få tilgang til harddisken din på grunn av svært enkle problemer. Sørg for at du utfører alle instruksjonene nedenfor før du fortsetter med de andre løsningene.
- Prøv å koble til harddisken i USB-porten på baksiden av datamaskinen din hvis du eier en PC eller til en annen port hvis du eier en bærbar datamaskin.
- Sjekk om USB-kabelen på harddisken er i drift. Du kan prøve å koble til en annen kabel og sjekke igjen.
- Pass på at harddisken ikke er fysisk skadet . Eksterne harddisker er svært delikat og har en tendens til å bryte selv på den minste høsten.
- Du bør sørge for at USB-porten du kobler til, er i driftstilstand med de nyeste driverne som er installert.
- Hvis du ser enheten i maskinvare og skrivere og ikke på enhetsbehandling, bør du avinstallere driveren. Deretter navigerer du til enhetsbehandling og søker etter endringer i maskinvaren.
Løsning 2: Oppdaterer harddiskdrivere
Drivere er de viktigste komponentene i å kjøre maskinvare på datamaskinen din og kontrollere dem ved hjelp av operativsystemet. De er grensesnittet mellom operativsystemet og maskinvaren. Hvis driverne dine er utdaterte eller korrupte, er det ikke mulig å få tilgang til harddisken din. Vi vil prøve å oppdatere driverne manuelt og se om dette løser problemet under diskusjon.
Vi vil oppdatere to forskjellige enheter; harddiskdrivere og lagringskontrollerne.
- Trykk på Windows + R, skriv devmgmt. msc i dialogboksen og trykk på Enter.
- Når du er i enhetsbehandling, utvider du kategorien lagringskontrollere, høyreklikker på enheten og velger Oppdater driver .
- Det er to måter du kan oppdatere driverne på. Enten kan du automatisk søke på internett for de nyeste drivere mot maskinvare-ID og la Windows oppdatere automatisk. Enten dette eller du kan oppdatere driverne manuelt ved å laste ned driverne til en tilgjengelig plassering og installere dem ved å bla gjennom datamaskinen min for driverprogramvare.
Dette er et åpent skritt. Du kan velge hvilket som helst alternativ, men sørg for at du til slutt har de nyeste kompatible driverne for enheten din.
- Når du har oppdatert lagringskontrollene, utvider du kategorien " Diskdrivere ", høyreklikker på den eksterne stasjonen og trykker Oppdater driver .
- Nå kan du oppdatere driveren ved hjelp av retningslinjene vi presenterte i trinn 3.
- Start datamaskinen på nytt etter å ha brukt begge endringene, og kontroller om du har tilgang til maskinvaren. Du kan også prøve å koble til enheten hvis den fremdeles ikke vises.
Løsning 3: Avinstaller driverne
Hvis oppdateringen av driverne ikke virker, kan vi sannsynligvis prøve å avinstallere driverne og deretter skanne for maskinvareendringer. Det som går bak kulissene er at Windows avinstallerer driverne, og maskinvaren forsvinner fra enhetsbehandleren. Nå når vi søker etter maskinvareendringer, søker Windows alle modulene for maskinvare hvis drivere ennå ikke er installert. Ved å finne en slik modul, installerer den lagerførerne for å få den til å kjøre.
Vi vil også avinstallere enhetsdrivere og USB-kontrollere også.
- Trykk på Windows + R, skriv devmgmt. msc i dialogboksen og trykk på Enter.
- En gang i enhetsbehandling, utvid kategorien " Diskstasjoner ", høyreklikk på enheten og velg Avinstaller enhet .
- Mens du er i samme enhetsbehandling, utvider du kategorien " Universal Serial Bus Controller ", høyreklikk på enheten og velg Avinstaller enhet .
- Når du har avinstallert maskinvaren, høyreklikker du på tomt mellomrom på enhetsbehandling og velger Skann etter maskinvareendringer . Maskinvaren blir automatisk oppdaget og standarddriverne vil bli installert.
- Vurder å starte datamaskinen på nytt og sjekke om problemet har blitt løst.
Løsning 4: Endre stasjonsbokstav
Hver stasjon er identifisert av et unikt stasjonsnavn sammen med en sti gjennom hvilken den kan nås. Det er mulig at stasjonsbokstaven er i konflikt med en annen som allerede er reservert av systemet for en annen minneenhet. Vi kan tildele et annet stasjonsnavn til stasjonen din og se om dette gjør noen forskjell.
Pass på at du setter inn harddisken før du starter datamaskinen. Slå av datamaskinen, sett inn enheten, og start den deretter. Vær oppmerksom på at den første oppstartsenheten i BIOS-innstillingene ikke er den flyttbare enheten (den skal være harddisken der Windows er installert).
- Trykk på Windows + R, skriv diskmgmt. msc i dialogboksen og trykk på Enter.
- En gang i diskbehandling, høyreklikk på stasjonen din og velg Endre stasjonsbokstav og stier .
- Klikk på Legg til- knappen til stede på listen over alternativer som er tilstede.
Merk: Hvis stasjonen din allerede har et navn, klikker du på Endre i stedet for Legg til. I dette tilfellet, siden stasjonen allerede er kalt E, klikker vi på Endre og velg et nytt stasjonsbrev for harddisken.
- Velg nå et nytt stasjonsbrev for harddisken din. Trykk på OK for å lagre endringer og avslutte.
- Sjekk nå om du har tilgang til den flyttbare enheten. Hvis du fortsatt ikke kan, start datamaskinen på nytt og sjekk på nytt.
Løsning 5: Aktiverer skjulte eller tomme disker
Noen datasystemer har som standard muligheten til å skjule alle de tomme stasjonene fra filoppdageren. Dette alternativet er nyttig for folk som koble til mange harddisker samtidig, og trenger preferanser for visning av den som er fylt opp. Men i dette tilfellet kan det forårsake et problem.
- Trykk på Windows + S, skriv kommandoprompt i dialogboksen, høyreklikk på programmet og velg Kjør som administrator .
- En gang i forhøyet ledetekst, kjør følgende kommando:
sett devmgr_show_nonpresent_devices = 1
- Trykk nå på Windows + R, skriv devmgmt. msc i dialogboksen og trykk på Enter.
- En gang i enhetsbehandling, klikk på ' Vis ' og merk av for Vis skjulte enheter .
- Etter å ha gjort endringene, søk og sjekk om du har tilgang til din eksterne harddisk. Hvis du ikke kan, start datamaskinen på nytt og kontroller igjen etter at du har koblet til den.
Hvis du fortsatt ikke kan se harddisken i filutforskeren, følger du disse trinnene:
- Trykk på Windows + E for å starte File Explorer. Klikk på " Vis " -fanen og velg Valg> Endre mappe og søkealternativer .
- Fjern merket for alternativet Skjul tomme stasjoner . Trykk på Bruk for å lagre endringer og avslutt.
- Start datamaskinen på nytt og kontroller om problemet var løs.
Løsning 6: Tilordne nytt volum til harddisk
Hvis alle ovennevnte løsninger ikke virker, er det mulig at det ikke er noe volum som er tilordnet harddisken din. Dette er tilfellet hvis du nylig kjøpte harddisken, og du har ikke brukt den enda en gang. Denne saken kan også oppstå hvis du formaterte stasjonen uten riktig tildeling av parametrene.
Merk: Her formaterer vi stasjonen. Hvis du har noen data til stede, vil den gå tapt. Formatering er viktig for å få datamaskinen til å gjenkjenne stasjonen.
- Trykk på Windows + R, skriv diskmgmt. msc i dialogboksen og trykk på Enter.
- Hvis harddisken din ikke har blitt tildelt noe volum, vil du se et bilde som ligner på det som vises nedenfor. Baren vil bli svart med en ikke-allokert merke til stede. Høyreklikk på fanen og velg New Simple Volume .
- En ny veiviser vises på skjermen. Klikk på Neste for å fortsette med tildelingen.
- Nå blir du bedt om å angi størrelsesallokeringer og stasjonsbokstaver mot disken din. I de fleste tilfeller er standardverdiene korrekte, og du trenger ikke å endre noe. Klikk på Neste for å fortsette.
- I det siste vinduet vil du kunne velge hvilken type stasjon. Det anbefales å beholde standardverdiene, og trykk på Neste .
Merk: Merk at vi her også sjekker alternativet Utfør et hurtigformat. Dette vil slette alle dataene som er tilstede på harddisken din (hvis noen).
- Når du er ferdig med veiviseren, blir stasjonen tilordnet riktig, og forhåpentligvis vil du kunne få tilgang til diskstasjonen uten problemer.
Merk: Hvis alle trinnene ovenfor ikke virker, kan du prøve å formatere stasjonen med samme metode. Bare noen få skritt vil være forskjellige. Høyreklikk på partisjonen og velg Format . Følg deretter instruksjonene på skjermen og formater stasjonen i standard filtype. Etter partisjonen, koble harddisken til igjen og sjekk.
PRO TIPS: Hvis problemet er med datamaskinen eller en bærbar PC / notatbok, bør du prøve å bruke Reimage Plus-programvaren som kan skanne arkiver og erstatte skadede og manglende filer. Dette fungerer i de fleste tilfeller der problemet er oppstått på grunn av systemkorrupsjon. Du kan laste ned Reimage Plus ved å klikke her