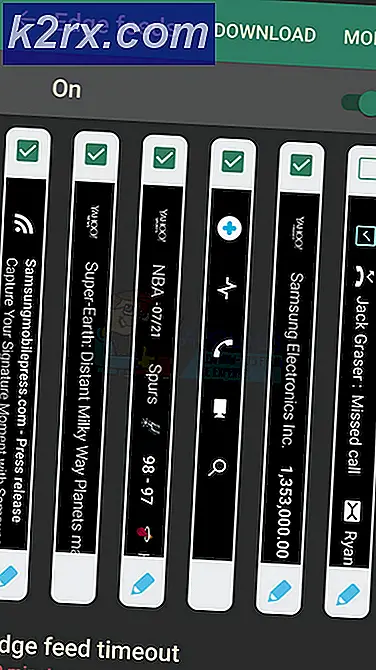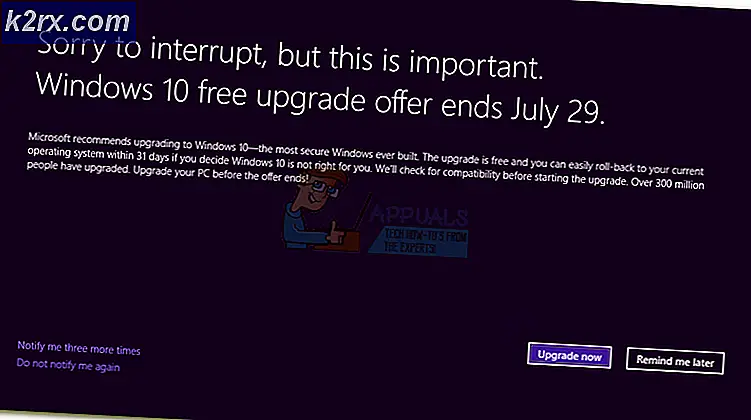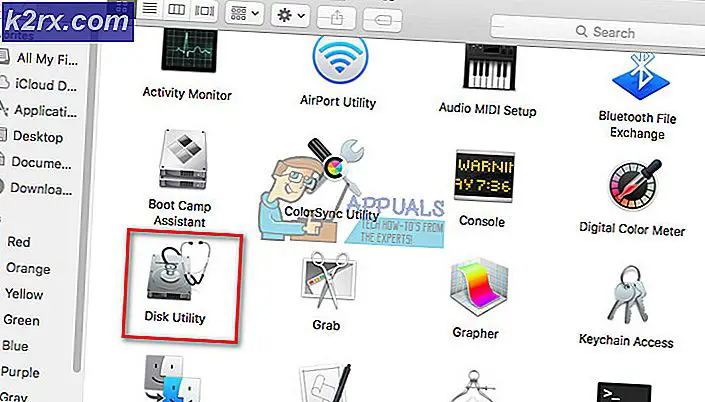Fiks: Apps gjenåpning ved avslutning / omstart etter 1709 oppdatering
Windows 10 Fall Creators Update også kjent som Windows 10 1709 er kodenamnet Redstone 3 og er den fjerde store oppdateringen til Windows 10 og er den tredje i en serie oppdateringer planlagt under Redstone kodenavnet. Det ble utgitt for publikum 17. oktober 2017. Det er en av de raskeste oppdateringene å rulle ut og bli installert av brukerne.
Som alle andre Microsoft-oppdateringer, inkludert denne oppdateringen også ulike nye funksjoner og noen nye feil / problemer. En av disse funksjonene er at programmene starter automatisk når du åpner datamaskinen etter avslutning eller du starter datamaskinen på nytt. Denne funksjonen ble demonstrert av en Microsoft Official som følger:
Gammel oppførsel:
- Når du slår av PCen, er alle applikasjoner lukket.
- Etter omstart / omstart må du åpne et nytt program du vil bruke.
Ny oppførsel:
- Når du slår av PCen, er alle åpne apper bokmerket (for mangel på bedre ord).
- Etter omstart / omstart, åpnes disse appene automatisk automatisk.
Det ser ut som at flertallet av folket ikke likte denne funksjonen til å bli lagt til den nye oppdateringen. Det er fortsatt noen løsningsmuligheter for denne løsningen, men ingen av dem som riktige løsninger. Tar en titt
Løsning 1: Lukk alle programmer før du lukker / starter datamaskinen på nytt.
Den enkleste løsningen er å lukke alle applikasjonene før du slår av eller starter datamaskinen på nytt. Som sagt av Microsoft, hvis du lukker alle programmene, vil det ikke være noe for Windows å bokmerke. Derfor starter ingen søknad når du starter / starter datamaskinen på nytt. Sørg også for at du ikke feiler denne funksjonen med oppstartsposter aktivert på datamaskinen. Utfør følgende trinn for å sjekke om et program er aktivert ved oppstart.
- Trykk på Windows + R for å starte Run-programmet. Skriv taskmgr i dialogboksen og trykk Enter.
- Når du er i oppgavebehandling, åpner du kategorien Startup . Her blir alle programmene listet som automatisk starter når datamaskinen startes. Høyreklikk på programmet og velg Deaktiver for å deaktivere det fra lansering.
Løsning 2: Deaktiverer Windows Explorer fra lansering ved oppstart
En annen funksjon som finnes i Windows i lang tid, er at filutforskeren starter automatisk når du starter opp Windows-vinduene (den siste åpnede mappen vil bli lansert). Du kan enkelt deaktivere denne funksjonen ved hjelp av filutforskerinnstillingene. Vær oppmerksom på at dette alternativet bare fungerer for filutforsker, ikke for applikasjoner.
- Trykk på Windows + E for å starte File Explorer. Klikk på Vis- fanen øverst på skjermen, og velg Valg> Endre mappe og søkealternativer .
- Klikk på Vis- fanen. Naviger gjennom alternativene under Avanserte innstillinger, til du finner Gjenopprett tidligere mappevinduer ved pålogging . Pass på at den er merket av ' . Trykk på Bruk for å lagre endringer og avslutt.
- Start datamaskinen på nytt og kontroller om dette løser problemet.
Løsning 3: Bruke klassisk nedleggingsdialog for avslutting eller omstart
Den nye funksjonen som ble introdusert i Fall Creators Update 1709 virker ikke hvis du bruker den klassiske nedleggingsmenyen når du slår av eller starter datamaskinen på nytt. Det er et ekstra trinn mens du slår av, men det forhindrer at applikasjonen kjører automatisk ved oppstart.
- Naviger til skrivebordet (du kan trykke Windows + M for å minimere alle vinduene) og fokusere på det ved å klikke på det (ved å klikke på bakgrunn eller bakgrunn).
- Trykk på Alt + f4 for å starte den klassiske nedleggingsmenyen. Du kan også bruke dette alternativet hvis du vil starte datamaskinen på nytt. Trykk på OK for å slå av datamaskinen. Forhåpentligvis neste gang du starter datamaskinen igjen, blir det ingen programmer som kjører på PCen.
Løsning 4: Bruke kommandoen gjennom kommandoprompt
En annen løsning for dette problemet er å lage snarveier på skrivebordet ditt av kommandoer som utføres i ledeteksten. Gjennom denne metoden trenger du bare å klikke snarveien en gang, og datamaskinen slår av / på nytt på riktig måte.
PRO TIPS: Hvis problemet er med datamaskinen eller en bærbar PC / notatbok, bør du prøve å bruke Reimage Plus-programvaren som kan skanne arkiver og erstatte skadede og manglende filer. Dette fungerer i de fleste tilfeller der problemet er oppstått på grunn av systemkorrupsjon. Du kan laste ned Reimage Plus ved å klikke her- Naviger til skrivebordet ditt og høyreklikk på den tomme skjermen og velg Ny> Snarvei .
- Skriv inn følgende kommando i dialogboksen som kommer neste:
shutdown.exe / s / t 0
Kommandoen ovenfor vil stenge datamaskinen din umiddelbart etter en 0-sekunders timeout. Du kan alltid justere tidsavbruddstiden ved å endre nummeret på slutten.
Klikk på Neste for å fortsette.
- Navngi snarveien i henhold til ditt behov. Sjekk nå skrivebordet. En snarvei ville ha blitt opprettet. Når du klikker på det, blinker ledetekstvinduet i et sekund, og datamaskinen slås av.
Du kan også lage en snarvei med følgende kommando for å starte datamaskinen på nytt.
shutdown.exe / r / t 0
Et annet poeng som er verdt å merke seg er at de to ovennevnte metodene ikke tillater at hurtigstartfunksjonen blir implementert. Hvis du vil at funksjonen fortsatt skal være aktiv, gjør du en snarvei med følgende kommando:
shutdown.exe / s / hybrid / t 0
Løsning 5: Opprette en batchfil og legg til den i gruppepolicyen
En annen løsning som fungerte for få brukere var opprettelsen av en batchfil og legger den til gruppepolitikken for logging av. Denne batchfilen forhindrer at Windows starter programmet ved oppstart. Vær oppmerksom på at denne løsningen kanskje ikke fungerer for alle brukerne.
- Høyreklikk på skrivebordet og velg Ny> Tekstdokument
- En gang i det nye tekstdokumentet, kopier og lim inn følgende kommandolinje:
for / f tokens = 1-3, %% a i ("søk etter HKCU \ Programvare \ Microsoft \ Windows \ CurrentVersion \ RunOnce / v Programgjenopprett ^ | findstr Application Restart ') fjerner du regelen HKCU \ Software \ Microsoft \ Windows \ CurrentVersion \ RunOnce / v %% a %% b %% c / f
- Når du har skrevet følgende kommando, lagre filen ved å klikke på Arkiv> Lagre som> policy.bat
- Trykk nå på Windows + R for å starte Run-programmet. Skriv gpedit. msc i dialogboksen og trykk på Enter.
- Naviger nå til følgende filsti:
Brukerkonfigurasjon> Windows Innstillinger> Skript (Innlogging / Logout)
- Dobbeltklikk nå på Logoff .
- Klikk på Legg til- knappen for å legge til skriptet vi nettopp har opprettet.
- Klikk på Bla gjennom- knappen for å navigere til skriptet du nettopp har opprettet.
- Når du har lagt til skriptet, starter du datamaskinen på nytt etter at du har slått den av og kontrollert om problemet er løst. Legg merke til at du ikke skal flytte skriptet fra stedet. Legg derfor skriptet på et sted som er tilgjengelig for deg, og hvor du har leserettigheter. Når du har plassert den på stedet, kan du enkelt legge til skriptet til logoff-politikken ved hjelp av metoden som er oppført ovenfor.
PRO TIPS: Hvis problemet er med datamaskinen eller en bærbar PC / notatbok, bør du prøve å bruke Reimage Plus-programvaren som kan skanne arkiver og erstatte skadede og manglende filer. Dette fungerer i de fleste tilfeller der problemet er oppstått på grunn av systemkorrupsjon. Du kan laste ned Reimage Plus ved å klikke her