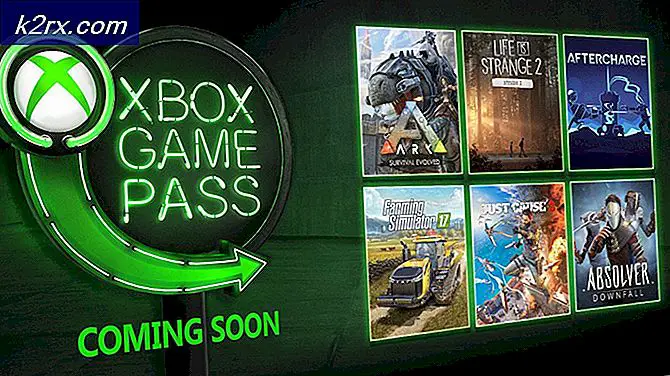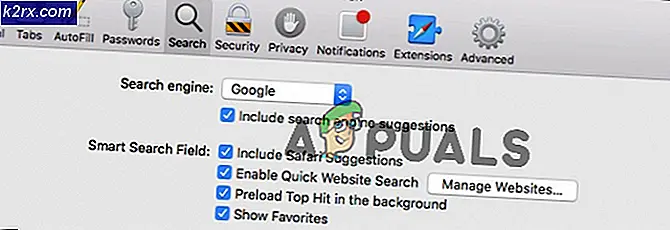Hvordan fikse ‘Din tilkobling er tidsavbrutt, og du kan ikke delta i møtet’ Zoom Meeting Timeout Error på Windows 10?
Zoom er en populær videokonferansetjeneste som tilbyr nett-, stasjonær- og mobilapplikasjoner. Tusenvis av mennesker stoler på Zoom-møter hver dag for å delta på møter eksternt. Imidlertid kan brukerne noen ganger oppleve problemer med Zoom Meeting-tilkoblingen når de prøver å få tilgang til tjenestene. Zoom kan vise forskjellige feilkoder på skjermen eller indikere at forbindelsen din er ustabil. I det første tilfellet lukkes Zoom-tjenestene med en feilmeldingsskjerm med noen spesifikke koder, for eksempel 5003. I det andre tilfellet vil du oppleve problemer med video- eller lydbuffering og hyppige frakoblinger.
I tillegg til det første tilfellet av feilkoder, nylig, har brukere rapportert på Zoom-støttefora at de ikke kan delta i møtene på grunn av en merkelig nettverkstilkoblingsfeil uten feilkode. Feilmeldingen leser seg å være “Forbindelsen din har gått ut, og du kan ikke delta i møtet. Bekreft internettforbindelsen og prøv igjen ”, som vist i feilmeldingen ovenfor. Nei, la oss hoppe til årsakene bak denne feilen, slik at vi effektivt kan ordne opp i dette problemet.
Hva forårsaker Zoom Meetings Network Connection Error?
Problemer med Zoom-møtetilkobling tilskrives vanligvis nettverksproblemer eller sikkerhetsprogramvare som blokkerer forbindelsen. Her er de mest populære årsakene som kan føre til dette problemet:
- Klikk Start, Søk Kontrollpanel, og åpne den. Dette åpner Kontrollpanel som er et knutepunkt for alle brukerbaserte innstillinger som er tilgjengelige på ditt Windows-operativsystem, dvs. system og sikkerhet, programmer, nettverk og internett, etc.
- Klikk på Nettverk og Internett alternativ. Dette tar deg til et nytt vindu med alle alternativer relatert til nettverk og internett, dvs. nettverks- og delingssenter, Internett-alternativer osv.
- Klikk på Nettverk og delingssenter. Dette tar deg til et vindu med forskjellige alternativer relatert til kategorien, dvs. grunnleggende nettverksinformasjon, endring av adapterinnstillinger, alternativer for mediestreaming osv. Fra venstre fane velger du Endre adapterinnstillinger. Dette tar deg til et vindu med alle tilgjengelige adaptere, dvs. LAN, WAN, etc.
Nå er det to muligheter; du bruker kanskje en Ethernet-tilkobling eller en Wi-Fi-tilkobling. Løsningstrinnene vil variere, avhengig av adapteren du bruker for internettilgang, dvs. Ethernet eller Wi-Fi. Disse trinnene er kategorisert som følger:
Wi-Fi-adapter:
- Høyreklikk nå på Wi-Fi og velg Eiendommer. Et popup-vindu vises med forskjellige nettverks- og delingsfaner og relaterte alternativer.
- Velg kategorien Nettverk Internet Protocol versjon 4 (TCP / IPv4) og åpne dens Eiendommer. Dette åpner et nytt vindu som inneholder forskjellige innstillinger for IPv4. Internet Protocol versjon 4 (IPv4) er den fjerde versjonen av Internet Protocol (IP). Det er en av kjerneprotokollene til standardbaserte inter-nettverksmetoder på Internett og andre pakkeskiftede nettverk.
- Under fanen Generelt velger du Bruk følgende DNS-serveradresser og skriv 8.8.8.8 i en foretrukket DNS-server og 4.4.4.4 i henholdsvis en alternativ DNS-server. Dette er Googles offentlige DNS-server som hjelper deg med å løse Zoom Meeting Timeout-feilen.
Merk: DNS oversetter egentlig det du skriver inn i adressefeltet til noe datamaskinen kan forstå (og omvendt). Hvis du for eksempel skriver eksempel.com inn i adressefeltet, oversetter DNS-en din den til 93.184. - Klikk OK og klikk deretter Lukk for å slå av vinduet for Wi-Fi-adapteregenskaper. Dette lagrer også endringene du har gjort.
Ethernet-adapter:
- Høyreklikk nå på Ethernet og velg Eiendommer. Et popup-vindu vises med forskjellige nettverks- og delingsfaner og relaterte alternativer.
Merk: Hvis det er flere Ethernet-adaptere tilgjengelig, velger du den du bruker for øyeblikket for Internett-tilgang.
- Velg kategorien Nettverk Internet Protocol versjon 4 (TCP / IPv4) og åpne dens Eiendommer. Dette åpner et nytt vindu som inneholder forskjellige innstillinger for IPv4. Internet Protocol versjon 4 (IPv4) er den fjerde versjonen av Internet Protocol (IP). Det er en av kjerneprotokollene til standardbaserte nettbearbeidingsmetoder på Internett og andre pakkeskiftede nettverk.
- Under fanen Generelt velger du Bruk følgende DNS-serveradresser og skriv 1.1.1.1 i en foretrukket DNS-server og 1.0.0.1 i henholdsvis en alternativ DNS-server. Dette er offentlige DNS-resolverservere som drives av Cloudfare som tilbyr en rask og privat måte å surfe på internett på. I motsetning til de fleste DNS-oppløsere selger ikke 1.1.1.1 brukerdata til annonsører. Derfor er det veldig sikkert og trygt å bruke det også.
- Klikk OK og klikk deretter Lukk for å stenge vinduet for Ethernet-adapteregenskaper. Dette lagrer også endringene du har gjort.
Når du er ferdig, omstart PCen din for å lagre endringene som er gjort i systemet. Etterpå kan du prøve å kjøre Zoom og koble til de planlagte møtene dine. Du vil ikke lenger motta tilkoblingsfeilen under behandling.