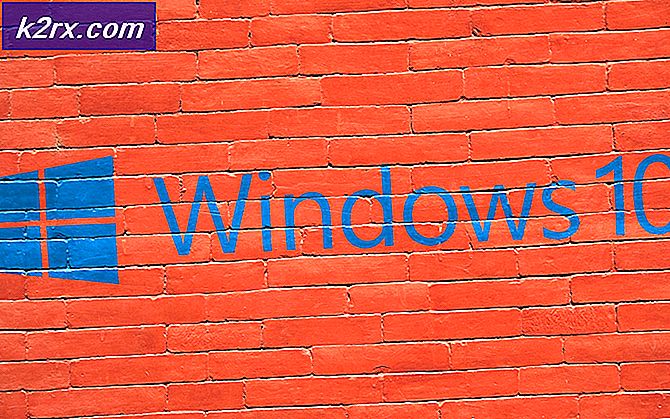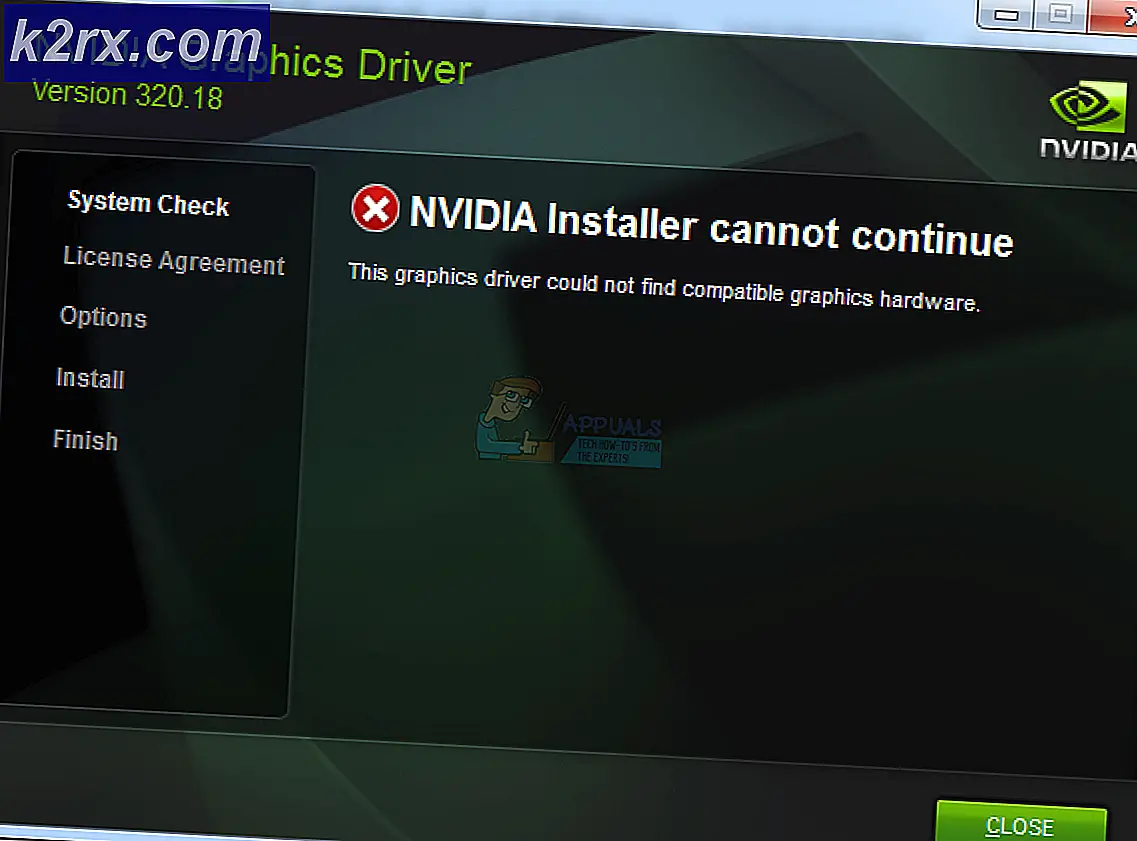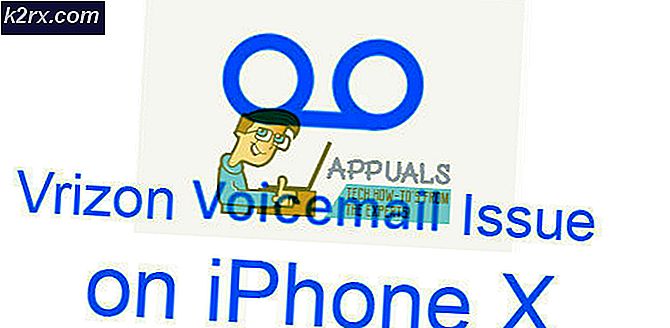Ikke nok fysisk minnefeil i VMware
VMware-applikasjonen viser “Ikke nok fysisk minne er tilgjengelig”Hovedsakelig på grunn av motstridende Windows-oppdateringer. Denne feilen kan også være forårsaket av ikke-optimale innstillinger for VMware eller utdatert VMWare-versjon. Denne feilmeldingen oppstår når en bruker prøver å starte maskinen fra en inaktiv tilstand. Denne feilmeldingen indikerer vanligvis ikke at du har mindre fysisk minne. det er i stedet vanligvis relatert til programvareavvik mellom VMware og datamaskinen.
Vi fant at dette problemet hovedsakelig oppstod etter en programvareoppdatering av VMware eller endring i programmets preferanser. Dette er en veldig vanlig feilmelding og kan løses ved hjelp av metodene som er oppført nedenfor, gitt at du faktisk ikke har nok minne til å slå på den virtuelle maskinen.
Hva forårsaker feilmeldingen 'Ikke nok fysisk minne' i VMware?
Hvordan fikser jeg 'Ikke nok fysisk minne tilgjengelig' i VMware?
Før du fortsetter med løsningene nedenfor, må du sørge for at systemet har det nok RAM for å kjøre VMware. Hvis ikke, kan du legge til mer RAM på systemet og angi sidefilstørrelse minst 16 GB.
1. Bruk Safe Mode eller Clean Boot Windows
Det kan være applikasjoner som kan forstyrre riktig drift av VMware, spesielt andre virtuelle miljøapplikasjoner som Virtual Box etc. For å utelukke det, bruk enten Windows innebygd sikkermodus eller start Windows på nytt.
- Rengjør Windows, eller Støvel Windows i sikkermodus.
- Start VMware for å sjekke om den fungerer uten problemer.
Hvis VMware fungerer normalt i det rene oppstartsmiljøet eller i sikkermodus, kan du prøve å finne ut det motstridende programmet og prøve å løse problemet mellom applikasjonene.
2. Avinstaller motstridende Windows-oppdatering
Microsoft lanserer oppdateringer for sine produkter for å forbedre funksjoner og lappe smutthull. Men Microsoft har en kjent historie med å gi ut buggyoppdateringer. Hvis VMware-feilen med ikke nok fysisk minne har begynt å oppstå like etter en Windows-oppdatering, kan avinstallering av oppdateringen gjøre trikset for oss.
Advarsel: Deaktivering av oppdatering anbefales ikke, da det kan utgjøre en sikkerhetsfare. fortsett på egen risiko.
- trykk Windows tasten, og skriv deretter inn Innstillinger og i den resulterende listen, klikk på Innstillinger.
- Klikk nå på Oppdatering og sikkerhet.
- Klikk nå på Windows-oppdatering og så videre Se oppdateringsloggen.
- KlikkAvinstaller oppdateringer for å avinstallere de siste oppdateringene fra systemet ditt.
- Nå å velge oppdateringen du tror skaper problemet, og klikk på avinstallere og følg prosessen på skjermen for å fullføre avinstallasjonsprosessen.
- Omstart systemet og sjekk deretter om VMware har begynt å fungere bra.
Husk at du må avinstallere de nyeste Windows-oppdateringene en etter en og sjekke VMware til du finner ut den problematiske oppdateringen. Etter å ha avinstallert den problematiske oppdateringen, installer du andre oppdateringer på nytt og skjul den aktuelle oppdateringen til problemet er løst enten av Microsoft eller VMware.
3. Kjør VMware som administrator
VMware trenger ubegrenset tilgang til forskjellige systemfiler, tjenester og ressurser. Hvis Windows-sikkerhet begrenser VMwares tilgang til bestemte filer, tjenester og ressurser, vil VMware vise feilen 'Ikke nok fysisk minne'. I så fall kan kjøre VMware med administratorrettigheter løse problemet.
- Skru av VMware.
- Trykk på Windows-tasten og skriv VMware arbeidsstasjon.
- Høyreklikk påVMware arbeidsstasjon og velgÅpne fil plassering.
- Høyreklikk VMware Workstation-ikonet og velg Eiendommer.
- Klikk deretter på Kompatibilitet og merk av i avmerkingsboksen for “Kjør dette programmet som administrator.”
- Klikk Søke om og så OK.
- Nå lansering VMware Workstation for å sjekke om den fungerer bra uten problemer.
4. Oppdater VMware til den siste versjonen
Ny teknologi dukker opp hver dag i horisonten til I.T. verden. Hver programvare blir oppdatert for å holde tritt med disse nye teknologiene. Hvis vertsmiljøet ditt er oppdatert til den siste versjonen, men du bruker en utdatert versjon av VMware, kan du støte på feilmeldingen under diskusjon. I så fall kan det løse problemet å oppdatere VMware til det siste bygget.
Vanligvis, når det er en oppgradering tilgjengelig, får brukerne en melding ved oppstart av VMware. Brukere kan også bruke Workstation-brukergrensesnittet og velge Hjelp > Programvareoppdateringer. Men hvis du har problemer med å bruke VMware, følg trinnene som er nevnt nedenfor.
- Åpne systemets nettleser og naviger til den offisielle nedlastingssiden for VMware arbeidsstasjon.
- Klikk nå på Last ned nå i henhold til operativsystemet ditt.
- Gjennomgå EULA (sluttbrukerlisensavtale) og klikk deretterGodta for å godta EULA.
- KlikkLast ned nå og vent til nedlastingsprosessen er fullført.
- Deretter Høyreklikk nedlastede filen og klikk på Kjør som administrator.
- Følg instruksjonene som vises på skjermen for å fullføre installasjonsprosessen.
- Deretter lansering VMware for å sjekke om det er klart at det ikke har nok fysisk minnefeil.
5. Endre VMware-innstillinger til Optimal
VMware-innstillinger tillater en bruker å tilpasse systemet etter eget ønske. Men i løpet av denne prosessen setter brukere noen ganger VMware til ikke-optimale innstillinger som til slutt vil føre til at VMware viser feilen med ikke å ha nok fysisk minne.
- Skru av Guest OS.
- Start VMware Workstation, og klikk deretter på Redigere og klikk på Preferanser.
- Nå, i venstre rute i vinduet Innstillinger, klikker du på Hukommelse.
I det nåværende scenariet bør du velge fra det andre eller tredje alternativet i henhold til din tilstand, men vi vil anbefale å bruke tredje alternativ.
- KlikkOK for å lagre endringene.
- Deretter Start ditt gjest OS og sjekk om det fungerer bra nå.
6. Endre config.ini-filen
Hvis ingenting har fungert for deg så langt, kan det løse problemet å legge til eller endre konfigurasjonsfilen for å begrense VMware Workstation til å bruke en prosentandel av vertsens tilgjengelige RAM. Dette vil sikre at VM bare bruker 75% av vertsens RAM.
- Skru av alle gjesteoperativsystemene og lukk VMware Workstation.
- Navigere til følgende vei
C: \ ProgramData \ VMware \ VMware arbeidsstasjon.
og åpneconfig.ini fil. Hvis den ikke er der, opprett en.
- Bla til bunnen av filen og Legge til følgende linje der:
vmmon.disableHostParameters = “SANT”.
Deretter Lagre filen og omstart systemet ditt.
- Etter at systemet er startet på nytt, Høyreklikk på VMware-ikonet på skrivebordet og klikk på “Kjør som administrator”.
Hvis du fremdeles har problemer med å betjene gjest OS lage en ny VM med riktig minne og deretter koble til eksisterende harddisk til den nye virtuelle maskinen kan hjelpe deg.