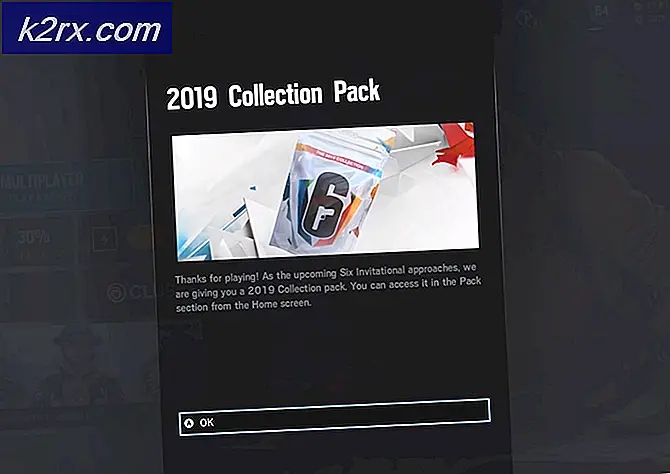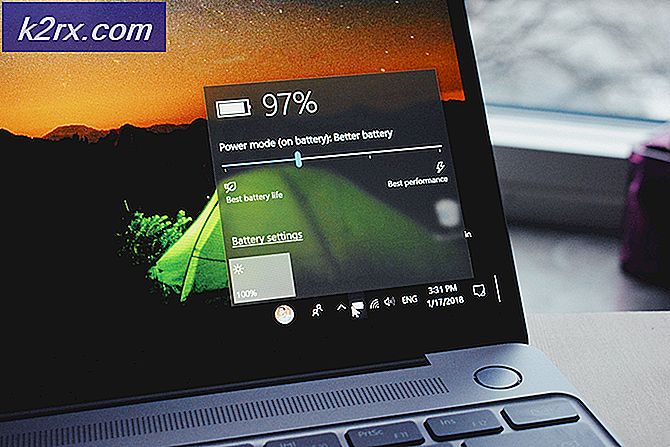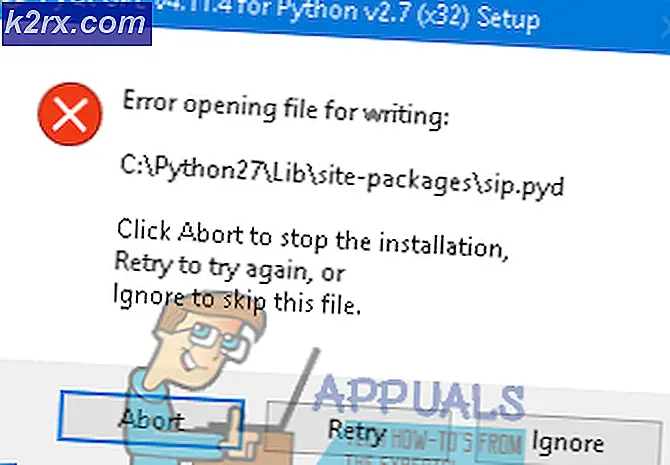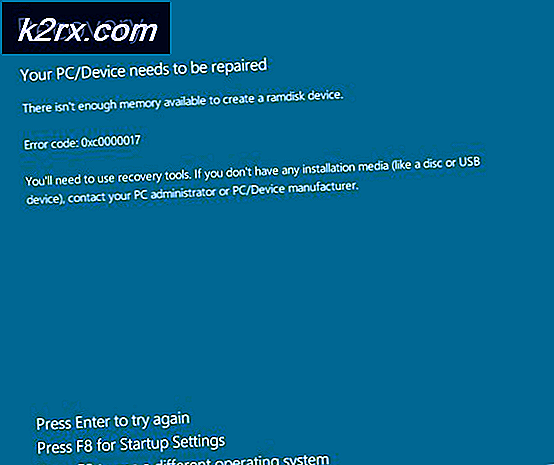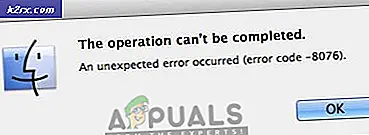Fiks: Audio Crackling Windows 10
Microsoft lanserte sin nyeste og mest etterlengtede versjon av operativsystemserien; Windows 10 29. juli 2015. Det var store endringer i det nyeste operativsystemet basert på utseendet, tjenestene, enkel tilgang og GUI. Rundt 14 millioner mennesker oppgradert til Windows 10 med 24 timer i lanseringen.
Samtidig rapporterte folk at de hadde problemer med lydkvaliteten. Lydutgangen var mye forvrengt og hadde en bestemt sprekkende eller popping lyd når den ble brukt. Dette problemet kan oppstå på grunn av en rekke årsaker. Lyddriverne dine kan ikke oppdateres eller prosessorstatistikken må endres. Vi vil veilede deg trinn for trinn på hvordan du løser alle disse problemene, og får lyden i gang på kort tid.
Løsning 1: Endre minst prosessorstat
Minimumprosessorstatistikken kan forårsake dette problemet. Windows 10 har en integrert strømsparing protokoll som minimerer bruken av prosessoren din for å spare energi og forlenge batterilevetiden. Selv om dette kan være et pluss-punkt for de fleste, kan det påvirke lydkvaliteten din direkte. Når prosessorbruken senker, er lydutgangen ikke den samme, og du kan oppleve forvrengning og dårlig lyd. Vi vil prøve å sette minimum prosessortilstand til 100% og se om dette løser problemet.
- Trykk på Windows + S- knappen for å hente opp startmenyens søkefelt. Skriv Strøm og sov i dialogboksen og åpne det første resultatet.
- Når du har valgt strøm og dvalemodus, velger du Avanserte strøminnstillinger- alternativet til høyre på skjermen.
- Du vil se forskjellige strømplaner datamaskinen har. Velg den du bruker, og klikk på endre planinnstillinger .
- Et nytt vindu vil komme frem som består av detaljer som når du skal slå av skjermen etc. Ignorer alt dette og klikk på Endre avanserte strøminnstillinger som er plassert i den nære bunnen av fanen.
- Nå vil et lite vindu dukke opp som består av forskjellige avanserte alternativer som du kan endre. Naviger gjennom dem og finn prosessorens strømstyring . Fra underoverskrifter velger du Minimum prosessorstatus .
- Endre verdien fra 5% til 100% i begge tilfeller (på batteri og plugget inn).
- Lagre endringer og avslutt . Start datamaskinen på nytt og ikke endre datamaskinens strømplan. Hold det der vi gjorde endringene. Sjekk nå om lyden din har blitt bedre eller ikke.
Løsning 2: Endre lydformatet
Windows har et alternativ til å endre lydkvaliteten i henhold til høyttalerne dine. Du kan stille inn CD-kvalitet, DVD-kvalitet eller Studio kvalitet. Frekvensene varierer i alle disse alternativene tilsvarende. Maksimum er 192000 Hz med lavest 44100 Hz. Hvis du ikke har høyttalere av høy kvalitet, eller høyttalerne ikke konfigureres riktig, kan innstillingen av høy lydkvalitet føre til at du får lyden i lyden. Vi kan prøve å endre lydkvaliteten og sjekke om problemet ble løst.
- Trykk på Windows + R- knappen for å starte Run i dialogboksen, skriv inn Kontrollpanel for å starte programmet.
- En gang i kontrollpanelet skriver du lyden i søkefeltet til stede øverst til høyre på skjermen. Åpne alternativene for lyden avkastningen i søkeresultatet.
- Når lydalternativene er åpnet, klikker du på lydenheten som er koblet til datamaskinen din. Høyreklikk og velg Egenskaper .
- Velg fanen Avansert på toppen av skjermen. Her ser du en del av Standardformat . Klikk på den og en rullegardin vil vises.
- Velg CD-kvalitet (det første alternativet til stede) og lagre endringer.
- Du vil kanskje starte datamaskinen på nytt selv om effektene er umiddelbare. Sjekk om problemet ditt er løst.
Merk: Du kan alltid prøve å endre lydformatene til forskjellige verdier, og kontroller om dette løste problemet.
Løsning 3: Avinstallere drivere
Det kan også være et problem med lyddrivere som ikke er riktig installert eller utdatert. Drivere er selve kjernen i lydkvaliteten. De overfører informasjon til høyttalerne dine og driver praktisk talt høyttalerne dine og produserer lyden. Vi kan prøve å oppdatere dem ved å installere på nytt og sjekke om problemet blir løst.
PRO TIPS: Hvis problemet er med datamaskinen eller en bærbar PC / notatbok, bør du prøve å bruke Reimage Plus-programvaren som kan skanne arkiver og erstatte skadede og manglende filer. Dette fungerer i de fleste tilfeller der problemet er oppstått på grunn av systemkorrupsjon. Du kan laste ned Reimage Plus ved å klikke her- Trykk på Windows + R- knappen for å hente programmet Run på datamaskinen. Skriv inn devmgmt.msc i dialogboksen. Dette vil starte datamaskinens enhetsbehandling.
- Alle tilkoblede enheter til datamaskinen din vil bli oppført her i henhold til en kategori. Klikk på kategorien Audioinnganger og -utganger
- Høyreklikk på Høyttalere og velg Egenskaper .
- Klikk på Driver-fanen til stede øverst på skjermen. Her ser du et alternativ for å avinstallere lyddriveren. Trykk på det.
- Nå vil Windows bekrefte handlingen din. Etter at du har bekreftet, blir driveren avinstallert fra systemet.
- Start datamaskinen på nytt Ved omstart vil Windows installere standarddriverne for høyttalerne dine.
- Gå over til lydalternativene akkurat som vi gjorde. Høyreklikk på høyttalere og åpne dets egenskaper .
- Klikk nå på alternativet Oppdater driver . Windows vil be deg om å enten installere driverne manuelt eller automatisk. Velg automatisk og la Windows søke og installere driverne.
- Sjekk om lydkvaliteten din er forbedret.
Løsning 4: Redigering av registeret
Vi kan endre registreringsinnstillingene på datamaskinen og kontrollere om det gir forbedring av lydkvaliteten. Lydbrikkesettet dine strømmer ned etter en bestemt tid for inaktivitet for å spare strøm og spare energi. Dette kan være den sannsynlige årsaken til popping lyden og den høye tonen. Du kan enkelt konfigurere dette ved å redigere registerinnstillingene.
- Trykk på Windows + R for å få opp Run-programmet. Skriv inn regedit i dialogboksen. Dette vil starte PCens register slik at du kan redigere det tilsvarende.
- Navigere til:
HKEY_CURRENT_USER \ Software \ Realtek \ RAVCpI64 \ Powermgnt
- Innstillingene er som følger:
Forsinkelsestid : Det er tiden i sekunder som utløser spenningen av brikkesettet. Standardverdien er 10.
Aktivert : Dette alternativet aktiverer strømstyringen. Standardverdien er 0. Du bør sette den til 1 for å deaktivere og forhindre at poppinglydene kommer.
Bare batteri : Hvis strømstyring er aktivert, bør du stille inn denne innstillingen til 1 for å deaktivere strømstyring bare når den bærbare datamaskinen er koblet til. Du kan fortsatt høre poppinglydene hvis din bærbare er på batteriet.
Løsning 5: Deaktiverer lydforbedringer og eksklusiv modus
Noen lyddrivere bruker forbedringer i et forsøk på å forbedre lydkvaliteten. Hvis disse egenskapene ikke er kompatible, eller hvis CPUen blir overbelastet, kan dette føre til noen store problemer. Vi kan prøve å deaktivere lydforbedringer og kontrollere at lydkvaliteten blir bedre. Ikke alle lyddrivere utfører denne funksjonen. De kan ha kategorien Enhancements omdøpt som en lydblaster. I så fall kan vi prøve å deaktivere alle effektene til lyden.
Enkelte lyddrivere har også et problem med alternativet Eksklusiv modus som tillater andre programmer å ta full kontroll over lydkortet ditt. Dette bør ikke være et problem, men det er verdt å prøve å se om dette løser problemet vårt.
- Trykk på Windows + R- knappen for å starte Run i dialogboksen, skriv inn Kontrollpanel for å starte programmet.
- En gang i kontrollpanelet skriver du lyden i søkefeltet til stede øverst til høyre på skjermen. Åpne alternativene for lyden avkastningen i søkeresultatet.
- Når lydalternativene er åpnet, klikker du på lydenheten som er koblet til datamaskinen din. Høyreklikk og velg Egenskaper .
- Gå nå over til kategorien Enhancements og fjern avmerkingen for alle forbedringer som er aktivert (du kan også merke av i boksen som sier Deaktiver alle forbedringer).
- Nå velger du kategorien Avansert og fjerner merket for den eksklusive modusen der applikasjoner har lov til å overstyre innstillingene. Lagre endringene dine og avslutt.
Merk: Hvis dette ikke gir noen endringer, kan du alltid slå alle disse alternativene på igjen.
Løsning 6: Innkjøp en USB til 3, 5 mm adapter
Hvis du opplever poppinglyder på dine eksterne høyttalere, kan det hende at lydstikket ditt er skadet eller ikke fungerer som forventet. Du kan kjøpe en USB til 3, 5 mm jack. Du kobler den ene enden av kabelen til USB-sporet på datamaskinen, og enden vil bli koblet til lydenheten. På den måten oppdager Windows automatisk at en ekstern høyttaler er koblet til, og vi kan omgå lydkontakten din på denne måten.
Relaterte artikler:
Windows 10 summende lyd
PRO TIPS: Hvis problemet er med datamaskinen eller en bærbar PC / notatbok, bør du prøve å bruke Reimage Plus-programvaren som kan skanne arkiver og erstatte skadede og manglende filer. Dette fungerer i de fleste tilfeller der problemet er oppstått på grunn av systemkorrupsjon. Du kan laste ned Reimage Plus ved å klikke her