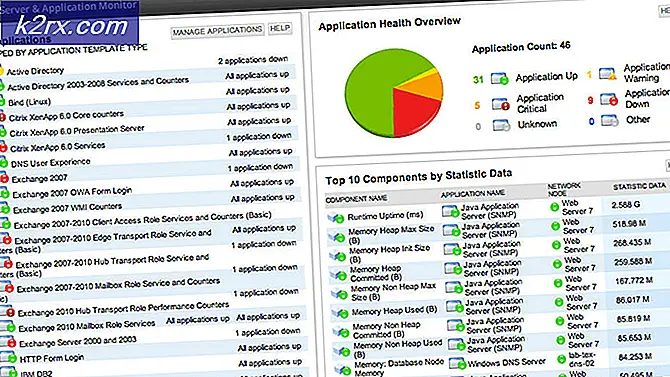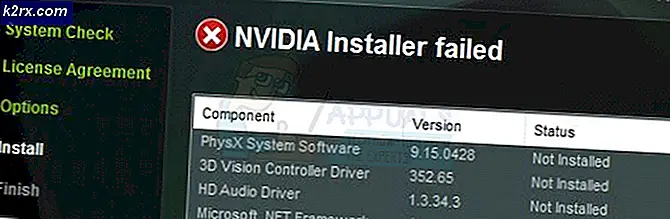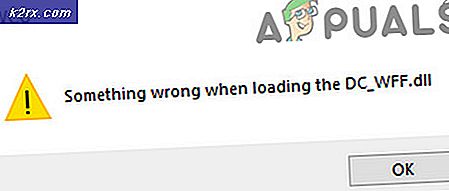Slik løser du Final Fantasy XIV-feil 90001
Noen brukere ser ut til å få Feil 90001 hvert 5. til 10. minutt når du spiller Final Fantasy XIV Online til tross for at du er koblet til en pålitelig internettforbindelse. Dette problemet rapporteres vanligvis på Windows 7 og Windows 10.
Etter å ha undersøkt problemet viser det seg at det er flere forskjellige årsaker som kan ende opp med å forårsake akkurat denne feilkoden. Her er en kortliste over potensielle skyldige:
Metode 1: Sjekke for serverproblemer
Hvis dette er veldig uvanlig for deg (du vanligvis ikke får denne typen koblinger), bør du starte denne feilsøkingsveiledningen ved å sjekke om spillet for øyeblikket har noen serverproblemer som kan forårsake 90001 feil.
Heldigvis er det en enkel måte å sjekke om det er noen alvorlige problemer som for øyeblikket påvirker Final Fantasy XIV Online. Bare åpne standard nettleser og sjekk på serverstatusside for FFXIV for å se om det er problemer med servere i ditt område.
Når du er inne på statussiden, kan du velge datasenteret som er tilknyttet regionen din, og deretter sjekke statusen til skillet som utløser 90001 feil.
I tilfelle serveren du er koblet til viser som delvis vedlikehold eller vedlikehold, er problemet absolutt utenfor din kontroll. I dette tilfellet er den eneste levedyktige løsningen å koble til en annen server mens denne feilen er løst, eller vente på at utviklerne skal fikse serverproblemet.
I tilfelle du har bekreftet at du ikke faktisk har å gjøre med et serverproblem, kan du gå ned til neste metode nedenfor for å distribuere den første potensielle løsningen.
Metode 2: Start på nytt eller tilbakestill ruteren
Når du har funnet ut at problemet ikke oppstår for andre problemer, er det ditt første valg når du skal løse det lokale problemet, å feilsøke for inkonsistens i nettverket. Dette problemet er ganske hyppig med rutere som jobber med begrenset båndbredde, spesielt i situasjoner der de havner i oversvømmelse med data som de ikke kan håndtere.
Hvis dette scenariet gjelder, starter du med å koble til en ikke-viktig enhet som for øyeblikket er koblet til nettverket, og deretter utfører du en omstart eller tilbakestilling av en ruter for å tømme temp.
Vår anbefaling er å starte med den mindre påtrengende prosedyren (tilbakestilling av ruteren) og vurdere å starte en ruter på nytt i tilfelle omstarten ikke løser problemet.
A. Start ruteren på nytt
En omstart av ruteren vil ende opp med å fjerne de fleste tilkoblingsproblemer du har med spill (inkludert 90001 feil) ved å fjerne midlertidige TCP / IP-data uten å forårsake tap av data.
Flere berørte brukere har bekreftet at når de har startet om ruteren og reetablert internettforbindelsen, forsvant problemet automatisk.
For å gå til en omstart av ruteren, se på baksiden av den andre og trykk på På / Av-knappen en gang for å kutte strømmen. Når du har gjort dette, kobler du strømledningen fra stikkontakten for å sikre at du også tømmer strømkondensatorene.
Når du har klart å kutte strømmen, må du vente i minst 1 minutt før du gjenoppretter strømmen og venter på at Internett-tilkoblingen skal gjenopprettes.
Når Internett-tilgangen er tilbake, kan du gå tilbake til Final Fantasy XIV Online og gjenta handlingen som tidligere forårsaket 90001 feil for å se om problemet nå er løst.
Hvis det samme problemet kommer tilbake, går du ned til neste potensielle løsning nedenfor.
B. Tilbakestille ruteren
Hvis den enkle omstarten ikke fungerte, bør neste trinn være å tilbakestille ruteren. Men før du går videre med denne prosedyren, må du huske at denne operasjonen sannsynligvis vil bety at eventuelle personlige innstillinger du tidligere har opprettet for ruteren din, blir fjernet - Dette inkluderer lagrede påloggingsinformasjoner, godkjente porter, videresendte porter og blokkerte IP-områder.
Når du har forstått konsekvensene, kan du starte operasjonen ved å trykke og holde inne tilbakestillingsknappen på baksiden av ruteren. Men i de fleste tilfeller trenger du en skarp gjenstand som en liten skrutrekker eller tannpirker for å nå Nullstille knapp.
Start en tilbakestilling av ruteren ved å trykke og holde inne tilbakestillingsknappen i 10 sekunder eller til du ser frontlysdiodene blinke samtidig.
Merk: De fleste produsenter gjør det utilgjengelig for å forhindre utilsiktet trykk.
Notat 2: Før du trykker på tilbakestillingsknappen, må du sørge for å ha ISP-legitimasjonen din klar i tilfelle du trenger å opprette internettforbindelsen på nytt.
Når prosedyren er fullført og Internett-tilgang er reetablert, starter du Final Fantasy XIV igjen og prøver å gjenskape scenariet der feilen oppstår.
I tilfelle du fortsatt ender opp med å se 90001 feilkode, flytt ned til neste potensielle løsning nedenfor.
Metode 3: Sørg for at FFXIV-porter blir videresendt
Hvis du tidligere har eliminert en potensiell nettkonsekvens, bør din neste søken være å finne ut om 90001 feil oppstår pga NAT (nettverksadresse oversettelse) utgave.
Hvis NAT er lukket, vil spillserveren ha problemer med å utveksle data med sluttbrukerdatamaskinen din, så du kan forvente å se denne typen koblinger uansett serveren du kobler til.
Heldigvis er de fleste rutere i dag perfekt i stand til å holde NAT åpen med en funksjon som heter Universal Plug and Play (UPnP). Hva dette egentlig gjør, er at det automatisk åpner portene som trengs av spillet du prøver å spille, slik at maskinen din kan koble til eksterne servere uten problemer.
I tilfelle ruteren din støtter automatisk portoverføring, få tilgang til ruteren innstillinger og aktivere UPnP.
Imidlertid, hvis ruteren din ikke støtter UPnP, må du videresende portene som kreves av Final Fantasy XIV Online manuelt fra ruteren. Men husk at portene du trenger å åpne vil være avhengig av plattformen der du spiller spillet.
Hvis du planlegger å videresende portene manuelt, følger du instruksjonene nedenfor:
- Åpne standard nettleser og skriv inn en av følgende generiske adresser i navigasjonsfeltet og trykk Tast inn for å få tilgang til ruterinnstillingsmenyen:
192.168.0.1 192.168.1.1
Merk: I de fleste tilfeller bør en av disse to generiske adressene gi deg tilgang til ruteren. Men hvis ingen av dem fungerer, burde du gjøre det finn IP-adressen til ruteren din og bruk det i stedet.
- Når du endelig kommer til det første påloggingsskjermbildet, setter du inn dine egendefinerte påloggingsinformasjoner hvis du tidligere har opprettet noen. I tilfelle det er første gang du besøker denne siden, er det sannsynlig at du kan bruke standardinformasjonen som de fleste rutere har - admin som bruker og 1234 som passord.
- Når du endelig er inne i ruteren innstillinger, se etter Avansert meny (ekspertmeny)og se om du kan finne et alternativ som heter NAT-videresending (Port Forwarding eller Virtuelle servere).
Merk: De eksakte navnene og stedene vil være forskjellige, avhengig av ruteren din og modell.
- Gå deretter videre og åpne portene som kreves av Final Fantasy XIV Online manuelt i henhold til plattformen du bruker, og lagre endringene:
Final Fantasy XIV Online - PC TCP: 54992-54994,55006-55007,55021-55040 Final Fantasy XIV Online - Steam TCP: 27015-27030,27036-27037,54992-54994,55006-55007,55021-55040 UDP: 4380,27000-27031,27036 Final Fantasy XIV Online - Playstation 4 TCP: 1935,3478-3480,8080,55296-55551 UDP: 3074,3478-3479,55296-55551 Final Fantasy XIV Online - Playstation 3 TCP: 3478-3480,5223,8080,54992-54994,55006-55007,55021-55040,55296-55551 UDP: 3074,3478-3479,3658,55296-55551
- Når hver port du trenger er åpnet, lagrer du endringene, og start deretter både ruteren og PCen eller konsollen du bruker for å spille spillet, og se om problemet nå er løst.
I tilfelle du fortsatt ser det samme 90001 feil, flytt ned til neste potensielle løsning nedenfor.
Metode 4: Juster NIC-innstillingene
Ifølge noen berørte brukere, er 90001 feil kan også oppstå fordi forbindelsen med spillserveren blir brutt opp av noe relatert til akkurat deg NIC (Network Interface Controller).
Dette spesielle problemet er ganske vanlig med avanserte nettverkskort som har for vane å drepe kraft for å spare energi når PCen er inaktiv. Dette er en nyttig funksjon, men som det viser seg, kan det skape problemer med Final Fantasy XIV.
Flere berørte brukere har bekreftet at dette problemet ble løst etter at de åpnet Egenskaper-skjermbildet til nettverkskortet ditt (via Enhetsbehandling) og deaktiverte Energieffektiv Ethernet og innstillingen som kutter ut strømmen i tomgangsperioder. På toppen av dette må du også tvinge operativsystemet til å oppdatere til den siste tilgjengelige driverversjonen.
Hvis dette scenariet gjelder, følger du instruksjonene nedenfor for å tilpasse Nettverksgrensesnittkontroller innstillinger for å stoppe konflikten med Final Fantasy XIV:
- trykk Windows-tast + R å åpne opp en Løpe dialogboks. Skriv deretter inn ‘Devmgmt.msc’ inne i tekstboksen og trykk Tast inn å åpne opp Enhetsbehandling.
- Når du er inne Enhetsbehandling, bla nedover listen over installerte enheter og utvid rullegardinmenyen tilknyttet Nettverksadaptere.
- Deretter starter du med å høyreklikke på Nettverksgrensesnittkontroller som du aktivt bruker og klikker på Oppdater driver fra den nylig viste kontekstmenyen.
- Når du kommer til det andre skjermbildet, klikker du på Søk automatisk etter oppdatert driverprogramvare og vent til den første skanningen er fullført.
- Hvis en ny versjon av NIC-driveren oppdages, følger du instruksjonene på skjermen for å fullføre installasjonen av den nye driverversjonen.
- Når den nye driverversjonen er installert, høyreklikker du på NIC-driveren igjen og klikker på Eiendommer fra hurtigmenyen denne gangen.
- Inne i Eiendommer skjermen på NIC enheten, fortsett og velg Strømstyring fanen og fjern merket for boksen som er tilknyttetLa datamaskinen slå av denne enheten for å spare strøm.
Merk: Hvis dette alternativet er tilgjengelig, går du til Avansert kategorien og sett verdien til Energieffektivt Ethernet til Funksjonshemmet.
- Lagre endringene du nettopp gjorde, start deretter datamaskinen på nytt og ruteren din, og se om problemet er løst når neste oppstart er fullført.
Hvis det samme problemet fremdeles oppstår, gå ned til neste potensielle løsning nedenfor.
Metode 5: Hviteliste spillets kjørbare og porter i brannmurinnstillinger
Hvis ingen av løsningene har fungert for deg så langt, er det også mulig at brannmuren din aktivt blokkerer portene som brukes av Final Fantasy XIV. Og dette er dokumentert og bekreftet at det skjer med den opprinnelige brannmuren på Windows (Windows-brannmur).
Merk: Hvis du bruker en tredjeparts brannmur, kan du søke på nettet etter spesifikke trinn for å hviteliste spillet som kan kjøres.
Hvis du bruker den opprinnelige Windows-brannmuren, følger du instruksjonene nedenfor for å fikse 90001 feilved å gå til innstillingsmenyen til Windows-brannmuren og hviteliste spillets kjørbare programvare og de brukte porter:
- trykk Windows-tast + R å åpne opp en Løpe dialogboks. Skriv inn ‘i tekstboksenkontroller brannmur.cpl‘Og trykk Tast inn å åpne opp Windows brannmur innblanding.
- Inne i innstillingsmenyen til Windows Defender, bruk menyen til venstre for å klikke på Tillat en app eller funksjon gjennom Windows Defender-brannmur.
- Når du er inne i den tillatte appmenyen, begynner du med å klikke påEndre innstillingerknappen, og klikk deretter på Ja på Brukerkonto-kontroll.
- Når denne listen blir fullstendig redigerbar, går du under den og klikker påTillat en annen app,klikk deretter på Nettleser og naviger til stedet der du installerte Final Fantasy spill.
- Når du har klart å legge til hovedspillets kjørbare i listen over tillatte gjenstander i Windows brannmur, finn oppføringen i listen og sørg for at boksene som er tilknyttet Privat og Offentlig er begge sjekket.
- Lagre deretter endringene du nettopp har gjort, og følg deretter trinn 1 igjen for å gå tilbake til den opprinnelige brannmurmenyen. Når du er tilbake, klikker du på Avanserte innstillinger fra menyen til venstre. Når du er inne i UAC (brukerkontokontroll),klikk Ja for å gi administratorrettigheter.
- Når du kommer til neste skjermbilde, klikker du påInnkommende reglerfra menyen til venstre, og klikk deretter på Ny regel.
- Når du er inne i Ny inngående regel veiviseren, fortsett og klikk på Havn når du blir bedt om å velge Ryle Type, klikk deretter på Neste.
- Velg deretter TCP, aktiver deretter Spesifikk lokale porter bytter og limer inn følgende porter (avhengig av om du starter spillet direkte eller via Steam) før du klikker neste gang igjen:
Final Fantasy XIV Online - PC TCP: 54992-54994,55006-55007,55021-55040 Final Fantasy XIV Online - Steam TCP: 27015-27030,27036-27037,54992-54994,55006-55007,55021-55040 UDP: 4380,27000-27031,27036
- Når du er inne i Handling spør, klikk på Tillat tilkoblingen og slå Neste igjen.
- Når du kommer til Profil trinn, fortsett og aktiver boksene tilknyttet Domene, Privat og Offentlig før du klikker Neste nok en gang for å lagre endringene.
- Angi et navn for unntaksregelen du nettopp har opprettet, og trykk deretter på Bli ferdig for å fullføre prosedyren.
- Start datamaskinen på nytt og se om problemet nå er løst ved å starte Final Fantasy XIV igjen.
I tilfelle du fortsatt ser det samme 90001 feil, flytt ned til neste potensielle løsning nedenfor.
Metode 6: Avinstallere tredjeparts brannmur
I tilfelle du bruker en tredjepartspakke, og du ikke vil (eller ikke vet hvordan) å ekskludere eller godkjenne den kjørbare spillet, er den eneste måten å løse et problem forårsaket av en overbeskyttende sikkerhetspakke å avinstallere det helt.
Husk at i tilfelle du bruker en tredjeparts AV + -brannmur, vil det sannsynligvis ikke være nok å deaktivere beskyttelsen i sanntid, siden de samme sikkerhetssuitene forblir på plass selv etter at sikkerhetsserien er deaktivert.
Hvis dette scenariet gjelder for din nåværende situasjon, følger du instruksjonene nedenfor for å avinstallere den nåværende brannmurløsningen:
- Åpne opp en Løpe dialogboksen ved å trykke Windows-tast + R. Skriv inn i tekstboksen ‘Appwiz.cpl’ og trykk Tast inn å åpne Programmer og filer Meny.
- Når du er inne i Programmer og funksjoner -menyen, bla nedover listen over installerte applikasjoner og finn tredjepartsbrannmuren du vil avinstallere. Når du ser det, høyreklikker du på det og velger Avinstaller fra hurtigmenyen.
- På avinstalleringsskjermen, følg instruksjonene på skjermen for å fullføre prosessen, og start deretter datamaskinen på nytt og se om spillet slutter å koble fra når neste oppstart er fullført.
I tilfelle du fremdeles ser 90001 feil når du prøver å koble til en spillserver i Final Fantasy XIV, flytt ned til den endelige potensielle løsningen nedenfor.
Metode 7: Bruke WTF Fast
Hvis du blir tvunget til å jobbe med en upålitelig internettforbindelse og generelt opplever forsinkelse og ustabilitet med andre spill, bør du begynne å vurdere en tjeneste som WTFast.
Noen berørte brukere som også møtte 90001 feil har bekreftet at de klarte å gjøre spillet mye mer stabilt etter installasjon og bruk av gratisversjonen av WTF Fast.
Som det viser seg vil denne tjenesten forbedre LAG ved å dirigere forbindelsen din gjennom forskjellige servere i henhold til ISP-serien du får tildelt ved å utnytte maskinlæring for å oppdage og bruke den mest optimaliserte banen for spillforbindelsen.
Hvis du vil prøve denne løsningen, følger du instruksjonene nedenfor for å installere, konfigurere og bruke WTF Fast:
- Åpne standard nettleser og besøk nedlastingsside av WTFast. Når du er inne, klikker du på Start din gratis prøveperiode, følg deretter instruksjonene på skjermen for å registrere deg for en gratis prøveperiode.
- Når du har fullført registreringen og opprettet kontoen din, laster du ned skrivebordsprogrammet og logger på med den nyopprettede kontoen din.
- Start WTFast-tjenesten og start deretter Final Fantasy XIV og se om problemet nå er løst.