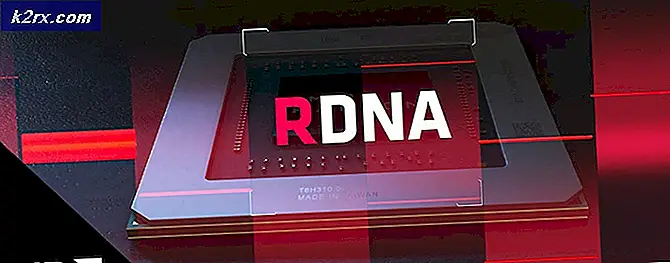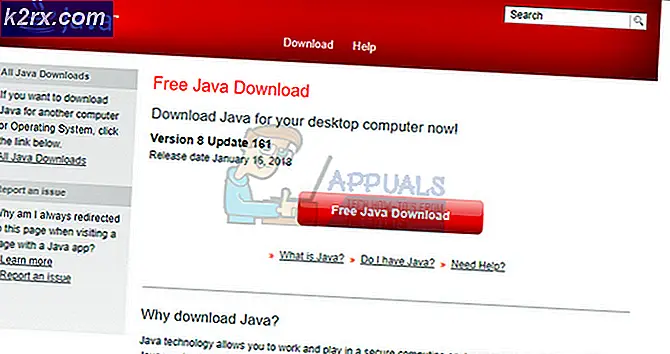Hvordan fikse ‘Feilkode - 8076’ på macOS
Flere macOS-brukere støter på “Feilkode -8076”Feil hver gang de prøver å gi nytt navn, kopiere, flytte eller slette filer / mapper. Dette kan skje med både eksterne og systemstasjoner på grunn av ikke autorisert tillatelse eller korrupte data. Mange tilfeller vil ha forskjellige grunner, men brukerne vil ofte bli forhindret i å fullføre oppgaven.
Hva forårsaker feilkoden 8076 i macOS?
Vi undersøkte dette problemet ved å analysere ulike brukerrapporter og reparasjonsstrategier som ofte brukes til å løse dette problemet. Basert på våre undersøkelser er det flere forskjellige reparasjonsstrategier som er kjent for å utløse denne feilkoden:
Følg metodene i rekkefølgen de presenteres siden de er ordnet etter effektivitet og alvorlighetsgrad. En av metodene nedenfor er nødt til å løse problemet, uavhengig av den skyldige som utløser det.
Metode 1: Kontrollere tillatelse for delte filer
Noen berørte brukere har klart å løse problemet ved å endre tillatelsene for filen / mappen. Dette alternativet krever et administratorpassord før noen endringer. Administratorer for å holde filene skrivebeskyttet for standardbrukere bruker også dette alternativet.
- Høyreklikk på fil mappe og velgFå informasjon.
- Utvide valget "Deling og tillatelser”Nederst i vinduet og klikk på låse ikonet for å oppgi administratorpassordet.
- Sjekk nå tillatelsene til brukere eller alle, og endre det tilLes Skriv.
- Prøv nå å endre filen / mappen.
Metode 2: Logg av eller start datamaskinen på nytt
Vi har alle opplevd en situasjon der vi flytter eller fjerner filer, men de vises fremdeles i samme mappe. Noen ganger når du flytter eller sletter, vil du ikke kunne fullføre prosessen på grunn av filer som brukes av et annet program. En enkel avlogging eller omstart vil lukke applikasjoner og bruk av backhand-filer. Når du har startet PCen på nytt, kan du prøve å gjøre endringer i filen / mappen.
Merk: Forsikre deg om at du fjerner merket for alternativet “Åpne vinduer igjen når du logger på igjen" som vist under:
Metode 3: Bruke Terminal til å endre en fil eller mappe
Hvis du ikke klarer å gjøre endringene direkte ved å bruke hurtigmenyen eller hurtigtaster, kan du prøve å gjøre dem via Terminal. Du kan også bruke sudo kommandoen før du utfører disse kommandoene for å bruke endringene som administrator, som også vil ta seg av tillatelsesproblemet.
Merk: Du kan også bruke dra og slipp-alternativet for fil / mappekatalog i Terminal.
For å fjerne en fil eller mappe:
- Først endrer du katalogen til stedet der filene finnes:
cd-dokumenter
(dokumenter kan endres til din plassering)
- Skriv inn følgende kommando i Terminal for å fjerne en fil eller mappe
sudo rm –f filnavn
(filnavn kan være fil- eller mappenavn)
Å flytte og gi nytt navn til en fil eller mappe:
- Endre katalogen til stedet der filene finnes:
cd-dokumenter
(plasser stedsnavnet ditt i stedet for dokumentene)
- Skriv inn følgende kommando i Terminal for å flytte og gi nytt navn til filer:
sudo mv desktop.png appuals.png
(desktop er det gamle navnet og appuals vil være et nytt navn, og et nytt sted kan også få det nye navnet)
Merk: Du kan holde fil- / mappenavnet likt og bare endre plasseringen for det.
Slik kopierer og omdøper du en fil eller mappe:
- Du må endre katalogen til stedet der filene finnes:
cd-dokumenter
- Skriv inn følgende kommando i Terminal for å kopiere og gi nytt navn til filer:
sudo cp appuals.png ~ / desktop
Merk: For å kopiere kataloger, bruk “cp –R ~ / eksisterende_katalog / mappe ~ / ny_katalog”Kommando.
Metode 4: Bruke OnyX Cache Cleaning Application
Noen berørte brukere klarte ikke å rense papirkurven og få denne feilkoden. Denne metoden kan også brukes til å fikse korrupte systemfiler som forårsaker problemet. OnyX er et multifunksjonsverktøy for vedlikehold og rengjøring av søppelfiler fra systemet. OnyX er tredjepartsprogramvare som har et godt etablert rykte innen Mac-samfunnet, og du kan føle deg trygg på å installere og kjøre den på maskinen din.
Du kan laste ned den nyeste OnyX-applikasjonen gratis herfra: OnyX
Merk: Før du bruker OnyX, må du sørge for at alt arbeidet ditt er lagret, fordi det lukker hele applikasjonen og starter datamaskinen på nytt etter vedlikehold.
- Holde Kommando og trykk Rom å åpne Spotlight, skriv deretter inn Onyx og Tast inn
- Klikk på Vedlikehold og deretter kan du velge alternativer at du vil vedlikeholde og rengjøre i henhold til systemet ditt.
- Når du har valgt alternativer, klikker du på Kjør oppgaver
- Et varslingsvindu vises for å be om å starte på nytt og lukke alle applikasjoner. Klikk påFortsette for begge
- Etter at PC-en har startet på nytt, blir de valgte oppgavene løst.