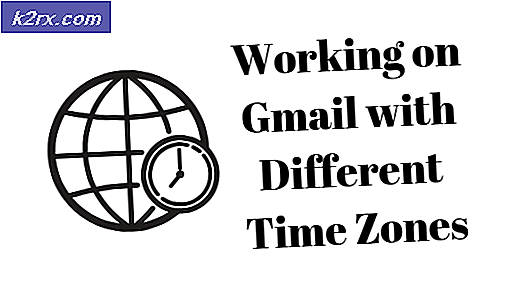Fix: Audio Renderer Error 'Vennligst start datamaskinen på nytt'
Flere Windows-brukere rapporterer at de ser “Lydgjengivelsesfeil. Start datamaskinen på nytt.”Når de prøver å spille av en Youtube-video. Problemet er ikke spesifikt for en bestemt Windows-versjon og rapporteres å forekomme med flere forskjellige nettlesere, inkludert Chrome, Opera, Edge og Mozilla Firefox. Andre berørte brukere rapporterer at for dem oppstår problemet også når de lytter til iTunes eller når de bruker den innebygde lydspilleren.
Hva forårsaker ‘Audio renderer-feilen. Start datamaskinen på nytt. ’Feil på YouTube?
Vi undersøkte dette problemet ved å se på ulike brukerrapporter og trinnene de fulgte for å enten omgå eller løse problemet helt. Fra det vi samlet, er det flere forskjellige scenarier som er kjent for å utløse denne spesielle feilmeldingen:
Metode 1: Koble fra / koble til hodetelefoner
Så dumt som denne metoden kan høres ut, har mange berørte brukere rapportert at problemet ble løst etter at de hadde koblet fra hodetelefonene og koblet dem til igjen. Dette trinnet er bekreftet å fungere med både jackhodetelefoner og USB (dongle eller fysisk i stand).
Så hvis du støter på dette problemet når du prøver å spille av en video på Youtube, må du bare koble fra hodetelefonkabelen hvis du har et par tilkoblet.
Merk: Husk at denne løsningen sannsynligvis bare er en midlertidig løsning. Med mindre du gjør noe annet med det,“Feil med lydgjengivelse. Start datamaskinen på nytt. ” feil vil komme tilbake til slutt.
Hvis denne metoden ikke gjelder, eller hvis du leter etter en mer varig løsning, kan du gå ned til neste metode nedenfor.
Metode 2: Start datamaskinen på nytt
Som foreslått av feilmeldingen, kan omstart av datamaskinen også løse“Feil med lydgjengivelse. Start datamaskinen på nytt. ” feil. De fleste berørte brukere rapporterer imidlertid at denne metoden (ligner på metode 1) bare er midlertidig. Noen brukere som støter på dette problemet rapporterte at de bare kan få 20-30 sekunder med lydavspilling før feilmeldingen kommer tilbake.
Så hvis du støter på dette problemet og metode 1 ikke har vært aktuelt, start datamaskinen på nytt og se om denne midlertidige løsningen hjelper. Hvis feilmeldingen kommer tilbake, eller hvis du leter etter en permanent løsning, kan du gå ned til Metode 3.
Metode 3: Kjøre feilsøkingsverktøyet for lyd
En annen potensiell løsning som kan hjelpe deg med å komme deg rundt“Feil med lydgjengivelse. Start datamaskinen på nytt. ” feil er å kjøre den innebygde feilsøkingsverktøyet for lyd. Dette innebygde verktøyet inneholder i hovedsak en samling reparasjonsstrategier som behandler mange vanlige lydproblemer. Hvis feilen er forårsaket av et vanlig problem som Microsoft er klar over, bør problemet med feilsøking for lyd løses helt.
Følg trinnene nedenfor for å kjøre feilsøkingsverktøyet for lyd:
- trykk Windows-tast + R for å åpne en dialogboks Kjør. Skriv deretter inn “ms-innstillinger: feilsøkOg trykk Tast inn å åpne Feilsøking fanen i Innstillinger app.
- Inne i Feilsøk kategorien, bla ned til Kom i gang og klikk på Spille av lyd. Klikk deretter på Kjør feilsøkingsprogrammetfor å åpne verktøyet.
- Vent til den første etterforskningsfasen er fullført. Velg deretter enheten du støter på“Feil med lydgjengivelse. Start datamaskinen på nytt. ” feil og treffer Neste.
- Vent til verktøyet analyserer lydenheten din for problemer. Hvis et problem blir funnet, vil du bli anbefalt en reparasjonsstrategi. Følg instruksjonene på skjermen (klikk ‘Yes, Apply fix’ eller ‘Yes, Open * menu’) og følg med anbefalingene.
- Start datamaskinen på nytt og se om feilen ikke lenger oppstår når neste oppstart er fullført.
Hvis du fremdeles støter på“Feil med lydgjengivelse. Start datamaskinen på nytt. ” feil, flytt ned til neste metode nedenfor.
Metode 4: Deaktivere og aktivere lyddriveren på nytt
Noen berørte brukere har rapportert at de klarte å løse problemet uten å starte datamaskinen på nytt eller kjøre feilsøkingsprogrammet. Som det viser seg kan du kanskje løse problemet ved å deaktivere alle lydadaptere i enhetsbehandleren og aktivere dem på nytt etter et par sekunder.
For mange av flere berørte brukere er denne tilnærmingen go-to-metoden når det gjelder å løse“Feil med lydgjengivelse. Start datamaskinen på nytt. ” feil. Her er en rask guide for å deaktivere og aktivere lyddriveren på nytt:
- trykk Windows-tast + R for å åpne en dialogboks Kjør. Skriv deretter inn “devmgmt.mscOg trykk Tast inn for å åpne Enhetsbehandling.
- Utvid Device Manager i Device Manager Meny for lyd, video og spillkontroller. Fortsett deretter med å deaktivere alle lydadaptere der inne ved å høyreklikke og velge Deaktiver enheten.
- Når alle lydadaptere er under Kontrollere for lyd, video og spill har blitt deaktivert, vent et par sekunder før du aktiverer dem på nytt ved å høyreklikke og velge Aktiver enhet.
- Gjenta handlingen som tidligere utløste“Feil med lydgjengivelse. Start datamaskinen på nytt. ” feil og se om problemet er løst.
Hvis du fremdeles støter på problemet, eller hvis du oppdager at problemet fortsatt kommer tilbake etter en stund, fortsett nedover med neste metode nedenfor.
Metode 5: Å rulle tilbake / avinstallere lyddriveren
En annen mulig løsning for“Feil med lydgjengivelse. Start datamaskinen på nytt. ” feil er å rulle tilbake på lyddriveren. Å rulle tilbake til en tidligere lydversjon vil løse problemet hvis det tidligere var forårsaket av en programvarefeil. Avinstallering av lyddriveren vil også tvinge Windows til å installere lyddriveren på nytt, noe som vil eliminere feilen hvis du hadde å gjøre med noen ødelagte filer.
Her er en rask guide til hvordan du ruller tilbake lyddriveren:
- trykk Windows-tast + R å åpne opp en Løpe dialogboks. Skriv deretter inn “devmgmt.mscOg trykk Tast inn å åpne Enhetsbehandling.
- Utvid Kontrollere for lyd, video og spill rullegardinmenyen og dobbeltklikk på lydadapteren.
- Inne i egenskapene til lydadapteren, gå til Sjåfør fanen og klikk på Rull tilbake driver. Hvis denne handlingen ikke er tilgjengelig, klikker du på Avinstaller enheten.
- Start datamaskinen på nytt. Hvis du velger å avinstallere lyddriveren, installerer Windows automatisk den siste tilgjengelige versjonen av lydadapteren. Når oppstarten er fullført, gjentar du handlingen som tidligere forårsaket“Feil med lydgjengivelse. Start datamaskinen på nytt. ” feil og se om problemet er løst.
Metode 6: Angi samme samplingsfrekvens for både Windows Sound driver og ASIO driver
Hvis du bare støter på denne feilen mens Cubase er åpnet, har du sannsynligvis en konflikt mellom Windows Sound-systemet og ASIO-driverinnstillingene. Hvis dette scenariet gjelder for din nåværende situasjon, er sjansen stor for at du vil kunne løse problemet ved å sikre at både Windows Sound-driveren og ASIO-driveren er begge deler med samme samplingsfrekvens (f.eks. 44,1k mot 48k).
Her er en rask guide til hvordan du gjør dette:
- trykk Windows-tast + R for å åpne en dialogboks Kjør. Skriv deretter inn “mmsys.cplOg trykk Tast inn for å åpne menyen Lydinnstillinger.
- Inne i Lyd menyen, gå til Avspilling velger du lydenheten du støter på problemet med, og klikker på Konfigurer.
- Inne i Eiendommer skjermen på lydenheten din, gå til Avansert kategorien og endre Standardformat til 16 bit, 44100 (eller et annet standardformat du vil bruke). Klikk deretter Søke om for å lagre den nåværende konfigurasjonen.
- Deretter åpner du ASIO driverinnstillinger og går til Lyd fanen. Når du kommer dit, endrer du samplingsfrekvensen til frekvensen som Lydformat som du tidligere opprettet i trinn 3.
- Start datamaskinen på nytt og se om konflikten er løst.
Hvis du fremdeles støter på det samme“Feil med lydgjengivelse. Start datamaskinen på nytt. ” feil, flytt ned til neste metode nedenfor.
Metode 7: Oppdater BIOS (bare bekreftet på Dell-datamaskiner)
Noen brukere som støter på problemet på DELL-datamaskiner, har rapportert at problemet ble løst for godt når de oppdaterte BIOS-fastvaren. Denne prosedyren kan være aktuelt med andre produsenter, men vi har bare kunnet bekrefte løsningen på Dell-datamaskiner.
Merk: Hvis du klarer å løse feilen ved å bruke denne metoden i en annen konfigurasjon, gi oss beskjed i kommentarseksjonen nedenfor.
Advarsel: Husk at prosessen med å oppdatere BIOS-firmware kan være skadelig for PC-en din hvis du ikke følger instruksjonene til punkt og prikke. Hvis du bestemmer deg for å gå gjennom det, må du gjøre det på egen risiko.
BIOS-grensesnitt, så vel som de nøyaktige trinnene for oppdatering av BIOS på en DELL-PC, vil være forskjellige fra konfigurasjon til konfigurasjon. For å unngå forvirring oppfordrer vi deg til å lese støttesiden for Dells BIOS-oppdateringer (her) for å forstå prosedyren.
Når du blir kjent med prosessen, følger du de spesifikke instruksjonene (her) for å lage et BIOS-installasjonsmedium og oppdatere BIOS til den nyeste versjonen.