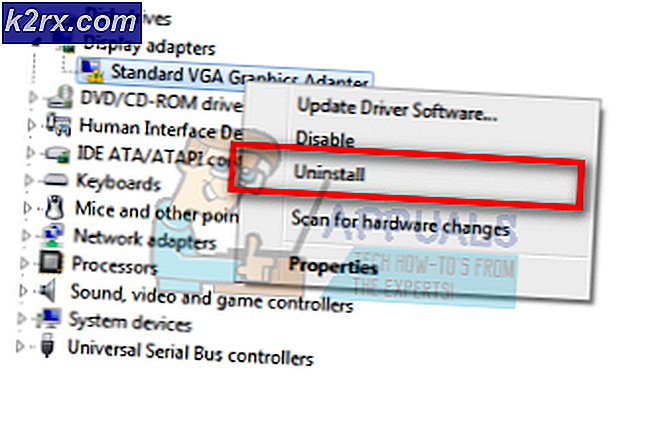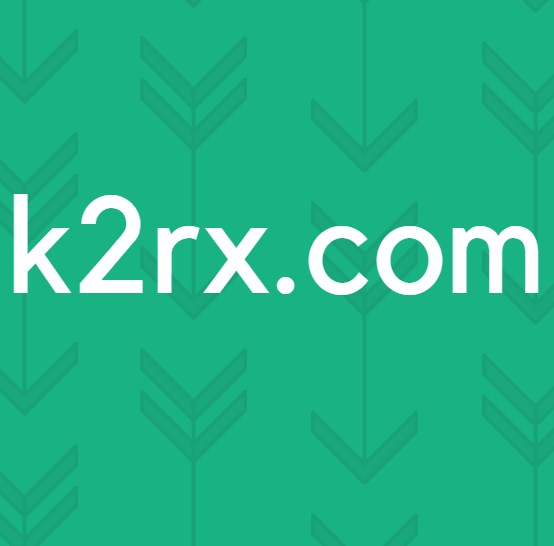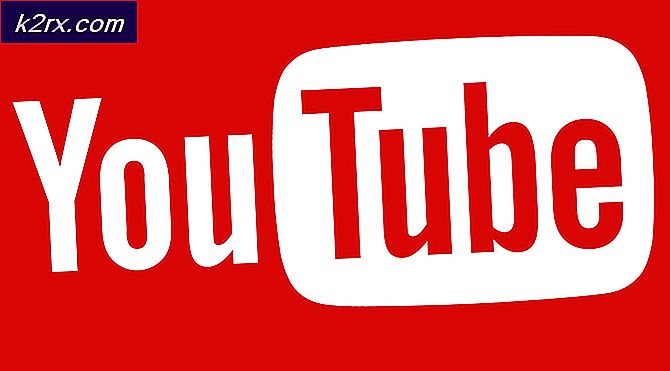Fix: Svart skjerm HDR etter justering av volum
Du kan støte på den svarte skjermen i HDR-modus mens du justerer volumet (eller andre Windows / OSD-varsler) på grunn av et utdatert systems Windows eller drivere. Videre kan forskjellige oppdateringshastigheter i Windows-innstillinger og grafikkontrollpanelet også forårsake feilen som diskuteres.
Brukeren møter den svarte skjermen (i noen sekunder til skjermbildet falmer ut) når han prøver å justere volumet mens han spiller et spill (eller bruker et fullskjermsprogram) i HDR-modus. Problemet er ikke begrenset til et bestemt merke og modell av system- / GPU-produsenten.
Før du går videre med løsningene, må du sjekke om du bytter skjermkabelen med en HDR-kompatibel HDMI løser problemet. Videre, sjekk om ren oppstart av systemet eller midlertidig deaktivering av Antivirus på systemet ditt løser problemet. Sørg også for at elektrisk utstyr er jordet riktig, og ingen elektromagnetiske forstyrrelser (fra telefonen eller andre enheter) forårsaker problemet. Sist men ikke minst, koble systemet fra Wi-Fi / Ethernet og sjekk om problemet med svart skjerm er løst. I så fall kobler du nettverket på nytt og sjekker om problemet fortsatt er løst.
Løsning 1: Oppdater Windows, Game Bar og drivere til den siste versjonen
Microsoft og dets 3rd festleverandører fortsetter å oppdatere produktene sine (Windows og driverne) for å følge med de nyeste teknologiske fremskrittene og lappe rapporterte feil som den som forårsaker problemet. I denne sammenheng kan oppdatering av Windows, Game Bar og drivere til systemet ditt til den siste versjonen løse problemet.
- Oppdater systemets Windows og drivere til den siste versjonen. Hvis du bruker et eksternt grafikkort, må du sjekke OEM-nettsted (f.eks. Nvidia-nettstedet) for de nyeste driverne. Sørg også for å laste ned og installere de nyeste driverne for skjermen fra OEM-nettstedet.
- Start deretter en nettleser og naviger til nettsiden til spillfeltet i Microsoft Store.
- Klikk nå på Få , og velg deretter i dialogboksen som vises Åpne Microsoft Store.
- Sjekk deretter om en oppdatering for Game Bar er tilgjengelig. I så fall oppdaterer du spillelinjen og sjekker om HDR-problemet er løst.
Løsning 2: Deaktiver optimalisering av fullskjerm for spillet / applikasjonen
Windows bruker funksjonen for optimalisering av fullskjerm for å forbedre brukeropplevelsen i et spill / program som brukes i fullskjermmodus. Men denne funksjonen kan hindre driften av HDR og dermed forårsake problemet. I dette scenariet kan deaktivering av fullskjermoptimalisering for spillet / applikasjonen løse problemet.
- Høyreklikk på spillets snarvei (for eksempel League of Legends) og velg Eiendommer.
- Styr deretter til Kompatibilitet fanen og kryss av alternativet for Deaktiver optimalisering av fullskjerm.
- Nå søke om endringene dine og start på nytt din PC.
- Ved omstart, sjekk om HDR-problemet er løst.
Hvis problemet fortsatt er der, sjekk om du spiller spillene vindu- eller kantløs modus (du kan prøve et tredjepartsprogram for å starte spillet i vindusmodus eller uten kant hvis spillet ikke støtter de nevnte modusene) løser problemet.
Løsning 3: Deaktiver overlayet i spillet
Du kan støte på problemet ved forskjellige overlegg som prøver å okkupere HDR-skjermen (dvs. spilloverlegg og Windows-overlegg). I denne sammenheng kan deaktivering av spilloverlegget løse problemet. For å belyse vil vi diskutere prosessen for NVIDIA GeForce Experience
- Start Nvidia GeForce Experience og åpne dens Innstillinger.
- Nå, i Generell fane, deaktivere de Overlegg i spillet ved å slå bryteren til av-posisjon og deretter sjekke om problemet med svart skjerm er løst.
Hvis det ikke gjorde susen, sjekk om deaktivere HDR i spill innstillinger og deretter aktivere på nytt det løser problemet.
Løsning 4: Aktiver Mouse's Trail Feature
HDR-problemet skjer bare når noe av Windows-overlegget overgår skjermen og får skjermen til å bevege seg ut av HDR-modus. I denne sammenheng kan aktivering av sporet til systemets mus løse problemet, da det vil sikre at skjermen forblir i HDR-modus når noe av Windows-overlegget finner sted. Instruksjonene nevnt nedenfor kan variere fra bruker til bruker.
- Trykk på Windows-tasten og skriv Mus. Velg deretter Musinnstillinger.
- Nå, i høyre rute, velger du Ekstra musealternativer.
- Naviger deretter til kategorien Pekeralternativer og merk av for alternativet Vis pekestier (Under synlighet).
- Flytt glidebryteren til i henhold til dine krav (det vil være bedre å bruke Short). Deretter fjern merket muligheten for Vis posisjon for pekeren når jeg trykker på CTRL-tasten.
- Nå søke om endringene dine og sjekk om HDR-problemet er løst.
Løsning 5: Aktiver ytelsesoverlegg i spillelinjen
Problemet er forårsaket av Windows-overlegg (mange spillere kalt volum OSD, Windows-varsler osv. Som Windows-overlegg). Windows-overlegget kan slutte å forårsake problemet hvis Performance Overlay of the Game Bar er aktivert (da det vil overskrive eventuelle forsøk fra Windows-overlay for å ta skjermen ut av HDR-modus).
- trykk Windows nøkkel og åpne Innstillinger.
- Åpne nå Gaming og i Xbox Game Bar-fanen, slå på alternativet Aktiver Xbox Game Bar for ting som å spille inn spillklipp, chatte med venner og motta spillinvitasjoner.
- Trykk deretter på Windows-tasten og skriv inn Game Bar. Velg deretter Xbox Game Bar (du kan bruke Windows + G-tastene til å åpne spillfeltet).
- Åpne nå Widget-menyen (ved å klikke på menyikonet til høyre for klokken) og velg Opptreden (du kan også prøve Party Chat-overlegget).
- Sjekk deretter om problemet med svart skjerm er løst (dette kan føre til litt stamming).
Løsning 6: Still inn oppdateringsfrekvensen for skjermen
Du kan støte på det nåværende HDR-problemet hvis oppdateringshastighetene i Windows-innstillingene og grafikkontrollpanelet (f.eks. Nvidia Control Panel) ikke er de samme. I denne sammenheng kan endring av oppdateringsfrekvenser i Windows og grafikkontrollpanelet løse problemet. For å belyse vil vi diskutere prosessen for Nvidia Control Panel. Før du går videre med å sjekke hvilken oppdateringsfrekvens (ja, noen spill kan konfigureres til å bli lansert med en bestemt oppdateringsfrekvens) starter du spillet (hvis problemet bare er med et bestemt spill)
- Start Nvidia Kontrollpanel og utvid Vise alternativet (i venstre rute).
- Velg deretter Skjermoppløsning og sjekk Oppdateringsfrekvens på skjermen (sørg for at du velger riktig skjerm).
- Trykk nå på Windows-tasten og skriv Avanserte skjerminnstillinger. Velg deretter Vis avansert visningsinfo.
- Velg deretter skjermen iVelg SkjermRullegardinmenyen og sjekk Oppdateringsfrekvens. Hvis det er noen forskjell mellom oppdateringsfrekvensene, kan du redigere oppdateringsfrekvensene, så de samsvarer (det vil være bedre å redigere oppdateringsfrekvensen i Nvidia Kontrollpanel, det kan hende du må opprette en tilpasset profil).
- Nå start på nytt PCen din og sjekk om HDR-problemet er løst.
Løsning 7: Aktiver DSR-faktorer i Nvidia-kontrollpanelet
Hvis problemet fortsatt er der, kan du aktivere funksjonene DSR (Dynamic Super Resolution) Factors i Nvidia Control Panel for å bli kvitt problemet med svart skjerm. Men husk at DSR-faktorer kan forårsake ytelse på systemet / grafikken.
- Start Nvidia Kontrollpanel og naviger til Administrer 3D-innstillinger kategorien (i venstre rute).
- I den høyre ruten utvider du rullegardinmenyen til DSR-faktor og velg en oppløsning som passer deg (det vil være bedre å velge så lavt som mulig, dvs. 1,2X).
- Start nå GeForce Experience, og velg det problematiske spillet i spillfanen (i venstre rute).
- I høyre rute klikker du deretter på skiftenøkkelikon (foran Optimaliser-knappen), og velg deretter i undermenyen som vises DSR-oppløsning.
- Klikk nå på Søke om og start deretter spillet.
- Så sørg for at spill bruker DSR-oppløsning og sjekk om HDR-problemet er løst.
Løsning 8: Bruk OEM-programvaren
Hvis ingen av løsningene har fungert for deg, kan det løse problemet å bruke OEM-programvaren som AL Suite by Asus eller Logitech Gaming Software.
Bruke AL Suite
- Start en nettleser og last ned AL Suite av Asus.
- Start deretter den nedlastede filen som administrator og følg instruksjonene for å fullføre installasjonen.
- Start PCen på nytt og start AL Suite.
- Utvid deretter systemskuffen og høyreklikk på AL Suite.
- Merk nå av for alternativet ASUS Minibar og sjekk om HDR-problemet er løst.
Bruke Logitech Gaming Software
- Start en nettleser og last ned Logitech Gaming Software.
- Start deretter den nedlastede filen som administrator og følg instruksjonene for å fullføre installasjonen.
- Start datamaskinen på nytt og start Logitech Gaming Software.
- Sjekk deretter om HDR-problemet er løst.
Løsning 9: Installer grafikkdriveren på nytt
Du kan støte på det nåværende problemet med svart skjerm hvis grafikkdriveren til systemet ditt er ødelagt. I dette tilfellet kan installering av grafikkdriveren på nytt løse problemet.
- Sett grafikkdriveren tilbake og sjekk om problemet er løst. I så fall må du kanskje blokkere fremtidige oppdateringer av driveren (til problemet er løst).
- Hvis ikke, launch en nettleser og åpne OEM nettsted.
- Last ned nå den nyeste driveren i henhold til grafikkortet ditt.
- Last ned / installer deretter DDU (Device Driver Uninstaller utility) og start systemet ditt i sikker modus.
- Høyreklikk deretter på Windows-knappen, og velg i hurtigmenyen Enhetsbehandling.
- Utvid deretter Skjermkort alternativ og høyreklikk på grafikkortet ditt.
- Velg nå Avinstaller og merk deretter av for alternativet Slett driverprogramvaren for denne enheten.
- Klikk deretter på Avinstaller og la installasjonen fullføres.
- Start nå DDU og fjern restene av skjermdriveren.
- Start deretter PCen på nytt i normal modus og installer den nyeste versjonen av grafikkdriveren (lastet ned i trinn 3).
- Nå start på nytt PCen din og sjekk om HDR-problemet er løst.
Hvis problemet fortsatt er der, da deaktivere Windows-varslene og bruk volumkontrollen på høyttaleren (hvis mulig) for å utelukke forstyrrelser fra Windows-overlegget (til problemet er løst). Hvis du bruker mer enn en skjerm, må du kontrollere om du velger skjermen som ikke er spill, som den primære skjermen, løser problemet. Hvis du ikke vil ta den ruten, må du enten deaktivere HDR i Windows-innstillingene eller utføre en ren installasjon av Windows.