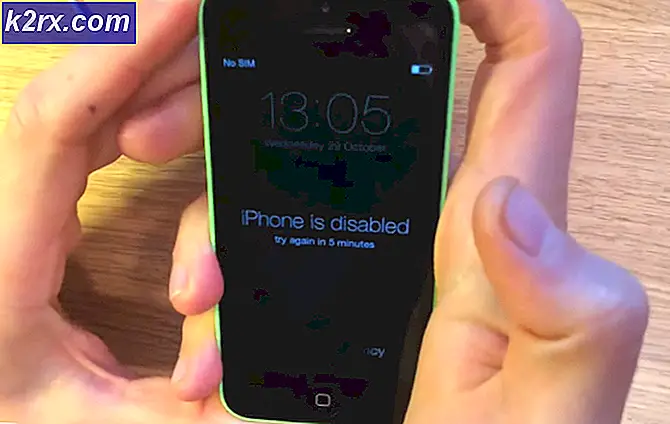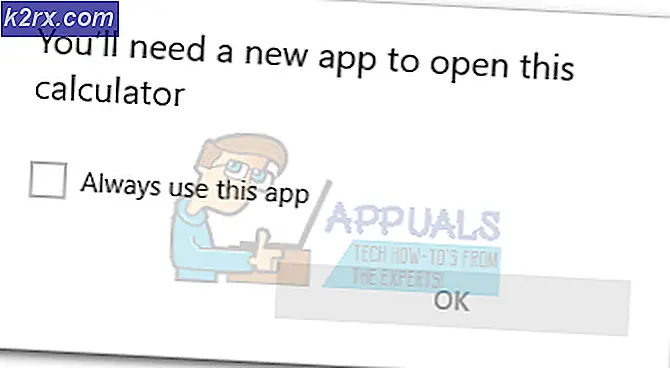Fiks: Logitech-tastaturet virker ikke
Logitech har dukket opp som en av de beste leverandørene når det gjelder billige kvalitetsnøkkelbord beregnet til spill eller profesjonell bruk. Produktene spenner fra kablet til trådløse enheter, begge brukes mye over hele verden.
Bemerkelsesverdig var det flere problemer etter Windows-oppdateringen der de ikke logitech-tastaturet registrerer noen nøkler eller ikke reagerer i det hele tatt. Det er flere løsninger på dette problemet, men før du fortsetter å implementere dem, må du sjekke ut tipsene nedenfor:
- Kontroller at den trådløse mottakeren er riktig koblet til datamaskinen i riktig port.
- Batteriene i det trådløse tastaturet bør ikke avskrives og skal være i en fungerende tilstand.
- USB-tilkoblingsenheten skal ikke kobles til et USB-rotorhub . Det skal være direkte koblet til datamaskinen.
- Det bør ikke være innblanding i radiofrekvenser fra andre kilder i nærheten av datamaskinen.
Løsning 1: Feilsøking hvis tastaturet ikke fungerer
Hvis alle de ovennevnte tipsene holder, bør du sjekke om tastaturet fungerer på en annen datamaskin eller bærbar datamaskin. Hvis tastaturet fungerer perfekt på en annen datamaskin, betyr det sannsynligvis at det er noe programvarekonflikt på enheten, eller at porter ikke fungerer som de skal.
Hvis tastaturet ikke fungerer på en annen datamaskin, betyr det sannsynligvis at problemet ligger ved selve enheten. Pass på at du går gjennom tipsene som er oppført ovenfor igjen. Prøv også å koble USB dongle mottakeren på tastaturet inn og ut og se om dette gjør noen forskjell.
Løsning 2: Fjerne Logitech-programvaren
Logitech-produkter leveres ofte med Logitech-programvare som viser seg å være en bro mellom programvaren og maskinvaren. Den lar deg binde nøkler, oppdatere fastvaren, sette makroer, styrebelysning, eller bare hjelpe sammenkobling av enhetene. Det er mulig at programvaren i datamaskinen ikke virker som forventet, og i sin tur forårsaker konflikter med maskinvaren. Vi kan prøve å installere programvaren på nytt og se om dette gjør trikset.
- Trykk på Windows + R, skriv appwiz. cpl i dialogboksen og trykk på Enter.
- Her vil alle programmene som er installert på datamaskinen, bli oppført. Høyreklikk på Logitech-programvaren og velg avinstallere .
- Når du er avinstallert, start datamaskinen på nytt og fjern tastaturet eller mottakeren fra datamaskinen.
- Når datamaskinen er slått på igjen, kobler du maskinvaren inn igjen og installerer programvaren. Sjekk nå om problemet har blitt løst.
Løsning 3: Avinstallere / deaktivere tredjeparts antivirusprogramvare
All Antivirus-programvare overvåker kontinuerlig datamaskinens aktivitet, som også inkluderer eksterne enheter som er koblet til datamaskinen. Med det sagt er det tilfeller der antiviruskonflikter med Logitech-programvare gjør det ubrukelig for sammenkobling. Du kan sjekke vår artikkel om hvordan du deaktiverer ditt antivirusprogram. Vi har oppført hvordan du kan deaktivere programvaren ved å dekke så mange produkter som mulig. Noen spesifikke Antivirus som ble notert for å forårsake problemet var Comcast Constant Guard . Ikke desto mindre bør du deaktivere antivirusprogrammet uansett hva det er.
Når du har deaktivert ditt Antivirus, start datamaskinen på nytt og se om dette ga noen forskjell. Hvis det ikke gjorde det, kan du gjerne aktivere antivirusprogramvaren på nytt.
Merk: Deaktiver antivirusprogramvaren på egen risiko. Appuals vil ikke være ansvarlig for eventuelle skader forårsaket av datamaskinen din.
Løsning 4: Gjenopprett HID Human Interface Service
HID Human Interface Service gjør det mulig for generisk tilgang til Human Interface Devices (HID). Dette aktiverer og vedlikeholder forhåndsdefinerte nøkler på tastaturet, musen, fjernkontroller osv. Alt med menneskelig inngang, er denne programvaren ansvarlig for å administrere den. Denne programvaren er spesielt kjent for å fikse problemer med hurtigtaster på Logitech-tastaturer som volum opp og ned, neste spor etc. Vi kan prøve å starte det på nytt og se om dette gjør trikset.
- Trykk på Windows + R, skriv tjenester. msc i dialogboksen og trykk på Enter.
- En gang i tjenester, naviger gjennom listen til du finner Human Interface Device Access . Høyreklikk på det og velg Egenskaper . Tjenesten kan også bli oppført som Human Interface Device Service.
- Kontroller at oppstartstypen er satt som Automatisk, og tjenesten kjører. Du kan koble enheten til etter at du har startet tjenesten på nytt og se om dette gjør trikset.
Løsning 5: Deaktivere filtertaster
Windows enkel tilgang gir flere funksjoner for å hjelpe brukeren til å bruke datamaskinen. En av disse funksjonene kalles Filter Keys. Hvis du får et saksomt svar fra tastaturet eller du må bevisst trykke på hver nøkkel i lang tid, løser denne løsningen problemet for deg.
- Trykk på Windows + R, skriv lett tilgang i dialogboksen og åpne programmet.
- Når du har lett tilgang, se etter alternativet Gjør tastaturet enklere å bruke .
- Fjern merket for alternativet Slå på filtertaster . Trykk på Bruk for å lagre endringer og avslutt.
- Sjekk nå om problemet har blitt løst.
Løsning 6: Forfriskende tastaturdrivere
Vi kan nå prøve å installere standarddriverne på tastaturet ved å avinstallere dem fra enhetsbehandling og starte datamaskinen på nytt. Når du starter datamaskinen på nytt, oppdager maskinen automatisk den tilkoblede maskinvaren, og siden det ikke er installert drivere for enheten, installerer den standarddriverne. Dette kan løse problemet hvis du har feil driverer installert.
- Klikk på Windows + R, skriv devmgmt. msc i dialogboksen og trykk på Enter.
- Utvid kategorien av tastatur . Høyreklikk på enheten og velg Avinstaller enhet .
- Nå vil Windows be deg om å bekrefte dine handlinger før det fortsetter med avinstallasjonen. Velg Avinstaller for å fortsette.
- Start nå datamaskinen på nytt og koble til enheten (mus / tastatur). Nå registrerer Windows automatisk maskinvaren som er koblet til og forsøker å installere de nødvendige driverne.
- Hvis det fremdeles ikke virker, gå tilbake til enhetsadministratoren og sannsynligvis vil du se enheten presentere med et lite utropstegn foran den. Det betyr at driveren for denne enheten ikke er installert riktig.
- Høyreklikk på det og velg Oppdater driver. Velg nå Søk etter drivere automatisk . Sørg for at du har en aktiv internettforbindelse. Forhåpentligvis vil driverne bli installert og enheten begynner å fungere på nytt på riktig måte.
- Hvis det fortsatt ikke installerer de nødvendige driverne, går du over til Logitechs offisielle nettside og laster ned driverne for den aktuelle enheten. Gjenta oppdateringsprosessen som vi gjorde tidligere, og denne gangen, velg Søk etter drivere manuelt og naviger til filbanen til driveren du lastet ned.
PRO TIPS: Hvis problemet er med datamaskinen eller en bærbar PC / notatbok, bør du prøve å bruke Reimage Plus-programvaren som kan skanne arkiver og erstatte skadede og manglende filer. Dette fungerer i de fleste tilfeller der problemet er oppstått på grunn av systemkorrupsjon. Du kan laste ned Reimage Plus ved å klikke her