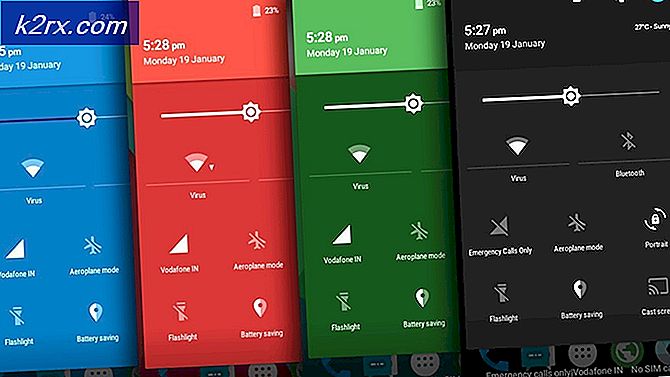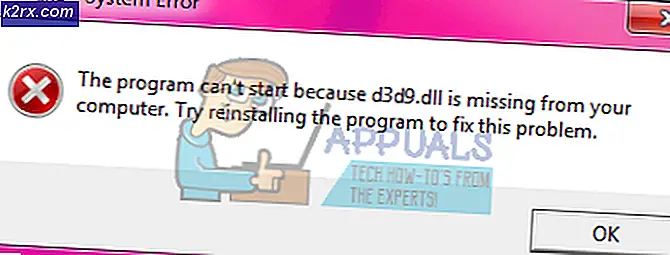Løs lyd / video ut av synkroniseringsproblemer på Netflix (alle plattformer)
Netflix-lyd kan synkroniseres hvis Netflix-innstillinger (HD-modus) eller TV-innstillinger (som Match Frame Rate) ikke er riktig konfigurert. Videre kan det utdaterte operativsystemet på enheten også forårsake problemet. Problemet oppstår når du streamer innhold på Netflix. Problemet er rapportert på alle større plattformer som Windows, mobile enheter, etc.
Lydforsinkelsen på Netflix kan løses av løsningene som er nevnt nedenfor, men før du slår av enhetene dine (som mobil, TV og nettverksutstyr). Koble deretter enhetene fra strømkildene og vent i ett minutt. Slå deretter på enhetene en etter en og deretter, sjekk om Netflix fungerer bra. Sjekk også om problemet ikke er spesielt i et show. Hvis det er, er problemet sannsynligvis lyden fra det showet. Det vil også være en god ide å ta en titt på hvordan fikser jeg lyd og video uten synkronisering på Windows?
1. Generelle løsninger:
Følgende er løsningene rapportert av brukerne for midlertidig å løse Netflix-problemet:
- Sjekk om du deaktiverer laderadvarsel i systemets BIOS (hvis du bruker en ikke-OEM-lader) løser problemet.
- Du kan prøv et annet nettverk som hotspot på telefonen din (eller bruk en direkte ethernet-tilkobling fra ruteren) for å løse problemet. Du kan også sjekke om glemme Wi-Fi-nettverket og å legge det til på nytt løser problemet.
- Sjekk om pause, videresende / spole tilbake, & spiller showet / filmen løser problemet.
- Hvis problemet er med en nettleser, sjekk om deaktivering av adblocker for Netflix eller bruk Netflix i en annen nettleser løser problemet.
- Sjekk om du prøver forskjellige kabler & porter av enhetene (f.eks. TV, en soundbar osv.) fikser det.
- Sjekk om lyd fungerer bra hvis en hodetelefoner benyttes.
2. Alle plattformer:
Problemet med lyden ut av synkronisering av Netflix kan være et resultat av en feil konfigurering av Netflix lydinnstillinger (som HD eller Stereo). I dette scenariet kan riktig konfigurering av Netflix-innstillingene løse Netflix-problemet. Her er noen løsninger du kan bruke på hvilken som helst enhet:
2.1 Sette engelsk 5.1 til engelsk i lyd
- Åpen Netflix og spille et engelsk show / film.
- Bla deretter over Innstillinger og velg Lyd og undertekster.
- Endre deretter Lyd til Engelsk eller engelsk stereo.
- Nå spille programmet og sjekk om Netflix-lyden fungerer bra.
- Hvis det ikke gjorde susen, sjekk om innstilling av lyd til 2.0 (eller en ikke-ATMOS) i Netflix sorterer lydproblemet.
2.2 Deaktiver HD-streaming
- Start Netflix og svev over profil.
- Velg nå Regnskap & styre til Seksjon for profil og foreldrekontroll.
- Velg deretter Profil som du vil redigere og åpne Avspillingsinnstillinger.
- Velg nå alternativknappen til Medium & lagre endringene dine.
- Deretter relansere Netflix og sjekk om lyden fungerer bra.
Hvis det ikke gjorde susen, sjekk om du satte inn systemets skjermoppløsning til 720 DPI sorterer ut lydproblemet.
Merk: For et enkelt show / film, hold musen over HD-knappen og fjern avmerkingen.
3. Samsung TV:
Ulike TV-innstillinger kan føre til at lyden synkroniseres for Netflix. I denne sammenheng ordner problemet med redigering av de relevante innstillingene på TV-en. Husk at instruksjonene er litt forskjellige fra bruker til bruker, og du må kanskje grave dypere for å få det til å fungere for deg.
3.1 Aktiver Lip Sync / Audio Output Delay
- Start innstillinger av TV-en og åpen Lyd.
- Velg nå Ekspertinnstillinger & angi en verdi på Forsinkelse for digital utgang.
- Sjekk deretter om forsinkelsesproblemet er løst. Hvis forsinkelsen har økt / redusert, kan det hende du må justere verdien av Audio Output Delay til du finner den som sorterer ut synkroniseringsproblemet. Men husk at denne innstillingen kan variere fra show til show.
4. Apple TV:
4.1 Deaktiver Dolby Digital
- Åpne TV-innstillinger & å velge Lyd video.
- Sett deretter Digital Dolby til Deaktiver og sjekk om Netflix-lydproblemet er løst.
4.2 Deaktiver bildefrekvens for samsvar
- Start TV-innstillinger & åpen Video og lyd.
- Velg nå Match innhold og deaktiver Match bildefrekvens.
- Sjekk deretter om Netflix-problemet er løst.
4.3 Endre utdata
- Start TV-innstillinger & åpen Video og lyd.
- Velg nå HDMI-utgang & endre det til YCbCr.
- Sjekk deretter om Netflix lyd ut-av-synkroniseringsproblemet er løst.
4.4 Endre og kalibrer skjermmodus
- Start TV-innstillinger & åpen Video og lyd.
- Nå åpen Format & sett Dolby Vision til 24Hz.
- Så løp Trådløs lydsynkronisering og sjekk om problemet er løst.
- Hvis ikke, velg Kalibrer i video- og lydskjermen og følg instruksjonene for å fullføre prosessen.
- Kontroller deretter om problemet med Netflix lyd ut av synkronisering er løst.
5. Roku:
Du kan støte på lyden som ikke er synkronisert i Netflix hvis eksterne mediaenheter (som Roku) ikke er riktig konfigurert. I dette scenariet kan redigering av relevante innstillinger for eksterne medieenheter løse problemet.
5.1 Deaktiver volummodus
- Begynn å streame et show og trykk på * nøkkel på Roku Remote.
- Nå åpen Lydinnstillinger & styre til Volummodus.
- Sett den deretter Av og sjekk om Netflix-lyden fungerer bra.
5.2 Rediger innstillingene for Dolby Digital Audio
- Start Innstillinger av Roku-enheten og åpne Lyd.
- Velg nå HDMI og sjekk om du setter den til PCM ordner opp i problemet.
- Hvis ikke, sjekk om innstillingene er satt til Dolby Digital sorterer ut Netflix-problemet.
6. Smarttelefonbrukere:
6.1 Oppdater operativsystemet til enheten til den siste utgivelsen
Netflix-lyd er kanskje ikke synkronisert med bildet hvis operativsystemet til mobilenheten din er utdatert (noe som kan skape inkompatibilitet mellom enheten og Netflix). I denne sammenheng kan oppdatering av operativsystemet til enheten løse problemet. For å belyse vil vi diskutere prosessen for en iOS-enhet.
- For det første, sikkerhetskopier viktige data og støpsel enheten til en strømkilde.
- Nå koble til en Wi-Fi nettverk og starte iPhone-innstillinger.
- Åpne deretter Generell & Trykk på Programvare oppdatering.
- Hvis en oppdatering er tilgjengelig, nedlasting iOS-oppdateringen og installere den.
- Når den er installert, start på nytt enheten din og sjekk om Netflix-lyden fungerer bra.
6.2 Installer Netflix-appen på nytt
Netflix-lyden kan komme ut av synkronisering hvis installasjonen av Netflix-appen er skadet. I dette scenariet kan installering av Netflix-appen løse lydproblemet. For å belyse vil vi diskutere prosessen for Android-appen til Netflix.
- Start Innstillinger av Android-enheten din og åpne applikasjoner.
- Trykk deretter på Netflix & åpen Oppbevaring.
- Trykk nå på Tøm cache og deretter, trykk på Slett data.
- Deretter bekrefte for å fjerne dataene og trykke på tilbake knapp.
- Trykk nå på Avinstaller & bekrefte for å avinstallere Netflix-appen.
- Når du er avinstallert, start på nytt telefonen din og ved omstart, installer på nytt de Netflix app for å sjekke om lydproblemet er løst.
Hvis det ikke gjorde trikset, så sjekk om det er mulig Ikke hold aktiviteter i Android Developer Options sorterer ut Netflix-problemet.
7. Windows-brukere:
7.1 Oppdater systemets Windows og drivere til den siste utgivelsen
Netflix-lyd kan komme ut av synkronisering fra bildet hvis systemets Windows og drivere er utdaterte (noe som kan skape inkompatibilitet mellom dem). I denne sammenheng kan oppdatering av systemets Windows og drivere løse problemet med lyd ut av synkronisering.
- Utfør en oppdatering av systemets Windows manuelt og sørg for at ingen oppdateringer venter på å installeres.
- Oppdater nå systemets drivere (spesielt grafikkdriverne). Forsikre deg om at alle driverne er brukt i Enhetsbehandling, spesielt brikkesettdriverne. Hvis OEM-en din har et oppdateringsverktøy (som Nvidia GeForce Experience), kan du bruke dette verktøyet til å oppdatere systemets drivere.
- Når Windows og drivere er oppdatert, sjekk om Netflix-lydproblemet er løst.
7.2 Deaktiver autospill i maskinvare- og lydenheter
Windows bruker Autoplay-funksjonen (siden Windows 98) til å spille av media (eller starte riktig applikasjon) i henhold til innholdet, men denne funksjonen kan påvirke systemets evne til å innhente de avanserte webapplikasjonene (som Netflix) og dermed forårsake lydproblemet . I dette tilfellet kan deaktivering av Autoplay-funksjonen løse problemet.
- Klikk Windows, type Auto spill, og åpne Innstillinger for automatisk spill.
- Nå fjern merket muligheten for Bruk Autoplay for alle medier og enheter og start på nytt PCen din for å sjekke om lydsynkroniseringsproblemet er løst.
7.3 Deaktiver rask oppstart av systemet
Rask oppstart i Windows brukes til å starte systemet raskt (ved å lagre en tilstand mellom dvalemodus og slå av systemet på lagringsenheten), men noen ganger kan det "overse" noen av modulene som er avgjørende for driften av systemets lyd og dermed føre til at lyd ut av synkroniseringsproblem. I denne sammenheng kan deaktivering av rask oppstart løse Netflix-lydproblemet.
- Høyreklikk Windows og åpne Strømalternativer.
- Nå, i høyre rute, åpne Ekstra strøminnstillinger, og i neste vindu klikker du på Velg Hva strømknappene gjør.
- Klikk deretter på Endre innstillinger som for øyeblikket ikke er tilgjengelige og fjern merket i alternativene som vises (nederst på skjermen) Slå på hurtig oppstart.
- Nå Lagre Endringer og skru av (ikke start på nytt) PCen.
- Deretter strøm på systemet og sjekk om problemet med lyd ut av synkronisering er løst.
7.4 Endre standardformat for lydenheten og deaktiver applikasjonenes kontroll over den
Problemet med Netflix lyd ut av synkronisering kan oppstå hvis standard lydformatet til lydenheten ikke er riktig konfigurert eller applikasjoner får lov til å kontrollere lydenheten (som kan komme i konflikt med Netflix-behandlingen og dermed forårsake problemet). I dette tilfellet kan deaktivering av applikasjonenes kontroll over lydenheten løse Netflix-problemet. Men før du fortsetter, sjekk om du deaktiverer alle andre systemlyder (som varsler osv.) Og bare bruker Netflix, sorterer synkroniseringsproblemet.
- Høyreklikk på høyttalerikon i systemets skuff og åpne Høres ut.
- Nå, gå til Avspilling fanen og Dobbeltklikk på din lydenhet.
- Styr deretter til Avansert kategorien og angi rullegardinmenyen for Standardformat til 24-bit, 192000 Hz (Studiokvalitet).
- Nå søke om endringene og sjekk om Netflix lydsynkroniseringsproblemet er løst.
- Hvis ikke, gjenta trinn 1 til 3 å åpne Avansert kategorien på lydenheten og fjern merket muligheten for Tillat applikasjoner å ta eksklusiv kontroll over denne enheten.
- Nå søke om endringene dine og start på nytt PCen din for å sjekke om Netflix-lyden fungerer bra.
Hvis det ikke gjorde susen, sjekk om nedlasting og installering av DirectX løser lydsynkroniseringsproblemet.
7.5 Still ytelsesalternativer for å la Windows bestemme
Netflix-synkroniseringsproblemet kan oppstå hvis ytelsesalternativene til systemet ditt er satt til Beste ytelse (noe som kan føre til at systemet lavt prioriterer medie- / grafikkapplikasjonene / modulene). I dette tilfellet kan innstilling av ytelsesalternativene for å la Windows bestemme løse lydproblemet.
- Klikk Windows, type: Avanserte systeminnstillinger, og åpne Vis avanserte systeminnstillinger.
- Klikk nå på Innstillinger -knappen (i Performance-delen) og i Visuelle effekter velger du La Windows bestemme hva som er best for datamaskinen min og søke om Forandringene.
- Så forhåpentligvis vil ikke Netflix-lyden være "ut av synkronisering".