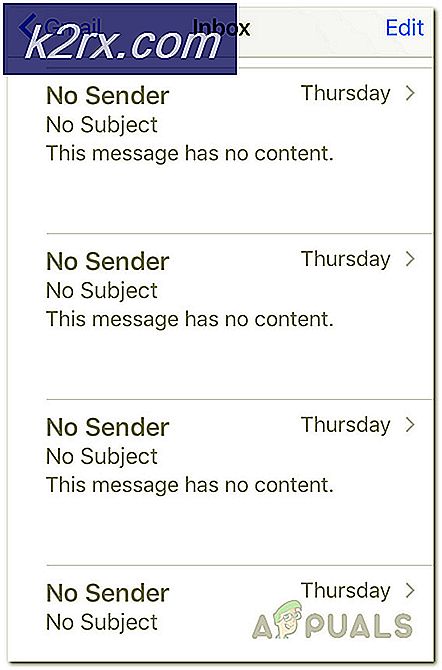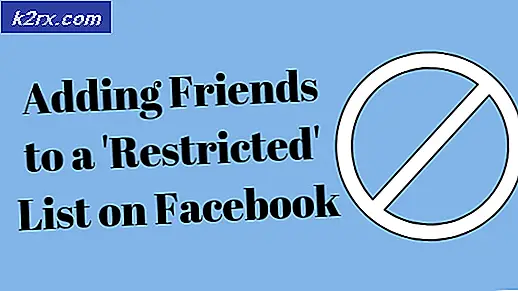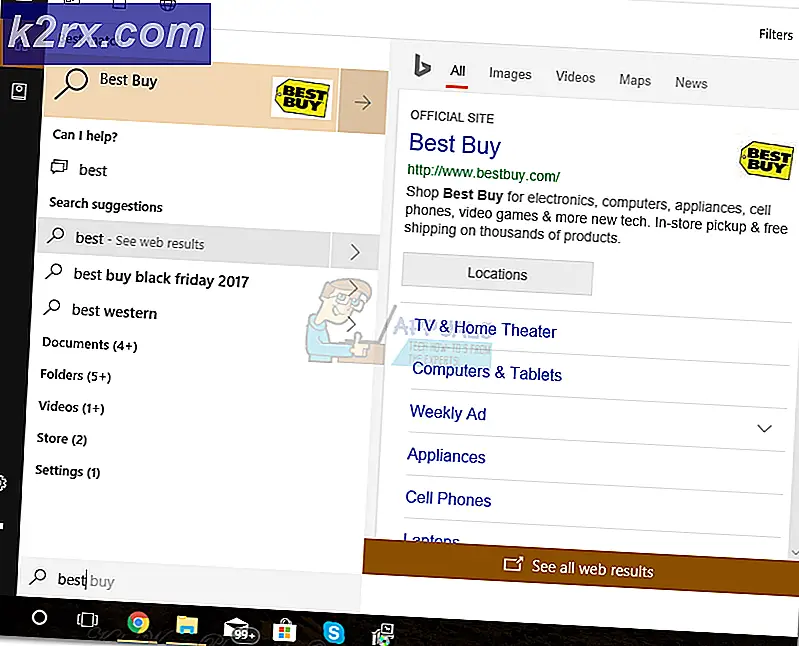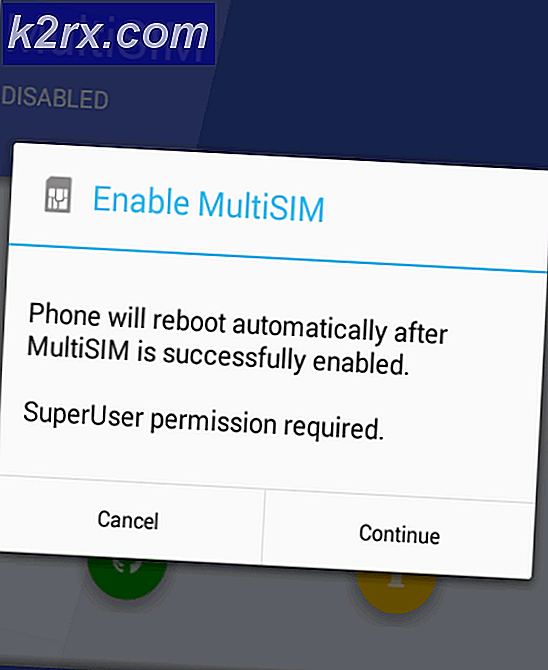Hvordan fikser jeg lyd- og videofeil uten synkronisering på Windows?
Når lyd og video synkroniseres, er det nesten umulig å se en video på datamaskinen din. Brukere har rapportert at dette problemet ofte forekommer i forskjellige nettlesere som Google Chrome, Mozilla Firefox og Microsoft Edge, men det kan også oppstå når man bruker mediaspillere til lokale videoer.
Det er flere bekreftede metoder som kan hjelpe deg med å løse dette problemet, og vi har besluttet å presentere dem i en enkelt artikkel. Sørg for at du følger instruksjonene nøye, og du bør bli kvitt problemet på kort tid!
Hva får lyd og video til å gå ut av Sync på Windows?
Det er mange forskjellige årsaker til dette problemet, og alt avhenger av hvor problemet faktisk oppstår: inne i en nettleser eller når du spiller av en videofil som ligger på datamaskinen din. Det er imidlertid mulig å komme med en kortliste over de vanligste årsakene som kan hjelpe deg med å forstå scenariet ditt og velge den beste metoden. Sjekk det ut nedenfor:
Løsning 1: Oppdater drivere for lydenheter
Mange brukere har rapportert at installering av de nyeste driverne for lydenhetene deres klarte å løse problemet med en gang. Siden drivere ofte ikke oppdateres automatisk, er det veldig viktig å holde dem oppdatert for å forhindre at problemer som denne oppstår. Følg trinnene nedenfor for å oppdatere lyddriverne.
- Klikk på Start-menyknappen nederst til venstre på skjermen, skriv inn “Enhetsbehandling”, Og velg oppføringen fra listen over tilgjengelige resultater ved å klikke på den første.
- Du kan også bruke Windows-tast + R-tastekombinasjon for å få frem dialogboksen Kjør. Skriv inn "devmgmt.msc”I dialogboksen og klikk OK for å kjøre Enhetsbehandling.
- Siden du vil oppdatere driveren for lydenhetene, utvider du Kontrollere for lyd, video og spill seksjon ved å venstreklikke på pilen ved siden av navnet. Høyreklikk på hver oppføring i listen og velg Oppdater driveren fra hurtigmenyen.
- Velg Søk automatisk etter oppdatert driverprogramvare alternativet fra det nye vinduet, og vent til verktøyet er i stand til å finne nyere drivere. Gjenta den samme prosessen for alle lydenheter.
- Sjekk om lyd og video er synkronisert igjen!
Løsning 2: Deaktiver HPET i BIOS
High Precision Event Timer er rett og slett en maskinvaretimer som brukes i personlige datamaskiner. Det gir mer presisjon og oppløsning når det gjelder generering av avbrudd. Brukere har rapportert at deaktivering av denne tidtakeren i BIOS gjør underverker for lyd- og video-ut-av-synkroniseringsproblemer, og de forsvinner magisk! Sjekk det ut nedenfor!
- Slå på PCen og prøv å angi BIOS-innstillinger ved å trykke på BIOS-tasten når systemet er i ferd med å starte. BIOS-nøkkelen vises vanligvis på oppstartsskjermen og sier “Trykk på ___ for å åpne Oppsett. ” eller noe lignende. Det er også andre nøkler. De vanlige BIOS-tastene er F1, F2, Del, etc.
- Nå er det på tide å slå HPET av. Alternativet du må endre, ligger under forskjellige faner på BIOS-firmwareverktøy laget av forskjellige produsenter, og det er ingen unik måte å finne det på. Det ligger vanligvis under Strømstyring fanen, men det er mange navn for det samme alternativet.
- Bruk piltastene til å navigere til Power, Power Management, Power Management Setup, eller en lignende klingende fane i BIOS. Velg et alternativ med innsiden HPET eller High Precision Event Timer eller noe lignende inni.
- Når du har valgt alternativet, blir du bedt om å På av alternativer eller På av. Forsikre deg om at du velger Av eller Deaktiver.
- Naviger til Exit seksjonen og velg å Avslutt lagrer endringer. Dette fortsetter med datamaskinens oppstart. Sjekk om problemet vedvarer.
Løsning 3: Sorter ut prioritetsinnstillinger
Hvis noen apper har eksklusiv prioritet over lydenhetene dine, kan du oppleve at lyd blir forsinket når prioriteringene blir sortert. Apper som kanskje ikke en gang er aktive for øyeblikket, kan ha kontroll over høyttalerne dine, noe som får lyden til å komme sent. Ta en titt på trinnene nedenfor for å løse dette problemet.
- Høyreklikk på volumikon plassert på oppgavelinjen og velg Høres ut Hvis dette ikonet ikke ligger på oppgavelinjen, kan du finne det Lyd innstillinger ved å åpne Kontrollpanel, bytter visningen til Kategori og velge Maskinvare og lyd >> Lyd.
- Sjekk om høyttalerne er aktivert under Avspilling Bytt til denne kategorien ved å klikke på toppen av vinduet og finne enheten du bruker. Den skal være plassert øverst og valgt.
- Klikk på den en gang og klikk på Eiendommer knappen nederst til høyre i vinduet. I vinduet Egenskaper som åpnes, sjekk under Enhetsbruk og sett alternativet til Bruk denne enheten (aktiver) hvis det ikke allerede var, og bruk endringene.
- Naviger til Avansert fanen i samme eiendomsvindu og sjekk under Eksklusiv modus.
- Fjern merket for boksene ved siden avGi applikasjoner med eksklusiv modus prioritet”Alternativet. Bruk også disse endringene ved å klikke OK og sjekke om lyd og video nå er synkronisert når du åpner en video i nettleseren eller på datamaskinen.
Løsning 4: Kjør Feilsøking for avspilling av lyd
Denne løsningen ble foreslått av en Microsoft-profesjonell, og den hjalp mange mennesker, i motsetning til andre generiske svar brukerne vanligvis får. Denne løsningen er ganske nyttig ettersom du vil kjøre den innebygde feilsøking for Playing Audio som vil prøve å identifisere og løse feilen. Følg instruksjonene nøye:
- Søk etter Innstillinger i Startmeny og klikk på det første resultatet som dukker opp. Du kan også klikke direkte på tannhjulknapp nederst til venstre på Start-menyen, eller du kan bruke Windows-tast + I-tastekombinasjon.
- Finn Oppdatering og sikkerhet delen nederst i vinduet Innstillinger, og klikk på den.
- Naviger til Feilsøk kategorien og sjekk under Kom i gang
- Spille av lyd feilsøking bør være der nederst, så sørg for at du klikker på den og følger instruksjonene på skjermen.
- Kontroller om problemet er løst, og om lyd og video nå synkroniseres og spilles av samtidig.